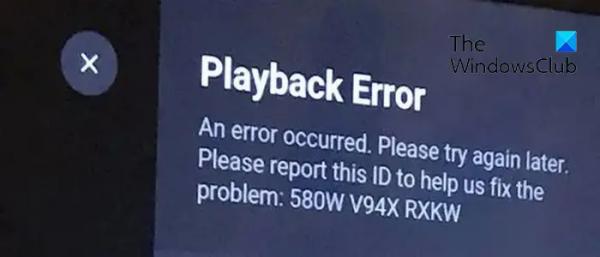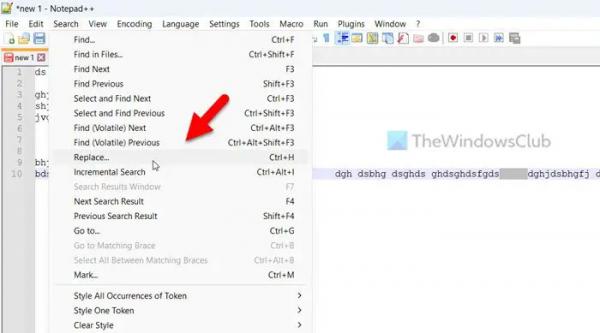Вы столкнулись с ошибкой воспроизведения на YouTube TV? Сообщается, что эта ошибка возникает на разных устройствах, включая телевизор и компьютеры. Что это за ошибка и как ее исправить, давайте проверим этот пост.
Что означает ошибка воспроизведения?
Ошибка воспроизведения в основном означает, что служба потоковой передачи или ваш медиаплеер не могут воспроизвести видео. Ошибка воспроизведения на YouTube TV показывает «Произошла ошибка. Повторите попытку позже» сообщение об ошибке. Могут быть другие сообщения об ошибках, которые отображаются с этим типом ошибки. Эта ошибка может быть вызвана вашим подключением к Интернету или поврежденным видеоконтентом. Могут быть различные другие причины для той же самой ошибки. Давайте узнаем в этом посте.
Почему YouTube TV постоянно сообщает об ошибке воспроизведения?
Основной причиной ошибки воспроизведения на YouTube TV является слабое подключение к Интернету. Если у вас медленный интернет или его скорость не соответствует рекомендуемой для потоковой передачи высококачественного видео на YouTube TV, вы столкнетесь с ошибкой воспроизведения. Кроме того, эта ошибка может возникнуть, если вы превысили максимальное количество устройств для входа в свою учетную запись YouTube. Другими причинами той же ошибки могут быть поврежденный кеш браузера, проблемные веб-расширения, устаревший веб-браузер, ограничения местоположения и устаревшее / поврежденное приложение YouTube TV.
Программы для Windows, мобильные приложения, игры — ВСЁ БЕСПЛАТНО, в нашем закрытом телеграмм канале — Подписывайтесь:)
Как исправить ошибку воспроизведения YouTube TV
Если вы столкнулись с ошибкой воспроизведения на YouTube TV, вот методы, которые вы можете использовать для устранения этой ошибки:
- Убедитесь, что ваше интернет-соединение стабильно и активно.
- Закройте и перезапустите приложение.
- Выйдите из YouTube TV с других устройств.
- Выключите и снова включите телевизор.
- Очистите кеш браузера и куки.
- Отключите расширения в вашем браузере.
- Обновите веб-браузер.
- Проверьте свой пароль.
- Используйте VPN.
- Обновите или переустановите YouTube TV.
- Обновите компонент Widevine CDM в Chrome.
1) Убедитесь, что ваше интернет-соединение стабильно и активно.
Слабое или нестабильное интернет-соединение является наиболее распространенной причиной ошибки воспроизведения на YouTube TV. Следовательно, если сценарий применим, проверьте подключение к Интернету и убедитесь, что вы подключены к надежному сетевому соединению.
YouTube требует хорошей скорости интернета для просмотра видео онлайн. Если ваш интернет лагает и не соответствует рекомендуемой скорости, вы столкнетесь с ошибкой воспроизведения на YouTube. Вот рекомендуемые скорости для просмотра видео разного качества на YouTube:
- 25 Мбит/с + для видео 4K.
- 7-13 Мбит/с + для HD-видео.
- 3 Мбит/с + для SD-видео.
Вы можете проверить скорость своего интернета и, если она ниже рекомендованной, обратитесь к своему интернет-провайдеру (ISP) и обновите свой интернет-план.
2) Закройте и перезапустите приложение
Как правило, перезапуск приложения устраняет ошибку, если возникает временный сбой. Итак, полностью закройте приложение YouTube TV, а затем перезапустите приложение, чтобы проверить, устранена ли ошибка воспроизведения или нет. Если вы столкнулись с этой проблемой, это веб-браузер на вашем ПК, перезапустите браузер и посмотрите, поможет ли это.
3) Выйдите из YouTube TV с других устройств.
YouTube TV позволяет транслировать видео максимум с трех устройств одновременно. Если вы превысите этот предел, вы получите сообщение об ошибке воспроизведения на четвертом устройстве, которое вы используете. Если это так, вы столкнетесь со следующим сообщением об ошибке:
Ошибка воспроизведения
YouTube TV воспроизводит 3 устройства, что является пределом. Приостановите одно из устройств вашей семьи, чтобы посмотреть здесь.
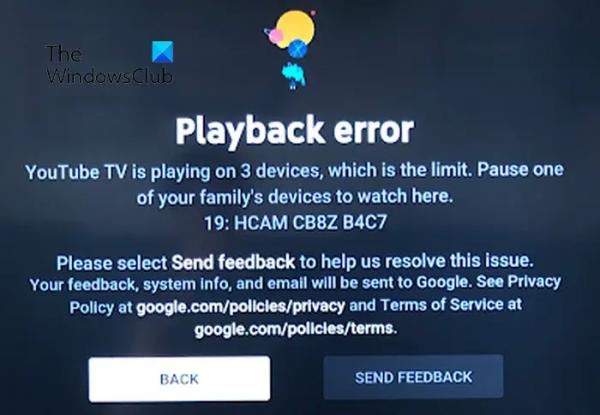
Следовательно, если сценарий применим, выйдите из YouTube TV с нескольких устройств, кроме основного, которое вы используете в данный момент. Если ваша семья или друг используют вашу учетную запись, убедитесь, что они вышли из системы или не находятся в сети на YouTube TV. Это устранит ошибку для вас.
Читать: исправление распространенных ошибок загрузки на YouTube.
4) Выключите и снова включите телевизор.
Выполнение цикла включения питания на вашем устройстве является эффективным способом устранения таких ошибок. Это очистит кеш и устранит временные системные ошибки. Итак, выключите и снова включите телевизор и проверьте, устранена ли ошибка. Вот как:
- Сначала выключите телевизор и отсоедините его от розетки.
- Теперь подождите не менее 60 секунд.
- Затем подключите шнуры питания телевизора и включите его.
- Наконец, откройте YouTube TV и посмотрите, исправлена ли ошибка.
См.: Ошибка рендерера YouTube Audio. Перезагрузите компьютер.
5) Очистить кеш браузера и куки.
Если эта ошибка YouTube TV возникает в вашем веб-браузере, очистите кеш браузера и файлы cookie и проверьте, работает ли он. Это могут быть старые или поврежденные данные просмотра, вызывающие ошибку воспроизведения на YouTube TV. Итак, удалите кеш и файлы cookie, а затем посмотрите, сможете ли вы смотреть контент YouTube TV без этой ошибки.
Гугл Хром:
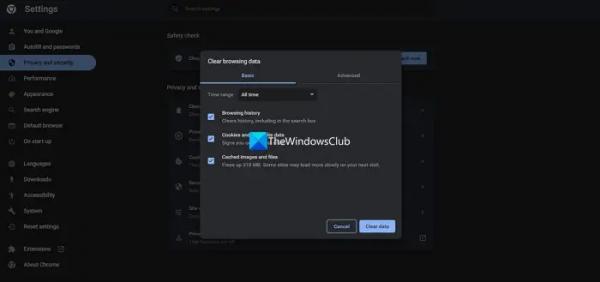
- Сначала нажмите кнопку меню с тремя точками в правом верхнем углу браузера Google Chrome.
- Теперь перейдите в раздел «Дополнительные инструменты» и нажмите «Очистить данные просмотра». Или вы можете просто нажать сочетание клавиш Ctrl+Shift+Delete, чтобы выбрать этот параметр.
- Затем установите диапазон времени на «Все время» и установите флажки «Файлы cookie и другие данные сайта» и «Кэшированные изображения и файлы».
- Наконец, нажмите кнопку «Очистить данные» и перезапустите Chrome, чтобы проверить, исправлена ли ошибка или нет.
Microsoft Edge:
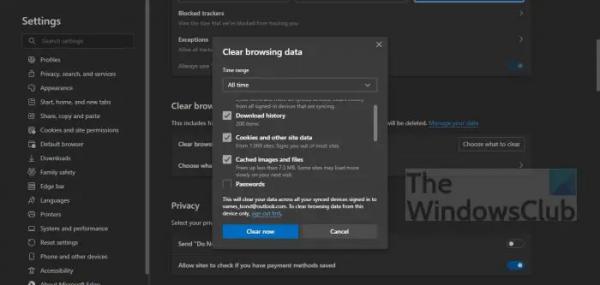
- Сначала коснитесь «Настройки» и т. д., т. е. трехточечной кнопки меню, доступной в правом верхнем углу Edge.
- Теперь нажмите на опцию «История» или вы можете просто нажать горячую клавишу CTRL + H.
- Далее вы увидите кнопку меню из трех точек на появившейся панели «История»; щелкните по нему, а затем выберите параметр «Очистить данные просмотра».
- После этого выберите «Временной диапазон» как «Все время» и установите флажки «Файлы cookie и другие данные сайта» и «Кэшированные изображения и файлы».
- Наконец, нажмите кнопку «Очистить сейчас», перезапустите Edge и откройте YouTube TV, чтобы проверить, устранена ли ошибка.
См.: Вы не в сети. Проверьте подключение на YouTube.
6) Отключите расширения в вашем браузере
Проблемное или подозрительное стороннее веб-расширение может вызывать ошибку воспроизведения на YouTube TV в вашем браузере. Чтобы проверить то же самое, откройте YouTube TV на вкладке инкогнито или inPrivate и проверьте, можете ли вы транслировать видео на YouTube TV без этой ошибки. Если да, вы можете отключить расширения в своем веб-браузере, чтобы исправить ошибку. Давайте проверим, как.
Гугл Хром:
- Сначала откройте Chrome и нажмите кнопку меню с тремя точками.
- Теперь перейдите к опции «Дополнительные инструменты» и выберите «Расширения».
- Затем отключите переключатель, связанный с расширением, или нажмите кнопку «Удалить», чтобы окончательно удалить его.
Microsoft Edge:
- Сначала откройте браузер Edge и нажмите кнопку «Настройки и еще».
- Теперь нажмите «Расширения»> «Управление расширениями» и отключите подозрительные веб-расширения или удалите их.
Читайте: YouTube не работает на ноутбуке.
7) Обновите свой веб-браузер
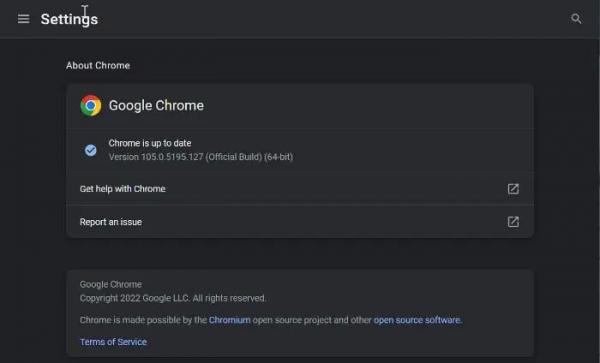
Если вы используете устаревшую версию своего веб-браузера, вы, вероятно, столкнетесь с проблемами производительности и такими ошибками. Следовательно, обновите веб-браузер до последней версии и проверьте, исправлена ли ошибка.
8) Проверьте свой пароль
Если вы недавно изменили свой пароль YouTube, но не обновили его на своем устройстве, введите пароль еще раз, чтобы устранить проблему.
9) Используйте VPN
Вы можете получить сообщение об ошибке воспроизведения на YouTube TV, если контент ограничен в вашем регионе. Итак, если сценарий применим, вы можете попробовать использовать VPN для обхода геоблокировки.
10) Обновите или переустановите YouTube TV
Если ваше приложение YouTube TV не обновлено, скорее всего, возникнет эта ошибка. Следовательно, обновите приложение YouTube TV до самой последней версии и проверьте, исчезла ли ошибка. Если нет, попробуйте переустановить приложение, чтобы исправить ошибку, так как приложение может быть повреждено.
Читать: YouTube не подключается к AdSense; Ошибка AS-08, AS-10 ИЛИ 500.
11) Обновите компонент Widevine CDM в Chrome.
Вы получаете следующее сообщение об ошибке воспроизведения на YouTube TV:?
Ошибка воспроизведения
Извините, произошла ошибка лицензирования этого видео.
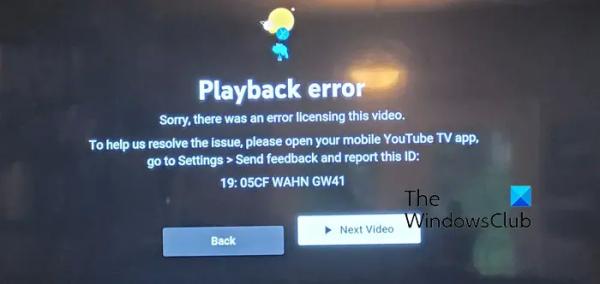
Если это так, вы можете попробовать обновить компонент Widevine Content Decryption Module (CDM) в Chrome, чтобы исправить ошибку.
Компонент Widevine Content Decryption Module (CDM) позволяет воспроизводить контент, защищенный DRM, и встроен в Chrome. Если у вас возникают ошибки воспроизведения на YouTube TV при воспроизведении таких типов видео, обновление компонента Chrome Widevine CDM является эффективным решением. Вот шаги, чтобы сделать это:
Во-первых, откройте браузер Chrome и удалите данные просмотра. После этого закройте Chrome и убедитесь, что в фоновом режиме не запущен ни один связанный процесс с помощью диспетчера задач.
После этого откройте окно команды «Выполнить» с помощью горячей клавиши Win + R и введите & Enter C:Program Files (x86)GoogleChromeApplication в поле «Открыть». Адрес может отличаться в зависимости от папки, в которую вы установили Chrome на своем ПК.
Теперь дважды щелкните папку с номером версии, чтобы быстро открыть ее. Затем очистите папку WidevineCdm.
Теперь снова откройте окно команды «Выполнить» с помощью Win+R и в поле «Открыть» введите следующую команду: C:Users\AppDataLocalGoogleChromeUser Data. В этой команде введите свое имя пользователя вместо .
В открывшемся месте удалите папку WidevineCdm.
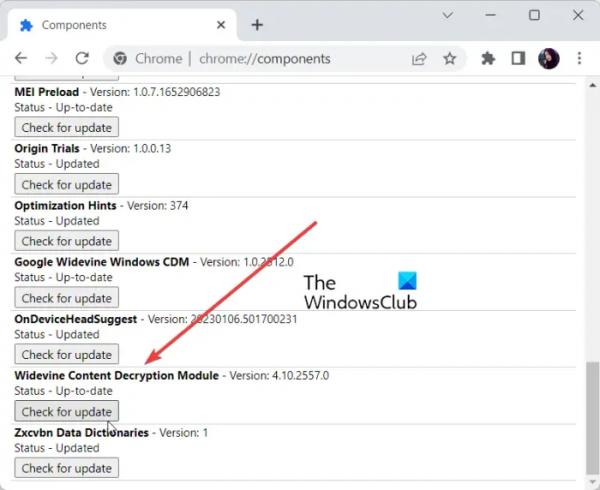
Затем перезапустите Chrome и в адресной строке введите chrome://components. Найдите модуль расшифровки контента Widevine и нажмите кнопку «Проверить наличие обновлений».
После завершения обновления перезапустите Chrome и откройте YouTube TV, чтобы проверить, устранена ли ошибка воспроизведения.