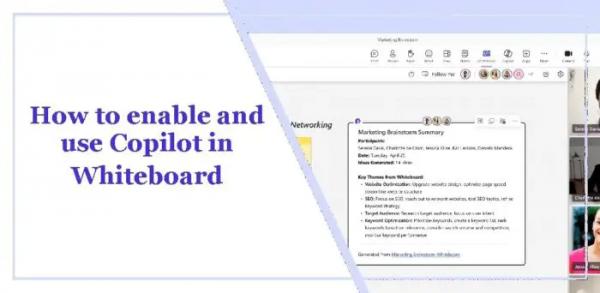Microsoft обновила свою утилиту сбора инструментов с открытым исходным кодом до новой версии, и среди нескольких новых функций и улучшений PowerToys теперь оснащен редактором переменных среды. Помимо этой функции, вы можете получить доступ ко всем модулям PowerToys на совершенно новой информационной панели в настройках. Это поможет вам легко включать и отключать модули, просматривать их настройки и учиться их использовать.
Функция редактора переменных среды и другие улучшения в PowerToys
Редактор переменных среды позволяет создавать и контролировать профили для различных переменных среды системы и пользователя. Итак, независимо от того, являетесь ли вы разработчиком, который хочет переключаться между различными средами разработки, или хотите использовать переменные среды для личного или профессионального использования, это может быть для них полезно.
Некоторые из других новых улучшений, добавленных в последнюю версию PowerToys, включают возможность предварительного просмотра каждого типа файла, доступ к новым символам в Quick Accent и просмотре реестра, исправления ошибок во всплывающих окнах контекстного меню в Fancy Zones, поддержку удаленного доступа. Туннели, VSCodium Stable & Insider, возможность скрыть панель инструментов и многое другое.
Однако, поскольку это новая функция, данное руководство посвящено использованию редактора переменных среды в PowerToys.
Программы для Windows, мобильные приложения, игры — ВСЁ БЕСПЛАТНО, в нашем закрытом телеграмм канале — Подписывайтесь:)
Как использовать редактор переменных среды в PowerToys?
Переменные среды — это значения, предназначенные для хранения данных, связанных с конфигурацией системы, таких как профиль пользователя, местоположение определенного приложения и т. д. Например, %windir% — это имя переменной, а C:Windows — это значение. Итак, по сути, существует два типа переменных: пользовательские (применяются к конкретным учетным записям пользователей) и системные (для всех пользователей). Но до сих пор вы управляли переменными среды в Windows, а теперь вы можете управлять переменными среды в PowerToys через удобный и элегантный интерфейс.
Давайте разберемся, как управлять (просматривать, добавлять, редактировать и удалять) переменными среды на вашем компьютере.
- Установить PowerToys
- Добавьте новые переменные среды в PowerToys.
- Добавьте новую системную переменную
- Редактировать существующую переменную
1) Установите PowerToys.
Прежде чем редактировать переменные среды, вы должны установить PowerToys на свое устройство Windows. После того как вы успешно установили PowerToys, вот как можно редактировать переменные среды.
Читайте: Как добавить или отредактировать переменную среды PATH в Windows.
2) Добавление новой пользовательской переменной через PowerToys.
Чтобы добавить новую пользовательскую переменную с помощью переменных среды PowerToys, запустите «Настройки PowerToys» и нажмите «Переменные среды» слева. Теперь справа переместите тумблер вправо, чтобы включить «Включить переменные среды». Затем нажмите «Запустить переменные среды» ниже.
Теперь в окне «Администратор: переменные среды» нажмите «Новый профиль» в левом верхнем углу. Однако это всего лишь вариант, поскольку создание профиля позволяет довольно быстро включать/отключать переменные без какого-либо влияния на настройки по умолчанию. Или вы можете нажать «Добавить переменную» в разделе «Пользователь», чтобы добавить новую переменную среды.
Когда появится окно «Новый профиль», введите имя, например «Новая переменная», включите переключатель «Включить» рядом с ним и нажмите «Добавить переменную». Затем на вкладке «Новое» задайте имя для переменной, добавьте предпочитаемое местоположение в поле «Значение» и нажмите «Добавить».
После успешной настройки переменной вы можете протестировать ее через консоль «Выполнить». Нажмите Win + R, чтобы открыть окно «Выполнить», введите имя переменной с символами процентов и нажмите Enter. Если переменная была успешно применена к текущему пользователю, проводник напрямую откроет это местоположение.
Читайте: переменные среды не работают в Windows 11.
3) Добавление новой системной переменной

Чтобы добавить новую системную переменную, запустите PowerToys, выберите «Переменные среды» слева и справа переместите переключатель вправо, чтобы включить переменные среды. Теперь нажмите «Запустить переменные среды», чтобы открыть окно «Администратор: переменные среды». Здесь перейдите в Система > Добавить переменную.
В окне «Добавить переменную» создайте имя переменной, введите желаемое местоположение в поле «Значение» и нажмите «Сохранить».
После этого новая переменная среды будет применяться ко всем пользователям компьютера.
Читайте: Как просмотреть имена и значения переменных среды в Windows
4) Редактирование существующей переменной

Чтобы изменить (отредактировать или удалить) переменную среды в Windows 11, откройте PowerToys > Переменные среды > Включите «Включить переменные среды» > «Запустить переменные среды».
В следующем окне перейдите к существующему профилю, нажмите на три точки рядом с ним, а затем либо нажмите «Изменить», чтобы внести изменения, либо нажмите «Удалить», чтобы удалить профиль.
После успешного редактирования или удаления профиля PowerToys применит изменения к системе Windows.
Читайте: Как добавить переменные среды в контекстное меню.
Как открыть редактор переменных среды?
Чтобы открыть переменные среды в Windows 11/10, одновременно нажмите клавиши Win + R, чтобы запустить консоль «Выполнить». Здесь введите sysdm.cpl и нажмите Enter, чтобы открыть окно «Свойства системы». Перейдите на вкладку «Дополнительно» и нажмите кнопку «Переменные среды» внизу. Затем выберите пользовательскую переменную или системную переменную и нажмите «Изменить» или «Новый», чтобы внести изменения или создать новый профиль. После этого сохраните изменения.
Как вы используете переменные пользовательской среды?
Использовать переменные пользовательской среды в Windows довольно просто. Просто откройте свойства системы, выберите вкладку «Дополнительно» и нажмите «Переменные среды». В новом окне выберите нужную переменную из списка пользовательских переменных. Затем вы можете нажать «Создать», чтобы создать новую пользовательскую переменную, нажать «Изменить», чтобы внести изменения, или нажать «Удалить», чтобы удалить переменную.
СОВЕТ: Rapid Environment Editor — мощный редактор переменных среды для Windows.