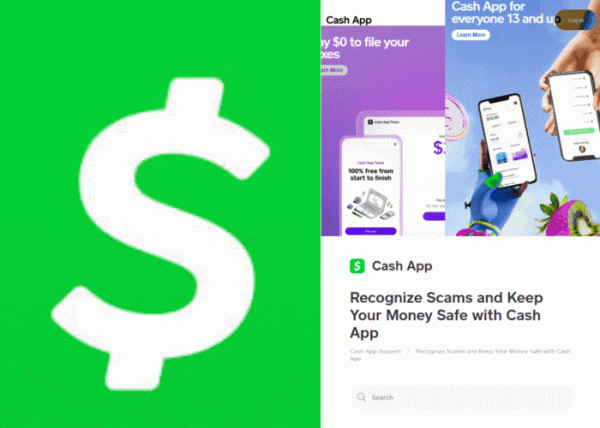Microsoft PowerToys — один из лучших инструментов для настройки Windows. Он содержит набор интересных и важных утилит, таких как Всегда на вершине чтобы окно всегда оставалось поверх других окон, Image Resizer, диспетчер клавиатуры для переназначения клавиш, Редактор файлов хостови т. д. Crop And Lock — одна из таких интересных утилит. В этом посте мы покажем вам, как использовать утилиту Crop And Lock в PowerToys в Windows 11/10, которая помогает обрезать приложение в интерактивное окно меньшего размера. Таким образом, вы можете сосредоточиться только на этой части приложения. Вы не будете отвлекаться на остальную часть территории.
Самое приятное то, что вы не потеряете исходное окно и его содержимое, поскольку вы можете восстановить исходное окно после закрытия обрезанного окна. Прежде чем продолжить, обратите внимание, что эта функция работает только для активного окна или окна переднего плана (в режиме изменения размера или полноэкранном режиме). Он не охватывает весь рабочий стол, панель задач или фоновые окна.
Как использовать Crop And Lock в PowerToys, чтобы обрезать приложение в интерактивное окно меньшего размера
Чтобы использовать утилиту Crop And Lock в PowerToys, загрузите и установите PowerToys на свою Windows 11/10 и включите эту функцию. Для этого откройте Настройки PowerToys > выбрать Обрезать и заблокировать > и включи Включить обрезку и блокировку кнопку в этом разделе.
Программы для Windows, мобильные приложения, игры — ВСЁ БЕСПЛАТНО, в нашем закрытом телеграмм канале — Подписывайтесь:)
После активации утилиты вы сможете использовать доступные функции с помощью горячих клавиш по умолчанию, которые можно изменить в любое время. Особенности:
- Ярлык миниатюры
- Повторный ярлык.
Давайте проверим обе функции.
1) Ярлык миниатюры

Функция ярлыка миниатюр позволяет выбрать определенную часть приложения в качестве неподвижного изображения. Это похоже на создание снимка экрана определенной области приложения. Вы можете активировать эту функцию, используя горячую клавишу Win+Ctrl+Shift+T по умолчанию и используя левую кнопку мыши, чтобы выбрать область активного окна.
После выбора области исходное окно заменяется новым неинтерактивным окном, в котором отображается только эта конкретная часть. Вы можете изменить размер этого окна, чтобы внимательно проверить захваченную часть. Как только вы закроете окно, исходное окно автоматически восстановится.
Связанный: Как использовать Руководство по сочетанию клавиш Windows PowerToys в Windows
2) Ярлык для восстановления родителя

Ярлык Reparent — самая важная функция утилиты Crop And Lock в PowerToys, поскольку она позволяет вам обрезать приложение в интерактивное окно меньшего размера. Вы можете использовать горячую клавишу Win+Ctrl+Shift+R, чтобы активировать ее.
После этого выделите часть окна или приложения на переднем плане и отпустите кнопку мыши. Приложение будет обрезано, чтобы использовать только эту конкретную часть всего приложения. Теперь обрезанное окно будет интерактивным.
Вы можете прокручивать вверх и вниз, чтобы получить доступ к содержимому, доступному в обрезанной области, нажимать на ссылки, присутствующие в этой части, и т. д., как это видно в записи выше. Таким образом, внимание будет сосредоточено только на этой конкретной части. Как только вы закроете обрезанное окно, вы вернетесь к исходному окну или приложению.
Утилита довольно полезная, но у нее есть некоторые известные проблемы. Например, он не работает с развернутыми приложениями при использовании режима ярлыков Reparent. Поэтому перед использованием полезно восстановить или изменить размер приложения или окна. Кроме того, вы не получите хорошего результата в режиме ярлыков Reparent при использовании его с некоторыми приложениями UWP, такими как «Блокнот», и приложениями с интерфейсами с вкладками, например «Проводник», OneNote и т. д. Я надеюсь, что эти проблемы будут исправлены.
Вот и все.
Теперь читайте: Изменение размера изображения, Window Walker, Markdown, предварительный просмотр SVG PowerToys на ПК с Windows
Как вы используете FancyZones в PowerToys?
Чтобы использовать FancyZones в PowerToys, сначала включите его в настройках PowerToys. Нажать на FancyZones в левом разделе и включите кнопку «Включить FancyZones», доступную в правом разделе. Теперь нажмите и удерживайте клавишу Shift, перетаскивая окно, чтобы активировать зону по умолчанию и поместить туда окно. Вы также можете использовать раздел FancyZones в настройках PowerToys, чтобы открыть редактор макета, выбрать макет, создать собственный макет и т. д. Вы также можете настроить поведение зоны, внешний вид зоны, поведение окна и т. д.
Как изменить размер запуска PowerToys?
В настройках PowerToys откройте раздел «Изменение размера изображения». Теперь используйте кнопку «Включить изменение размера изображения», чтобы включить эту утилиту. В том же разделе вы увидите предопределенные размеры изображений, которые вы можете изменить, добавить новые размеры, установить резервный кодировщик и т. д. После этого выберите изображения> щелкните правой кнопкой мыши> и выберите параметр «Изменить размер изображений». Откроется окно изменения размера изображения PowerToys. Выберите размер вывода, используйте другие доступные параметры в этом окне и нажмите кнопку «Изменить размер». Размер выбранных изображений будет изменен соответствующим образом автоматически.