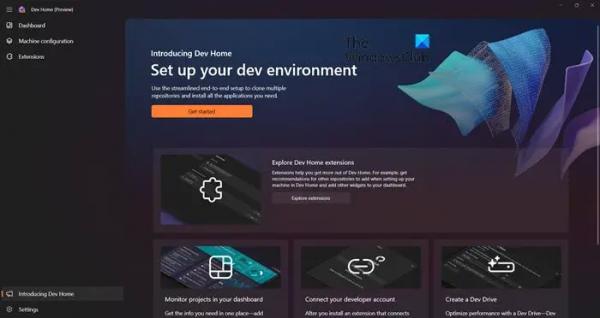В Windows 11 Microsoft представила новую функцию под названием Dev Home. Это программное обеспечение может использоваться разработчиками, где они могут получить доступ к инструментам и ресурсам и повысить эффективность процесса разработки приложений. Разработчики могут настроить режим разработчика на своем компьютере через Dev Home, где они могут получить доступ к настройкам развертывания и параметрам отладки. В этом посте мы узнаем, как использовать Dev Home в Windows 11.
Что такое главная страница разработчика в Windows 11?
Dev Home — это приложение для Windows, позволяющее разработчикам настраивать виртуальную рабочую среду, необходимую для оптимизации рабочего процесса. Вы можете настроить новый репозиторий или клонировать его, добавить приложения в свою настройку или установить новые виджеты. Чтобы узнать больше, ознакомьтесь с руководством, упомянутым ниже.
Читайте: Что такое Microsoft Dev Box и как на него подписаться?
Программы для Windows, мобильные приложения, игры — ВСЁ БЕСПЛАТНО, в нашем закрытом телеграмм канале — Подписывайтесь:)
Настройка и использование Dev Home в Windows 11
С появлением Dev Home разработчики могут упростить свой рабочий процесс. Он предлагает вам совершенно новый центр управления, который позволяет вам настраивать персонализированную среду разработки, устанавливать необходимые пакеты, клонировать репозитории из GitHub, отслеживать проекты с настраиваемой панели управления и даже создавать отдельную файловую систему, известную как Dev Drive. С помощью Dev Home разработчики могут сосредоточиться на самом важном и сэкономить время на ненужных задачах.
Настроить Dev Home довольно просто. Он доступен после последнего обновления Windows 11 и его можно загрузить из Microsoft Store. Чтобы сделать то же самое, найдите «Дом разработчиков» из MS Store или перейдите по адресу microsoft.com чтобы скачать его. Мы узнаем о следующем:
- Настройте новый проект с помощью Dev Home.
- Добавляем виджеты с панели управления
- Репозитории клонов
- Установить приложения
- Добавить диск разработчиков
- Настройка домашней страницы разработчика
Давайте поговорим о них подробно.
Настройте новый проект с помощью Dev Home.
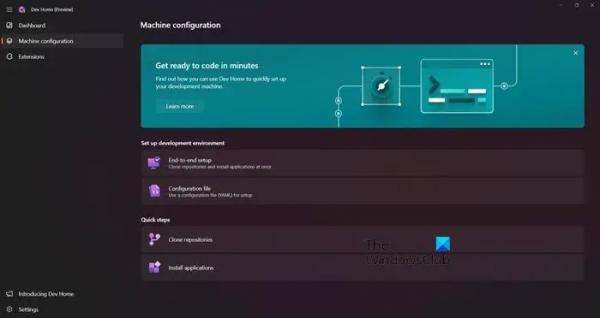
Dev Home позволяет вам создать новый проект. Вы можете просто пойти в Конфигурация машины вкладка. Зайдя туда, вы увидите два варианта: один позволяет выполнить настройку прямо из файла конфигурации, а другой позволяет выполнить настройку вручную, называемую Сквозная настройка. По поводу первого и объяснять нечего. Однако последний дает вам большую гибкость, позволяя устанавливать приложения и добавлять инструменты, необходимые для запуска этого проекта.
Добавляем виджеты с панели управления
Вкладка «Панель управления» позволяет добавлять виджеты в соответствии с вашими потребностями. На главной странице разработчика перейдите в раздел Панель приборов а затем нажмите «Добавить новые виджеты». Там вы увидите различные виджеты, классифицированные по категориям: графический процессор, связка ключей SSH, память, сеть и процессор. При нажатии на Приколоть Кнопка виджет будет добавлен на панель управления, и вы сможете легко получить к нему доступ в любое время.
Репозитории клонов
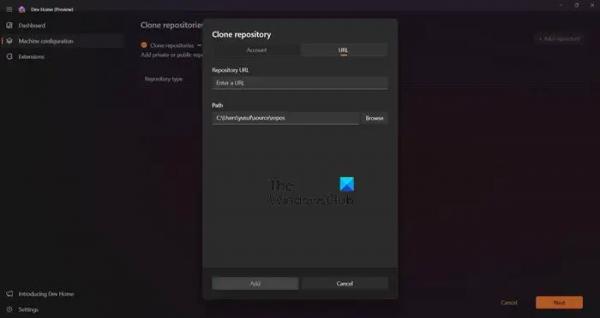
С помощью Dev Home вы можете легко получить копии репозиториев на свой компьютер, введя URL-адрес или привязав свою учетную запись GitHub и выбрав один из доступных репозиториев с помощью Репозитории клонов из Конфигурация машины вкладка. Как только вы пойдете в Конфигурация машины > Хранилища клонов, нажмите +Добавить репозиторий. Вы можете ввести URL-адрес или просмотреть файл и нажать «Добавить». После добавления репозитория нажмите «Далее», чтобы завершить настройку.
Установить приложения
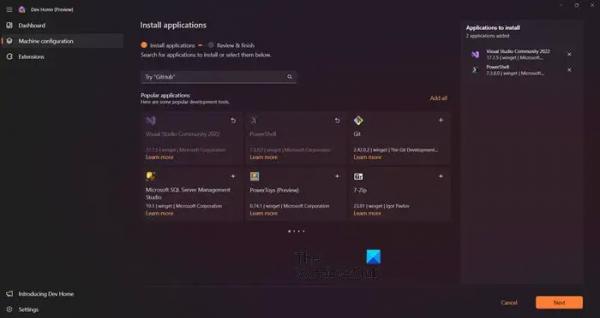
Вы можете установить любое приложение из Конфигурация машины > Установка приложений требуется в вашем проекте. Чтобы сделать то же самое, просто перейдите на указанную страницу, затем найдите приложения, которые вы хотите установить, и нажмите кнопку «Добавить» (+), чтобы выбрать их. Вы можете установить полезные приложения, такие как MSQL Server Management, Visual Studio, PowerShell, Git и другие. После того, как вы выбрали все необходимые приложения, нажмите на Далее > Настройка. Это сделает всю работу за вас.
Добавить диск разработчиков
Вы можете увидеть опцию «Добавить диск для разработчиков» (а может и нет), это просто ссылка на Диск и том раздел в настройках Windows. Если эта опция не отображается, перейдите к Настройки > Система > Память > Расширенные настройки хранилища > Диски и тома. Если вы хотите узнать больше, прочтите наше руководство по настройке Dev Drive в Windows 11 для разработчиков.
Читайте: включить или отключить защиту Dev Drive в Windows 11?
Настройка домашней страницы разработчика
Теперь, когда вы знаете, как все работает, давайте посмотрим, как настроить Dev Home. Вы можете нажать кнопку «Настройки», чтобы начать настройку. Зайдя туда, вы увидите следующие варианты.
- Настройки: на этой странице вы можете изменить тему приложения на Светлую, Темную или Windows по умолчанию.
- Учетные записи. Вы можете открыть свою учетную запись GitHub на панели, нажав на значок Добавить аккаунт кнопка.
- Расширение: Если вы хотите просмотреть или удалить какое-либо расширение, перейдите на эту страницу.
- О программе: Чтобы узнать версию приложения или исходный код, перейдите в раздел «О программе».
- Обратная связь. Страница обратной связи позволяет вам сообщить об ошибке, связанной с вашей проблемой.
Dev Home — отличный инструмент для разработчика, поскольку это универсальный магазин для всех ваших потребностей в разработке. Мы надеемся, что вы понимаете, как настроить Dev Home.
Читайте: Как установить Dev Drive как доверенный или недоверенный в Windows 11?
Как удалить Dev Home в Windows 11?
Dev Home предназначен только для разработчиков, которые могут использовать эти функции для разработки и тестирования приложений. Это не та функция, которую будут использовать все пользователи Windows 11. Вы можете удалить Dev Home, чтобы минимизировать беспорядок в системе. Кроме того, удаление ненужных приложений может повысить скорость работы системы и освободить ценное дисковое пространство.
Если вы пытаетесь удалить приложение из Настройки > Приложения > Установленное приложение. вариант, вы заметите, что параметр «Удалить» неактивен. Это означает, что вы не можете удалить это приложение из приложения «Настройки». Это не означает, что вы не можете удалить это приложение со своего компьютера. Ниже мы упомянем альтернативный вариант из PowerShell. Выполните шаги, указанные ниже, чтобы сделать то же самое.
- нажмите Ключ Windows чтобы открыть опцию поиска.
- Тип Windows PowerShell в строке поиска щелкните правой кнопкой мыши и выберите Запустить от имени администратора когда оно появится.
- Когда появится диалоговое окно UAC, нажмите кнопку Да кнопку, чтобы продолжить.
- Когда появится окно Windows PowerShell, вставьте эту команду в командную строку PowerShell и нажмите кнопку Enter.
Get-AppxPackage *Microsoft.Windows.devhome* | Удалить-AppxPackage
- Вам придется немного подождать, так как процесс удаления занимает некоторое время.
Это сделает всю работу за вас. Если вам когда-нибудь снова понадобится Dev Home, сделайте это из Microsoft Store.
Читайте: Лучшие серверы Discord для программистов, к которым можно присоединиться
Дом для разработчиков бесплатен?
Да, Dev Home бесплатен для пользователей Windows. Если у вас установлена последняя версия Windows 11, вы можете установить Dev Home из Microsoft Store. И если вы разработчик, вам необходимо скачать и использовать этот инструмент.
Читать далее: Лучшая бесплатная C++ IDE для Windows 11.