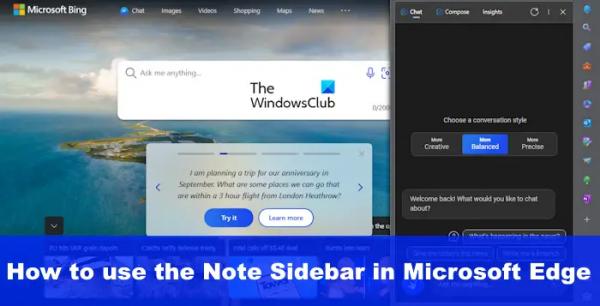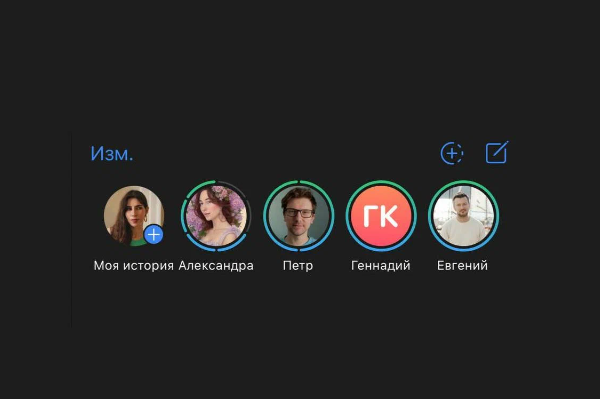Microsoft Edge имеет новую функцию боковой панели. На этой боковой панели пользователи могут воспользоваться несколькими инструментами, включая OneNote, популярное приложение для создания заметок.
Добавление OneNote было отличной идеей, потому что оно позволяет пользователям Edge делать заметки прямо в веб-браузере. Нет необходимости открывать полную программу OneNote или любую другую, поскольку инструмент доступен прямо у вас под рукой.
Боковая панель — это область в Microsoft Edge, которая предоставляет пользователю доступ к ключевым инструментам для использования при просмотре веб-страниц. В этом посте объясняется разница между Edge Bar, Edge Sidebar и Edge Office Bar.
Программы для Windows, мобильные приложения, игры — ВСЁ БЕСПЛАТНО, в нашем закрытом телеграмм канале — Подписывайтесь:)
Как использовать боковую панель Note в Edge
Инструмент создания заметок по умолчанию не включен в браузере Edge, поэтому мы должны выполнить описанные здесь шаги, чтобы использовать его. Внимательно следуйте инструкциям, чтобы использовать Лента OneNote эффективно.
1) Откройте боковую панель Edge
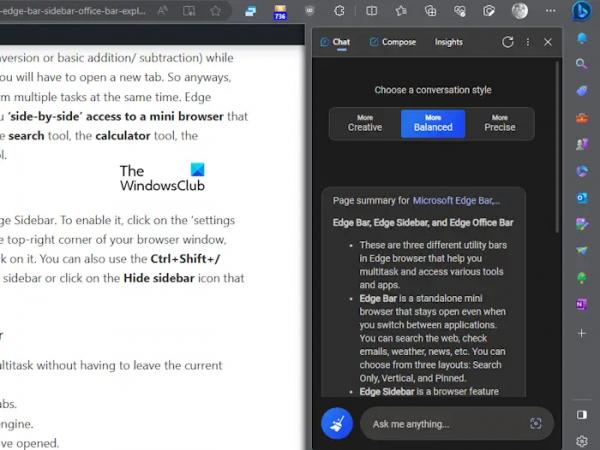
Первое, что вам нужно сделать, это запустить боковую панель Microsoft Edge.
Для этого нажмите кнопку Bing Chat в правом верхнем углу.
Кроме того, вы можете навести на него курсор мыши.
Как только это будет сделано, боковая панель откроется.
ЧИТАЙТЕ: загрузка Microsoft Edge зависла на 100%
2) Включите инструмент OneNote Feed.
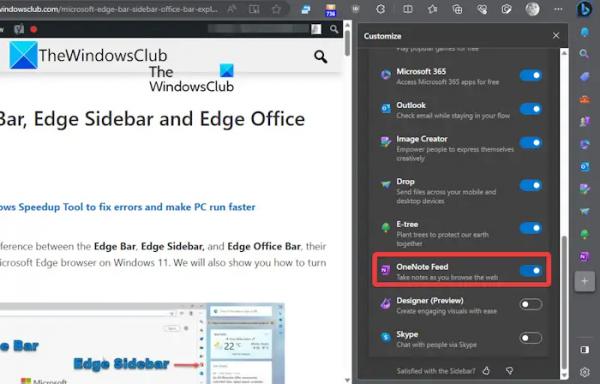
По умолчанию OneNote не включен на боковой панели; поэтому вы должны сделать это вручную. Поясним, как выполнить эту задачу.
На боковой панели вы должны увидеть кнопку «плюс» внизу, известную как «Настроить».
Нажмите на кнопку, так как она предназначена для добавления новых инструментов на боковую панель.
Затем прокрутите вниз, пока не увидите «Управление» вместе со списком приложений.
Найдите канал OneNote и включите его.
ЧИТАЙТЕ: поиск Bing не работает в Microsoft Edge
3) Используйте инструмент OneNote
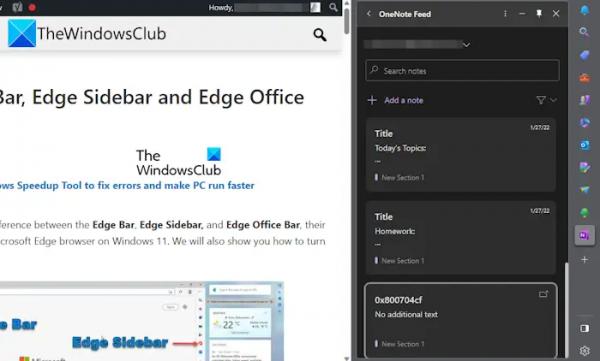
Теперь, когда OneNote Feed запущен и работает через боковую панель Microsoft Edge, пришло время воспользоваться его преимуществами.
Начните с нажатия на значок OneNote Feed и подождите, пока он загрузится, поскольку он загружает ваши данные, сохраненные в облаке.
Поднявшись, вы должны увидеть список всех заметок, над которыми вы ранее работали.
Вы можете щелкнуть любой из них, чтобы открыть их, но имейте в виду, что они будут открыты в новой вкладке браузера.
Теперь вы можете использовать окно поиска для поиска конкретных заметок. Но самым важным аспектом здесь является создание новой заметки с нуля. Все, что вам нужно сделать, это нажать на опцию «Добавить примечание».
Сразу же появится текстовая область. Отсюда вы можете ввести свою заметку. Вы также можете вставлять изображения в заметку.
Как и в обычной версии OneNote, здесь нет кнопки «Сохранить». Все автоматически сохраняется в облаке, так что продолжайте печатать, не беспокоясь, пока у вас достаточно надежное подключение к Интернету.
ПРОЧИТАЙТЕ: как включить и использовать бесплатную сетевую службу Microsoft Edge VPN Secure Network
4) Настроить заметки
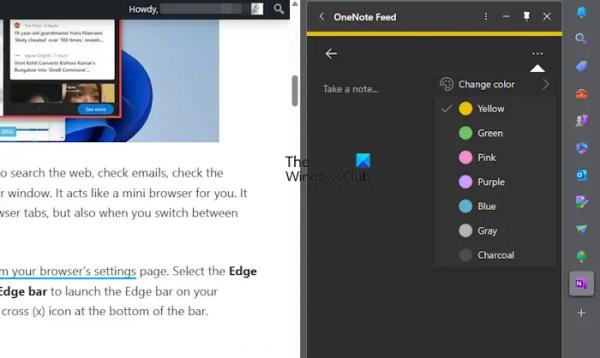
С OneNote Feed мало что можно сделать с точки зрения настройки, но давайте обсудим, что возможно.
В текстовой области нажмите кнопку с тремя точками, затем выберите «Изменить цвет».
Вы должны увидеть список цветов на выбор. Выберите тот, который соответствует вашим потребностям, и сразу же будут внесены изменения.
ЧИТАЙТЕ: отключите или включите фоновое видео на странице новой вкладки Edge
Где находится боковая панель в Microsoft Edge?
Боковая панель в Microsoft Edge расположена вертикально вдоль правой стороны браузера. Если щелкнуть один из значков на боковой панели, во всплывающем окне загрузится приложение, например приложение OneNote Feed.
Сколько приложений находится на боковой панели Edge?
На данный момент их количество невелико, но оно растет. На данный момент их число составляет 13, включая Microsoft 365, E-Tree, Image Creator, Games и другие. Пользователи обнаружат, что по крайней мере одно из этих приложений может быть полезным.