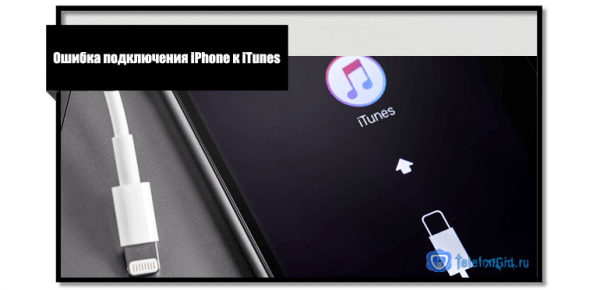Научившись группировать и расширять объекты в Illustrator, вы сможете удалять фон с изображений, добавлять цвета и эффекты к объектам и многое другое.
Группировка в Illustrator позволяет работать с отдельными изображениями как с одним (группировать их). Если вы работаете с отдельными объектами и хотите перемещать их или работать с ними как с одним, вы можете сгруппировать их. Расширение позволяет разбить объект или объекты на отдельные части, чтобы вы могли работать с ними отдельно.
Как группировать и расширять объекты в Illustrator
Группировка и развертывание объектов в Illustrator — важный инструмент для создания графики. Эта статья покажет вам, как использовать группировку и расширение в Illustrator.
Программы для Windows, мобильные приложения, игры — ВСЁ БЕСПЛАТНО, в нашем закрытом телеграмм канале — Подписывайтесь:)
Группировка и разгруппировка объектов в Illustrator.
Группировка
Группировка важна в Illustrator, потому что она позволяет группировать объекты, которые вы хотите сохранить вместе. Вы можете группировать части вещей, над которыми работаете, если хотите применить один и тот же цвет или сделать их одинакового размера или даже переместить их. Когда у вас есть отдельные объекты, они будут иметь отдельные коробки передачи вокруг них, и их можно индивидуально изменять и перемещать.
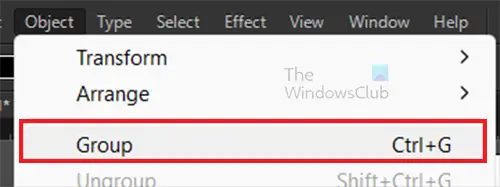
Чтобы сгруппировать объекты в Illustrator, выберите объекты, которые нужно сгруппировать, затем перейдите в верхнее меню и нажмите «Объект», затем «Группировать» или нажмите Ctrl + G.
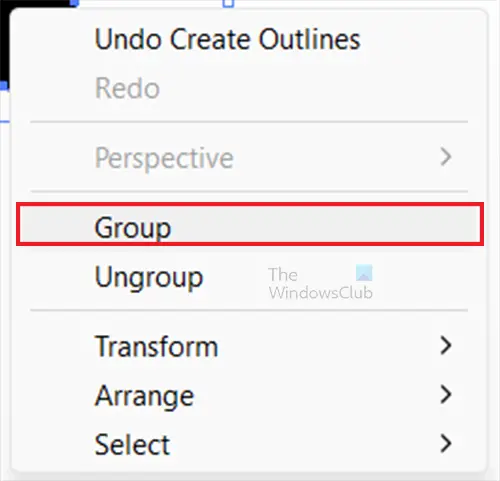
Вы также можете сгруппировать объекты, выделив их, затем щелкнув правой кнопкой мыши и выбрав в меню «Группировать». Это будет работать только с объектами, а не с текстом, если вы сначала не преобразуете текст в Outline.

Когда вы группируете объекты, они складываются в порядке их размещения на слое. Это означает, что они будут в порядке преемственности. Это означает, что первые размещенные объекты будут позади тех, которые идут после, и так далее. На изображении выше буквы были написаны в том порядке, в котором они появляются, вы заметите, что следующие буквы находятся сверху. Последняя буква находится над буквами, которые стоят перед ней.
Если вы выберете объекты в разных слоях, а затем сгруппируете их, объекты будут сгруппированы в слое самого верхнего выделенного объекта. Следовательно, группировка может изменить расположение объектов по уровням и порядок их расположения на данном слое. Группы отображаются как элементы группы на панели «Слои». Вы можете использовать панель «Слои» для перемещения элементов в группы и из них.
Группы также могут быть вложенными, то есть их можно группировать внутри других объектов или групп, образуя более крупные группы.
Разгруппировка
Могут быть случаи, когда вы хотите разгруппировать объекты. Вы также можете использовать разгруппировку в тех случаях, когда вы расширили объект и хотите иметь возможность выбирать каждую часть отдельно.
Чтобы разгруппировать объекты, выберите, затем перейдите в верхнее меню и нажмите «Объект», затем «Разгруппировать» или выберите объект, щелкните правой кнопкой мыши и выберите «Разгруппировать». Помните, что когда объект расширяется, он начинает вести себя как несколько объектов.
Расширение объектов в Illustrator
Когда вы решаете развернуть объект, вы превращаете его атрибуты в объекты, которые можно выбрать. Например, если вы развернете простой квадрат с заливкой сплошным цветом и обводкой, заливка и обводка станут доступными для непосредственного выбора и редактирования.
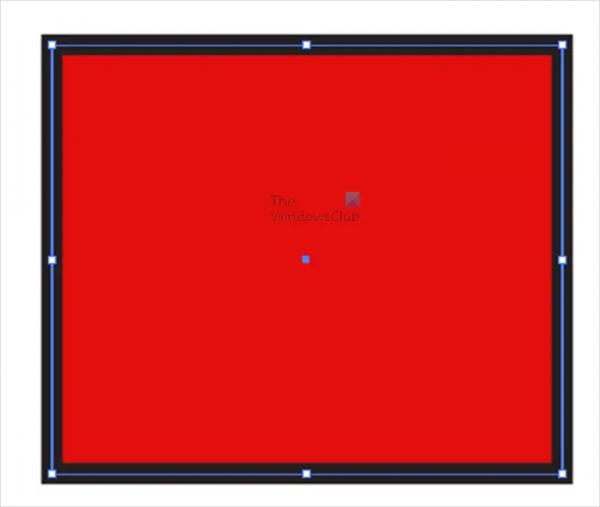
Это объект с заливкой и обводкой перед его расширением.
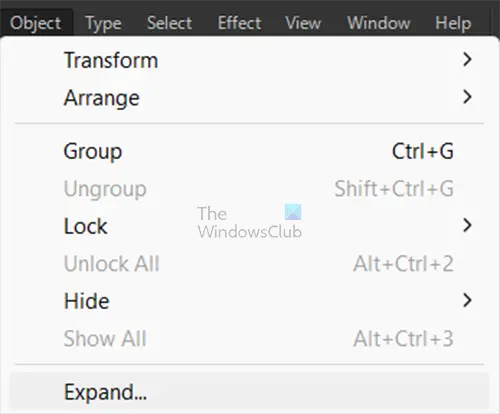
Чтобы развернуть объект, выберите объект, затем перейдите в верхнюю строку меню и выберите «Объект», затем «Развернуть».
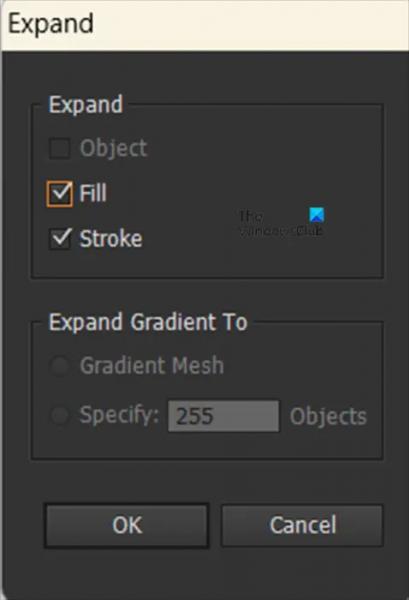
Появится окно «Развернуть», нажмите «ОК».
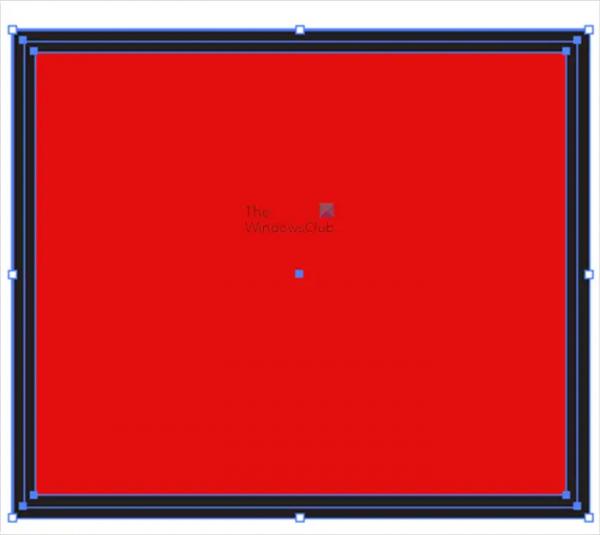
Это объект, когда он развернут, вы увидите, что вокруг цветовой заливки и обводки появляется поле преобразования.
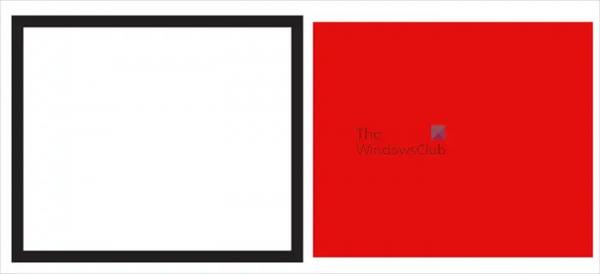
Вы можете перемещать цвет заливки и обводку по отдельности, щелкнув объект правой кнопкой мыши и выбрав Разгруппировать. Вы можете видеть заливку цветом и обводку, которые теперь представляют собой два отдельных объекта.
Примечание
Если к объекту применены атрибуты внешнего вида, параметр «Развернуть» может быть недоступен. В этом случае вам нужно будет сначала сделать «Объект», затем «Расширить внешний вид», после чего вы выберите «Объект», а затем «Развернуть».
Ниже приведены различные действия, которые будут выполняться с помощью параметров «Развернуть объект».
- Объект: расширяет сложные объекты, включая живые переходы, оболочки, наборы символов и блики.
- Заливка: расширяет заливки.
- Обводка: расширяет обводки.
- Сетка градиента: расширяет градиенты до одного объекта сетки.
- Указать: устанавливает допуск для значений цвета между точками цвета. Более высокие значения помогают поддерживать плавный переход цвета. Низкие числа могут создать более полосатый вид.
Примечание
Если вы удерживаете клавишу Alt, когда нажимаете «Объект», а затем «Развернуть» на объекте с градиентом, Illustrator расширит градиент, используя последние настройки параметра «Развернуть». Если бы вы сделали Object, а затем Expand для объекта с градиентом, он показал бы меню Expand. Удерживая Alt, пока вы нажимаете Object, затем Expand пропустите окно меню Expand и просто используйте последние настройки.
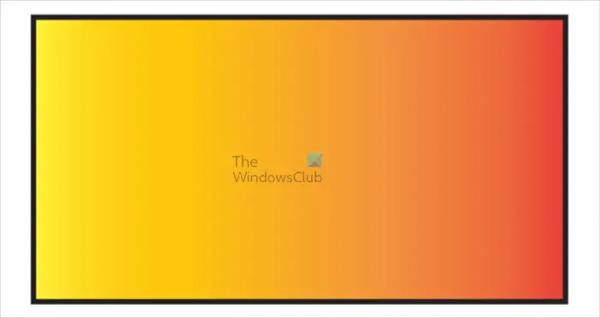
Объект с градиентом перед расширением
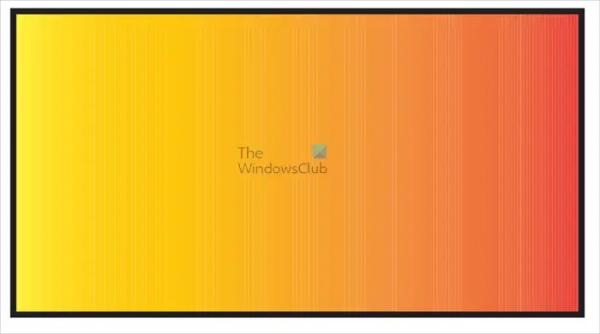
Это объект с расширенным градиентом, обратите внимание, что линии в градиенте более четкие.
Читайте: Как смешивать объекты в Illustrator с помощью инструмента «Переход»
Почему объект не расширяется в Illustrator?
Объект может не расширяться, если это составной путь, а не одиночный штрих. Вы можете исправить это, выбрав путь или группу путей, затем перейдя в «Объект», затем «Составной путь», затем отпустите или нажмите Alt + Shift + Ctrl + 8. Затем вы можете щелкнуть правой кнопкой мыши и разгруппировать, чтобы каждая часть была отдельной и ею можно было манипулировать отдельно.
Как можно изменить размер нескольких объектов одновременно в Illustrator?
Вы можете изменить размер нескольких объектов в Illustrator, выбрав их, затем щелкнув правой кнопкой мыши и выбрав группу. Затем вы можете перетащить любую ручку, чтобы изменить размер, и все они будут изменены сразу. Вы также можете изменить размер нескольких изображений, выбрав их, затем перейдя в «Объект», затем «Трансформировать», затем «Масштабировать». Появится опция «Масштаб», выберите процент для «Однородный» или масштабируйте процент по горизонтали или вертикали, затем нажмите «ОК».