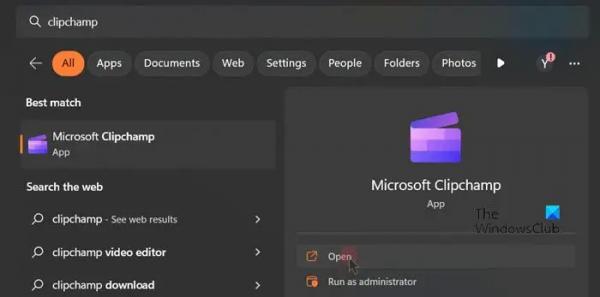Использование зеленого экрана — это часть нашего кино. Я даже не могу представить, что случилось бы со всеми этими фильмами Marvel и DC, если бы зеленые экраны не были доступны. Это позволяет добавлять визуальные эффекты и специальные эффекты в таблицу редактирования. В этом посте мы увидим, как вы можете добавить зеленый экран в Clipchamp.
Что такое зеленый экран? Чем он отличается от Chrome Key?
При создании фильма к фону добавляется зеленый экран. Этот экран действует как чистый холст, на котором команда редактирования может рисовать, чтобы понять смысл этой сцены. Зеленый цвет специально используется из всех цветов, потому что он наиболее далек от тонов кожи человека, что облегчает редакторам отделение фона от переднего плана. Весь процесс называется наложением клавиш Chrome, так как эти два элемента накладываются друг на друга в зависимости от цветовых диапазонов этих элементов.
Есть ли в Microsoft Clipchamp зеленый экран?
Да, в Clipchamps есть зеленый экран, который вы можете добавить к своему видео во время редактирования. Он также позволяет изменять интенсивность и цвет зеленого. Так, например. синий экран лучше всего подходит для ночных снимков, если вы использовали синий экран, вы можете отредактировать его с помощью приложения Clipchamp.
Как добавить зеленый экран в Clipchamp
В этом руководстве мы узнаем, как добавить и использовать зеленый экран в Clipchamp. Следуйте инструкциям ниже, чтобы настроить зеленый экран.
Программы для Windows, мобильные приложения, игры — ВСЁ БЕСПЛАТНО, в нашем закрытом телеграмм канале — Подписывайтесь:)
- Откройте Microsoft Clipchamp
- Создайте стоковое видео и добавьте зеленый экран
- Импорт медиа
- Добавьте эффекты к видео
Поговорим о них подробно.
1) Откройте Microsoft Clipchamp
Прежде всего, откройте Microsoft Clipchamp. Поскольку это приложение Microsoft, вполне вероятно, что оно уже установлено в вашей системе. Просто нажмите Win + S, введите «Клипчамп» и откройте приложение. Если он еще не установлен в вашей системе, перейдите к microsoft.com/store и скачать его.
2) Создайте стоковое видео и добавьте зеленый экран.
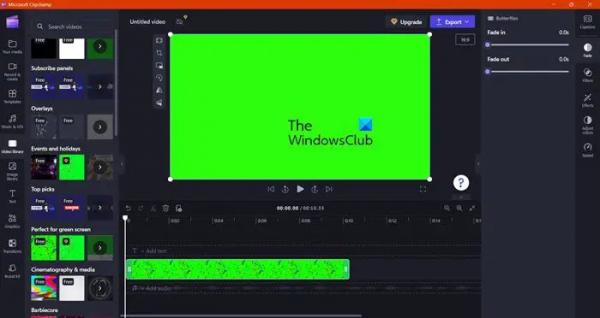
После того, как вы запустили приложение, пришло время создать стоковое видео. Для этого нажмите на Создайте новое видео. Как только вы окажетесь внутри редактора, нажмите на Видеотека (или Stock Video, если вы используете другую версию), а затем перейдите к Идеально подходит для зеленого экрана раздел. Перетащите зеленый экран на временную шкалу.
3) Импорт медиа

Теперь, когда мы добавили зеленый экран на вашу временную шкалу, у нас есть шаблон, над которым мы будем работать. Итак, давайте импортируем видео, которое нам нужно отредактировать. Для этого нужно нажать на Ваши СМИ из правого раздела, а затем нажмите «Импорт медиа». Теперь перейдите к месту, где хранится ваше видео, выберите и добавьте его в свой проект. В случае, если носитель, который вам нужно импортировать, отсутствует в вашей системе, щелкните стрелку вниз, расположенную рядом с пунктом «Импорт носителя», а затем выберите соответствующий параметр.
3) Добавить эффекты к видео
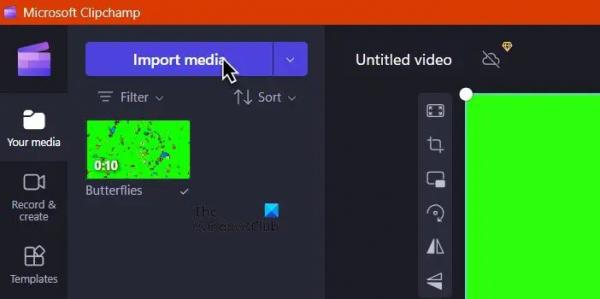
Наконец, нам нужно добавить фильтры к видео, чтобы применить зеленый экран. Чтобы сделать то же самое, выполните шаги, указанные ниже.
- Нажмите на Эффекты (фильтры в старых версиях) на левой панели, а затем перейдите к зеленому экрану.
- Теперь выберите фильтр зеленого экрана. Это заменит зеленую часть реальным видео.
- Использовать Порог экрана полосу прокрутки, чтобы соответствующим образом настроить эффект, так как это изменяет четкость и насыщенность экрана.
- Если вы хотите изменить цвет зеленого экрана, щелкните раскрывающееся меню рядом с Цвет экрана и выберите один из списка.
- После того, как вы внесли все изменения и выбрали качество видео.
Таким образом, у вас будут готовы медиафайлы.
Как убрать зеленый экран из видео с помощью Clipchamp
В Clipchamp есть возможность убрать зеленый экран из видео. Это довольно легко сделать, просто следуйте инструкциям ниже, и все будет хорошо.
- Откройте Клипчамп.
- Нажмите на Создайте новое видео > Импорт медиа.
- Перейдите в место, где хранится ваше видео, и добавьте его.
- Теперь перетащите видео с зеленым экраном на временную шкалу.
- Нажмите «Эффекты» и добавьте эффекты зеленого экрана.
- Это удалит эффект зеленого экрана из видео.
Теперь вы можете добавить другое видео в качестве фона и внести всевозможные необходимые изменения.
Читать: Clipchamp не открывается или не работает, или проекты не загружаются или не экспортируются
Как добавить зеленый фон экрана в Clipchamp?
Clipchamp имеет различные встроенные в приложение параметры стокового видео, и одним из них является зеленый экран. Все, что вам нужно сделать, это начать с нуля и зеленый экран. После этого вы можете наложить видео, а затем добавить фильтр зеленого экрана. Если вы хотите получить доступ к подробному руководству по этой теме, прокрутите вверх.
Чтение. Удалите «Редактировать с помощью Clipchamp» из контекстного меню Windows.