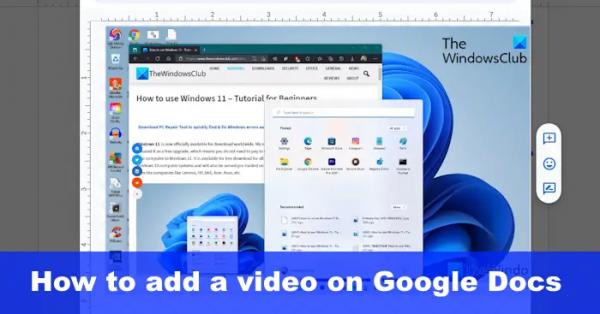Google Docs, хотя и не такой мощный, как Microsoft Office, все же весьма полезен. Пользователи могут легко добавлять видео в свои документы, и в этом посте мы покажем вам, как добавить видео в Документы Google.
Как добавить видео в Документы Google
Чтобы добавить видео в документ Google Docs, вы можете воспользоваться любым из следующих способов:
- Вставка видео в Google Docs по ссылке
- Добавьте видео из Google Slides
- Вставьте видео YouTube в Документы Google.
1) Вставьте видео в Google Docs по ссылке.
Программы для Windows, мобильные приложения, игры — ВСЁ БЕСПЛАТНО, в нашем закрытом телеграмм канале — Подписывайтесь:)
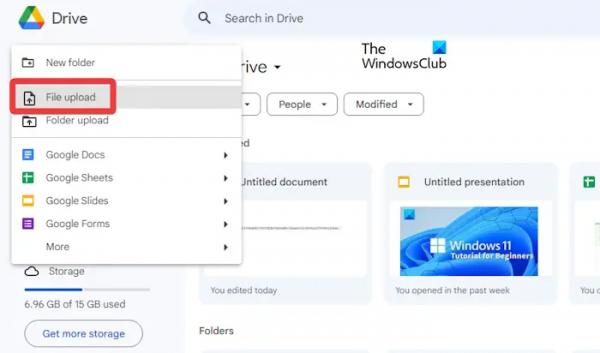
Видео можно добавить в Документы Google по ссылке. Теперь мы должны отметить, что видео или видео уже должны быть загружены и сохранены в вашей учетной записи Google Диска. Поясним, что здесь нужно сделать.
Откройте веб-браузер и перейдите на официальный сайт. Страница Google Диска.
Войдите в свою официальную учетную запись Google, если вас попросят это сделать.
Оттуда нажмите кнопку «Создать» в верхнем левом углу экрана.
Следующий шаг — нажать «Загрузить файл», затем выбрать необходимое видео.
Нажмите кнопку «Открыть», чтобы загрузить видео на Диск.
Кроме того, вы можете перетащить видео из папки.
Теперь, когда видео загружено в вашу учетную запись Google Диска, щелкните его правой кнопкой мыши и выберите «Поделиться» > «Копировать ссылку».
Теперь вернитесь в свою учетную запись Google Docs.
Оказавшись там, вы можете открыть ранее созданный документ или запустить новый.
Нажмите клавиши CTRL + V, чтобы вставить скопированную ссылку в документ.
Нажмите клавишу Enter или клавишу пробела на клавиатуре.
Если URL-адрес видео слишком длинный, вы можете создать гиперссылку на существующий текст в документе.

Сделайте это, выделив текст, а затем нажмите CTRL + K.
Вставьте ссылку на видео и нажмите кнопку «Применить».
При нажатии на ссылку видео появится предварительный просмотр.
Вы увидите опцию «Заменить URL-адрес его заголовком».
Нажмите Да.
Отныне каждый раз, когда человек нажимает на видео, оно открывается в новой вкладке.
ЧИТАЙТЕ: Как рисовать в Документах Google?
2) Добавьте видео из Google Slides.
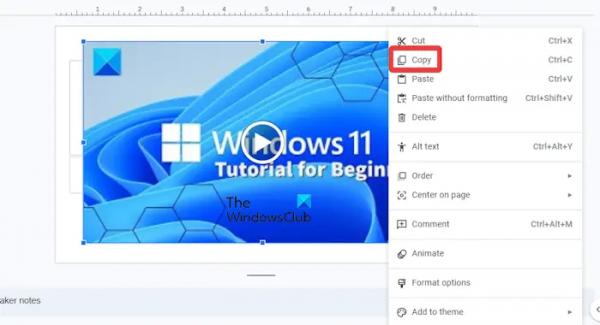
Другой способ добавить видео в Документы Google — добавить их из Google Slides. Если вы не знаете, как это сделать, давайте объясним.
Прежде чем мы начнем, вам необходимо сначала вставить видео в Google Slides.
После добавления видео на слайд щелкните его правой кнопкой мыши и выберите «Копировать».
Вернитесь к документу Google Docs и перейдите на вкладку «Вставка».
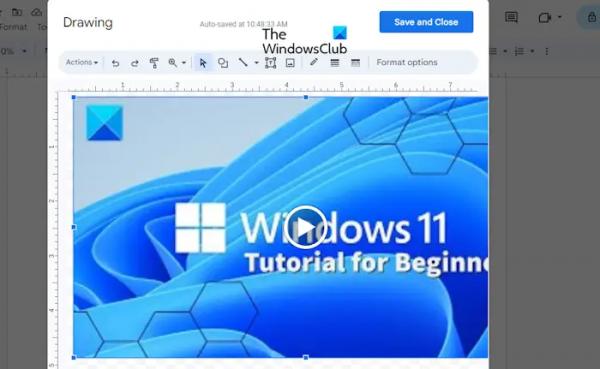
Выберите «Рисунок» в раскрывающемся меню, затем выберите «Новый».
Когда появится рисунок, нажмите CTRL + V, чтобы вставить скопированное видео.
Оттуда вы должны нажать кнопку «Сохранить и закрыть».
Чтобы воспроизвести видео, дважды щелкните его, затем щелкните значок воспроизведения.
ЧИТАЙТЕ: Как написать дроби в Документах Google?
3) Вставьте видео YouTube в Документы Google.
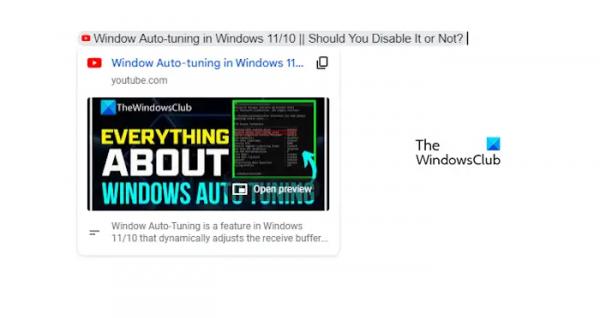
Добавить видео YouTube в документ Google Docs легко, поэтому без промедления объясним, что нужно сделать.
Перейдите на YouTube.com и найдите видео, которое хотите вставить.
Скопируйте URL-адрес и вернитесь к документу Google Docs.
Вставьте видео в документ, затем нажмите клавишу TAB, чтобы отобразить заголовок видео.
Чтобы начать воспроизведение, нажмите на видео, затем наведите указатель мыши на изображение предварительного просмотра.
Нажмите на опцию «Открыть предварительный просмотр», и видео немедленно начнет воспроизводиться.
ЧИТАЙТЕ: Как вставить фоновое изображение в Документы Google
Какие форматы поддерживаются Google Диском?
Google Диск поддерживает приличное количество видеоформатов, а именно:
- MPEG4
- ВебМ
- МОВ
- 3GPP
- WMV
- ОГГ
- АВИ
- МТС
- FLV-файл
Почему мои видео не загружаются в Google Docs
В большинстве случаев видео не загружаются в Документы Google, если тип файла поврежден или несовместим. Кроме того, если ссылка не работает, скорее всего, она не работает.