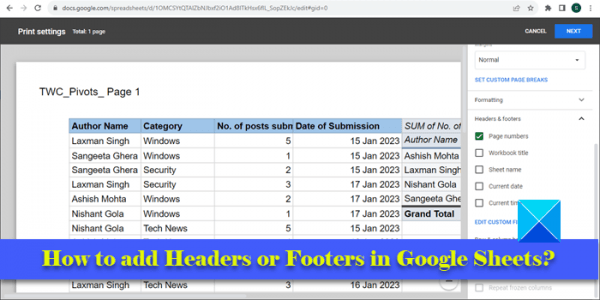В этом посте мы покажем вам, как добавить верхние и нижние колонтитулы в Google Sheets. Если вы хотите добавить некоторую информацию вверху и внизу каждого листа в электронной таблице Google Sheets, вы можете использовать верхние и нижние колонтитулы.
В отличие от других программ для работы с электронными таблицами, Google Таблицы не отображают параметры верхнего и нижнего колонтитула в окне редактора электронных таблиц. Чтобы получить доступ к этим параметрам, вам необходимо войти на страницу настроек печати. В этой статье мы покажем вам, как вставлять верхние или нижние колонтитулы на каждый лист в электронной таблице Google Sheets. Мы также покажем вам, как повторять заголовки строк или столбцов при печати многостраничного табличного документа.
Как добавить верхние или нижние колонтитулы в Google Sheets?
Чтобы добавить верхние или нижние колонтитулы в Google Sheets, вам необходимо выполнить следующие действия:
Программы для Windows, мобильные приложения, игры — ВСЁ БЕСПЛАТНО, в нашем закрытом телеграмм канале — Подписывайтесь:)
- Откройте нужную таблицу в Google Sheets.
- Перейдите к настройкам печати.
- Вставьте верхние и/или нижние колонтитулы.
Теперь, прежде чем мы углубимся в эти шаги, важно отметить, что верхние или нижние колонтитулы в Google Sheets в первую очередь предназначены для печати. Их следует использовать только тогда, когда вы решите распечатать электронную таблицу. Если вы собираетесь поделиться электронной таблицей со своими коллегами, вы можете использовать обходные пути, например использовать первую и последнюю строку для добавления информации в верхний и нижний колонтитулы или использовать текстовые поля для вставки верхнего и нижнего колонтитула в Google Sheets.
Вернемся к тому, как добавить верхний/нижний колонтитул через настройки печати. Давайте подробно рассмотрим описанные выше шаги.
1) Откройте нужную таблицу в Google Sheets
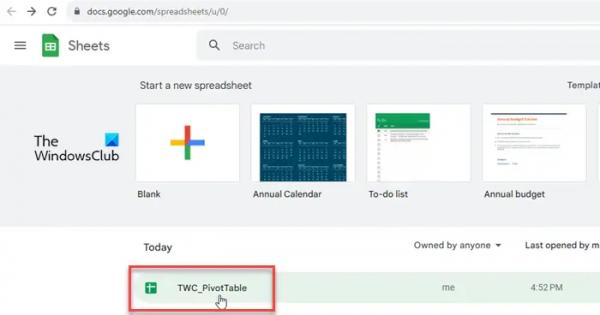
Запустите свой любимый веб-браузер. Откройте новую вкладку и перейдите к www.google.com/sheets. Выберите электронную таблицу, содержащую ваши данные.
2) Перейдите к настройкам печати
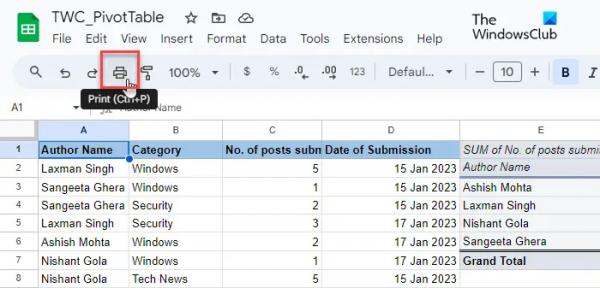
Щелкните меню «Файл» вверху и выберите параметр «Печать» (прокрутите вниз до последнего параметра в меню). Вы также можете щелкнуть значок принтера в меню инструментов или нажать горячую клавишу Ctrl+P. Вы увидите экран настроек печати.
3) Вставьте верхние и/или нижние колонтитулы
Найдите параметр Верхние и нижние колонтитулы в нижней части правой панели. Нажмите на кнопку со стрелкой вниз, чтобы развернуть раздел.
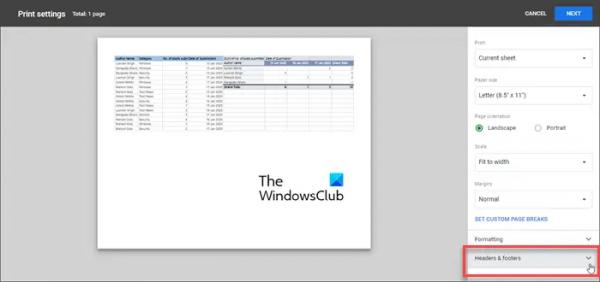
Вы можете применить предопределенный верхний/нижний колонтитул (номера страниц, название книги, имя листа, текущую дату и текущее время) или использовать настраиваемые поля для добавления нужной информации в разделы верхнего и нижнего колонтитула.
A) Вставьте предопределенный верхний/нижний колонтитул
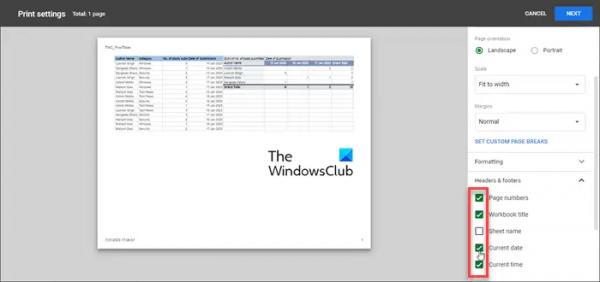
Чтобы выбрать предопределенный верхний или нижний колонтитул, просто установите флажок перед его названием. Когда вы установите флажки, информация верхнего и нижнего колонтитула будет отображаться в режиме реального времени в предварительном просмотре вашей электронной таблицы.
B) Вставить пользовательский верхний/нижний колонтитул
Чтобы вставить дополнительную информацию, такую как название вашей компании, уведомление о конфиденциальности или текст об авторских правах, щелкните параметр ИЗМЕНИТЬ ПОЛЬЗОВАТЕЛЬСКИЕ ПОЛЯ.
Вы перейдете к шаблону электронной таблицы, который состоит из 6 различных заполнителей для добавления информации о документе. Нажмите на нужный заполнитель, чтобы изменить его значение. Появится панель инструментов. Эта панель инструментов помогает вам использовать предопределенный текст верхнего/нижнего колонтитула в пользовательской информации о документе.
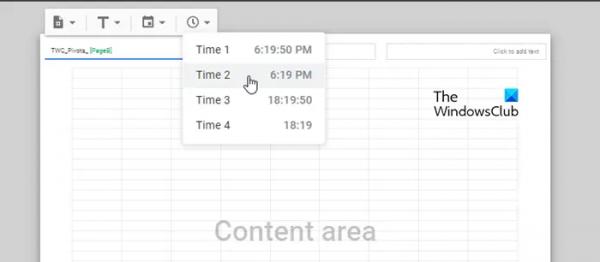
Например, вы можете вставлять номера страниц в различных форматах (1/Страница 1/Страница 1) между информацией о документе или с обеих сторон. Когда вы закончите, нажмите кнопку ПОДТВЕРДИТЬ в правом верхнем углу. Настраиваемое поле верхнего/нижнего колонтитула появится в предварительном просмотре вашей электронной таблицы. Затем вы можете нажать кнопку «ДАЛЕЕ» (в правом верхнем углу), чтобы продолжить печать табличного документа.
c) Вставьте заголовки строк или столбцов на каждой странице электронной таблицы.
Если вы хотите распечатать заголовки строк или столбцов на каждой странице электронной таблицы, вы можете «заморозить» эти заголовки в окне редактора электронной таблицы, а затем вставить их в окно предварительного просмотра документа через страницу настроек печати. Вот как:
Откройте электронную таблицу в окне редактора Google Таблиц и нажмите «Просмотр» > «Закрепить» > «1 строка».

Под строкой появится толстая серая нижняя граница, подтверждающая, что она была заморожена. После фиксации строка не сдвинется со своего места при прокрутке электронной таблицы вниз или вверх.
Теперь откройте страницу настроек печати, разверните раздел «Верхние и нижние колонтитулы» и установите флажок «Повторять закрепленные строки» в разделе «Заголовки строк и столбцов».
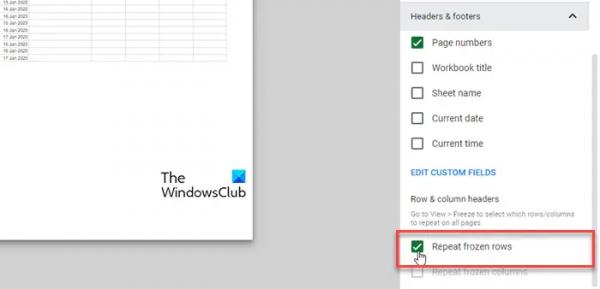
Нажмите на кнопку NEXT, чтобы продолжить. Заголовки строк теперь будут отображаться на каждой странице электронной таблицы, когда вы ее распечатываете.
Вот и все! Я надеюсь, что вы найдете это полезным.