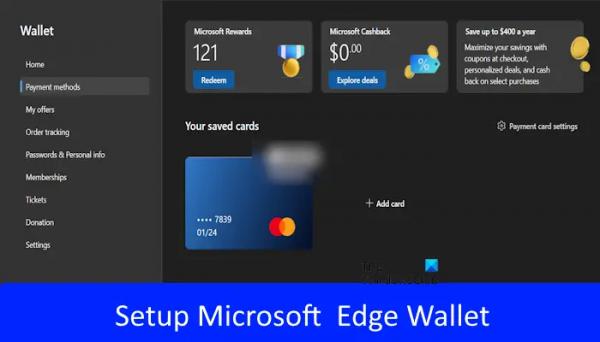В этом посте мы покажем вам, как центрировать окно в Windows 11 с помощью Window Centering Helper. Помощник по центрированию Windows — это простое и легкое бесплатное программное обеспечение, которое позволяет пользователям центрировать все окна рабочего стола (включая всплывающие окна) автоматически или вручную с помощью сочетаний клавиш. Он аккуратно выравнивает окна программ по центру рабочей области и помогает поддерживать порядок на рабочих столах.
Windows Centering Helper — это минималистичное программное обеспечение, которое остается в области панели задач и не беспокоит пользователя. В этом посте мы рассмотрим его и объясним, как он помогает центрировать открытые окна программы на ПК с Windows 11/10.
Как центрировать окно в Windows 11
Чтобы центрировать окно в Windows 11 с помощью Windows Centering Helper, вам необходимо сначала загрузить программное обеспечение с его сайта. официальная страница GitHub. Загрузка доступна в портативной и установочной версиях. Портативная версия запускается двойным щелчком мыши, а версия установщика требует установки перед запуском приложения.
Программы для Windows, мобильные приложения, игры — ВСЁ БЕСПЛАТНО, в нашем закрытом телеграмм канале — Подписывайтесь:)
Для приложения требуется .NetFramework 4.5, и оно запускается на панели задач, поэтому при его запуске вам придется щелкнуть его значок в области панели задач, чтобы открыть минималистическую панель управления.

На панели отображаются настройки, применимые по умолчанию. Над каждой настройкой (в левом углу) есть переключатель ВКЛ/ВЫКЛ, который позволяет вам контролировать работу приложения в вашей системе.
Центрируйте окно с помощью Windows Centering Helper
Как уже упоминалось, приложение позволяет центрировать окна программы автоматически или с помощью горячей клавиши. По умолчанию оба этих параметра включены (обе службы работают в фоновом режиме). Поэтому, когда вы открываете любую программу, она по умолчанию открывается по центру рабочего стола. Когда вы открываете другую программу, она также выравнивается по центру поверх окна предыдущей программы.
Если вы хотите центрировать окно вручную, вы можете отключить переключатель рядом с настройкой «Автоматически».

Теперь у вас есть переключатель «Вкл. последовательность клавиш». Поэтому всякий раз, когда вы открываете новое окно программы, оно не будет выравниваться по центру рабочего стола, пока вы не нажмете левую клавишу Shift 3 раза подряд. Это последовательность клавиш по умолчанию для мгновенного перемещения окна в центр экрана. Однако, если вам не пришла в голову идея многократно нажимать клавишу Shift, вы можете изменить последовательность клавиш в настройках приложения.
Настройки помощника по центрированию Windows
Чтобы изменить эту последовательность клавиш, прокрутите вниз (на панели управления приложением) до раздела «Последовательность клавиш». Вы увидите три настройки. Рядом с каждой настройкой будет ползунок для изменения ее значения.
- Клавиша: используйте этот ползунок, чтобы изменить «ключ» в последовательности клавиш с левой клавиши Shift на что-то другое (Назад, PageUp, F1, F2 и т. д.).
- Время: используйте этот ползунок, чтобы изменить количество раз, которое необходимо нажать клавишу для активации команды.
- Тайм-аут: используйте этот ползунок, чтобы установить тайм-аут в диапазоне 100–2000 мс.
Помимо вышеуказанных настроек, на панели управления приложения отображается несколько других параметров настройки в разделах «Основные» и «Автоматически».
В разделе «Общие» показаны настройки для управления размером окна во время его центрирования (ширина окна, высота окна, принудительное изменение размера окна без изменения размера), тогда как в разделе «Автоматически» показаны настройки, которые позволяют вам решить, центрировать ли окно. только новое окно и какое окно исключить из автоматического центрирования.
Выход из помощника по центрированию Windows

Чтобы закрыть приложение, прокрутите вниз до нижней части окна приложения и нажмите кнопку «Завершить службы и закрыть» (выделена красным цветом).
Я надеюсь, что вы найдете этот инструмент полезным.
Читайте: Как отключить Центр уведомлений и действий в Windows.
Как переместить окно в центр в Windows 11?
Вы можете использовать метод перетаскивания, чтобы центрировать окно в Windows 11. Нажмите и удерживайте строку заголовка окна и перетащите ее в центр экрана рабочего стола. Отпустите кнопку мыши, чтобы опустить окно в центр. Когда вы снова откроете это окно, оно вернется к форме и месту, в котором вы его оставили в последний раз.
Как изменить размер окна в Windows 11?
Изменить размер окна в Windows 11 можно различными способами. Самый простой — с помощью мыши. Переместите указатель мыши в угол окна. Когда он превратится в двустороннюю стрелку, щелкните и перетащите курсор наружу или внутрь, чтобы изменить размер окна. Вы также можете использовать кнопки «Развернуть» или «Восстановить» в строке заголовка окна, чтобы изменить размер окна так, чтобы оно поместилось на весь экран, а затем восстановить его до предыдущего размера. Функция Snap Layouts также позволяет легко изменять размер и упорядочивать окна в Windows 11.
Читать дальше: Как переместить окно, находящееся за пределами экрана, в Windows.