Некоторые пользователи Microsoft Teams не могут присоединиться к собранию. Всякий раз, когда они пытаются сделать то же самое, они получают сообщение об ошибке «Извините, нам не удалось вас подключить». В этом посте мы рассмотрим эту проблему и посмотрим, что следует сделать для ее решения.
Почему Teams продолжает выдавать сообщение «Извините, нам не удалось вас подключить»?
MS Teams может не подключить вас к собранию из-за проблем с сетью. Однако большинство из них являются не только внешними, но и внутренними. В этом руководстве мы проверим, является ли оно внешним, но также поговорим о внутренних конфигурациях, которые необходимо выполнить для решения проблемы.
Исправить «Извините, нам не удалось подключить вас к ошибке Teams»
Если вы получите Извините, мы не смогли вас соединить в командах; Прежде всего обновите свой компьютер и Teams до последней версии. Если обновление не помогает, воспользуйтесь решениями, указанными ниже, чтобы решить проблему.
Программы для Windows, мобильные приложения, игры — ВСЁ БЕСПЛАТНО, в нашем закрытом телеграмм канале — Подписывайтесь:)
- Перезагрузите Teams и закройте другие приложения для видеовызовов.
- Проверьте подключение к Интернету
- Редактировать реестр
- Измените предпочтение IPv4/IPv6, чтобы сначала использовать IPv4.
- Очистите кэш Microsoft Teams
- Команды ремонта или перезагрузки
Давайте поговорим о них подробно.
1) Перезагрузите Teams и закройте другие приложения для видеовызовов.

Прежде всего, вам необходимо закрыть Teams и закрыть такие приложения, как Discord и Slack, поскольку они могут мешать процессу видеовызовов. Чтобы сделать то же самое, откройте диспетчер задач, щелкните правой кнопкой мыши процесс, который вы хотите завершить, и нажмите «Завершить задачу».
2) Проверьте подключение к Интернету

Если вы не можете подключиться к Teams, проверьте, в порядке ли ваш Интернет. Чтобы сделать то же самое, воспользуйтесь одним из бесплатных тестеров скорости Интернета, чтобы узнать, какая у вас пропускная способность. Если пропускная способность низкая, перезагрузите маршрутизатор и, если это не помогло, проверьте, решена ли проблема.
3) Редактировать реестр
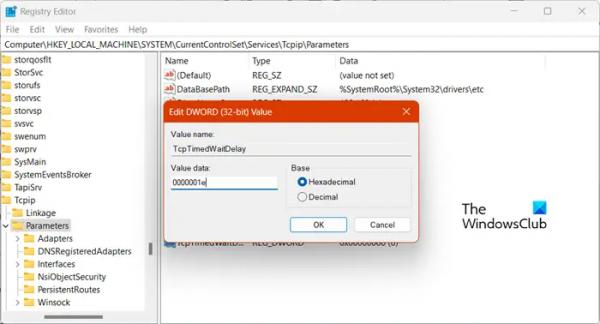
Когда некоторые затронутые пользователи пошли проверять события в средстве просмотра событий, они обнаружили событие 4231: запрос на выделение эфемерного номера порта из глобального пространства портов TCP не выполнен, поскольку все такие порты используются..
Чтобы решить эту проблему, нам нужно внести несколько изменений в реестр, чтобы увеличить размер пула сокетов TCPIP IPv4 до максимального размера, максимального пользовательского порта, максимального количества соединений, которые TCP может открывать одновременно, и количества раз. что TCP повторно передает отдельный сегмент данных, прежде чем разорвать соединение.
Для этого откройте Редактор реестра а затем перейдите к следующему местоположению.
HKLMSYSTEMCurrentControlSetServicesTcpipParameters
Теперь вам необходимо создать и настроить следующие записи, как указано ниже.
- TcpTimedWaitDelay → REG_DWORD: 0000001e (шестнадцатеричный)
- MaxUserPort -> REG_DWORD: 0000fffe (шестнадцатеричный)
- TcpNumConnections -> REG_DWORD: 00fffffe (шестнадцатеричный)
- TcpMaxDataRetransmissions -> REG_DWORD: 00000005 (шестнадцатеричный)
Чтобы сделать то же самое, щелкните правой кнопкой мыши пустое место и выберите Новое > DWORD (32-разрядное). Назовите вновь созданный ключ, дважды щелкните его и измените его значение.
Наконец, перезагрузите систему и проверьте, решена ли проблема.
4) Измените настройки IPv4/IPv6, чтобы сначала использовать IPv4.

Нам необходимо установить приоритет IPv6 над IPv4, чтобы решить эту проблему, если в Teams возникают проблемы с сетью. Чтобы внести изменения, откройте редактор реестра и перейдите в указанное ниже место.
HKLMSYSTEMCurrentControlSetServicesTcpip6Parameters
Щелкните правой кнопкой мыши Параметры и выберите Создать > Значение DWORD (32-разрядное). Назовите вновь созданное значение Отключенные компоненты, дважды щелкните по нему, введите 0x20 в поле «Значение» и нажмите «ОК».
Наконец, вы можете перезагрузить компьютер и проверить, решена ли проблема.
5) Очистите кеш команд Microsoft.

Поскольку у клиента возникают проблемы при входе на сервер, ему следует очистить кеш MS Teams. Очистка кешей решит проблему, если она возникла из-за повреждения кешей. Чтобы сделать то же самое, выполните действия, указанные ниже.
- Завершите все задачи, связанные с MS Teams.
- Откройте проводник с помощью Win + E.
- Перейдите к %appdata%Microsoftteams.
- Откройте следующие указанные папки и удалите содержащиеся в них файлы. Удалите все файлы, но сохраните папки:
- %appdata%Microsoftteamsкэш приложениякэш
- %appdata%Microsoftteamsblob_storage
- %appdata%MicrosoftteamsCache
- appdata%Microsoftкомандыбазы данных
- appdata%MicrosoftteamsGPUcache
- appdata%MicrosoftteamsIndexedDB
- appdata%MicrosoftteamsЛокальное хранилище
- appdata%Microsoftteamstmp
- Если некоторые файлы недоступны, просто пропустите их.
- Теперь откройте приложение.
Надеюсь, это поможет вам.
Читайте: Исправление зависания Microsoft Teams на экране загрузки
6) Команды ремонта или перезагрузки
Если ничего не помогает, последним средством является восстановление или сброс приложения. Это должно быть сделано на стороне клиента, а не на сервере. Чтобы сделать то же самое, выполните действия, указанные ниже.
- Открыть Настройки.
- Идти к Приложения > Установленные приложения или Приложения и функции.
- Искать «Команды».
- Windows 11: нажмите на три точки и выберите «Дополнительные функции».
- Windows 10: выберите «Команды» и нажмите «Дополнительные функции».
- Наконец, нажмите Ремонт.
Проверьте, решена ли проблема. Если проблема сохраняется, нажмите Перезагрузить.
Вот и все!
Читайте: Устранение проблем со входом в Microsoft Teams: нам не удалось войти в систему
Как исправить ситуацию, когда Microsoft Teams не может подключиться?
Если Microsoft Teams не удается подключиться, перезагрузите компьютер и маршрутизатор и попробуйте. Убедитесь, что у вас стабильное подключение к Интернету, а если это не поможет, выполните решения, упомянутые в этом посте.
Читать дальше: Microsoft Teams не открывается и не запускается на ПК.



