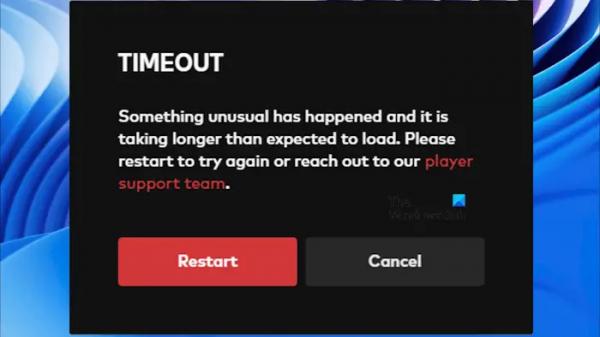В этой статье перечислены некоторые решения по исправлению ошибки Valorant TIMEOUT в Windows 11/10. Обычно эта ошибка возникает при запуске игры. По словам пользователей, перезапуск игры не помог. Если вы не можете играть в Valorant из-за этой ошибки, вы можете использовать исправления, представленные в этой статье.
Полное сообщение об ошибке:
ТАЙМ-АУТ
Произошло что-то необычное, и загрузка занимает больше времени, чем ожидалось. Перезапустите игру, чтобы повторить попытку, или обратитесь в нашу службу поддержки игроков.
Исправьте ошибку Valorant TIMEOUT в Windows 11/10.
Используйте следующие предложения, чтобы исправить ошибку Valorant TIMEOUT на ПК с Windows.
Программы для Windows, мобильные приложения, игры — ВСЁ БЕСПЛАТНО, в нашем закрытом телеграмм канале — Подписывайтесь:)
- Проверьте статус службы Riot Games
- Вы разгоняли свой процессор или графический процессор?
- Запустите Valorant от имени администратора
- Временно отключите антивирус и брандмауэр
- Очистите кэш DNS
- Сброс сокетов Windows
- Измените свой DNS-сервер
Давайте рассмотрим все эти исправления подробно.
1) Проверьте статус службы Riot Games.
Ошибка может возникнуть из-за проблемы с сервером. В таком случае вам придется подождать, пока Riot Games исправит эту проблему. Вы можете проверить статус сервера Riot Games, посетив их Официальный веб-сайт.
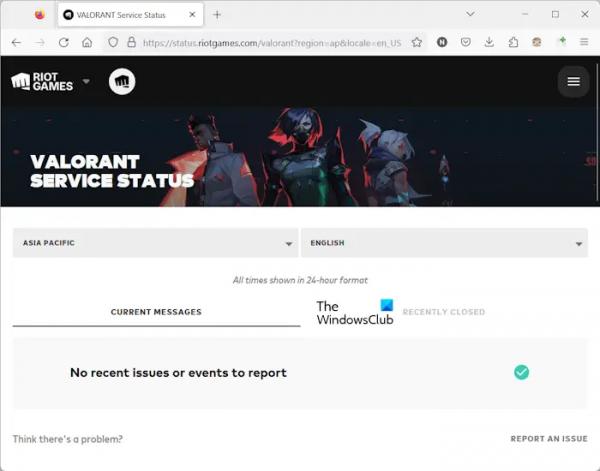
Когда вы посещаете веб-сайт, вы увидите текущий статус сервера на вкладке ТЕКУЩИЕ СООБЩЕНИЯ. Если вы хотите проверить проблемы с сервером Valorant, нажмите Valorant после посещения официального сайта. После этого вы увидите статус службы Valorant.
2) Разгоняли ли вы свой процессор или графический процессор?

Если с серверами Valorant проблем нет, причина проблемы может лежать на вашей стороне. Вы разгоняли свой процессор или графический процессор? Некоторые пользователи сообщили, что эта ошибка начала возникать после разгона процессора или графического процессора. Если вы сделали то же самое, мы предлагаем вам отменить изменения, а затем проверить, устраняет ли это ошибку.
3) Запустите Valorant от имени администратора.
Одним из рабочих решений является запуск Valorant от имени администратора. Для этого щелкните правой кнопкой мыши ярлык Valorant на рабочем столе и выберите «Запуск от имени администратора». Если это сработает, вы можете заставить Valorant всегда запускаться от имени администратора.
4) Временно отключите антивирус и брандмауэр.
Возможно, ваш антивирус или брандмауэр блокирует доступ игры к Интернету, из-за чего Valorant отображает ошибку тайм-аута. Вы можете проверить это, временно отключив антивирус и брандмауэр. Если ошибка исчезнет после отключения антивируса и брандмауэра, вам необходимо добавить exe-файл Valorant в качестве исключения в ваш антивирус и брандмауэр.
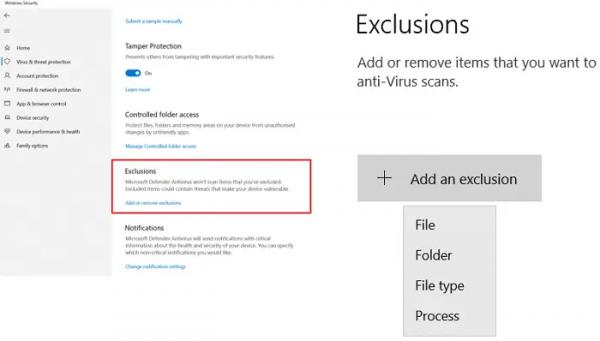
Если вы используете сторонний антивирус и брандмауэр, посетите их официальный сайт или обратитесь в службу поддержки, чтобы узнать, как исключить программы из стороннего антивируса и брандмауэра.
5) Очистите кэш DNS
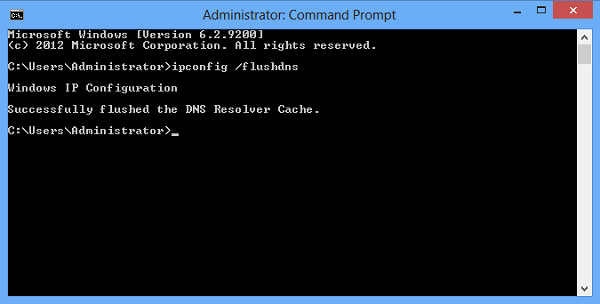
Со временем кэш DNS может быть поврежден. Эти поврежденные кэши DNS могут вызвать проблемы с Интернетом. Проблемы с сетью также являются причиной ошибки Valorant Timeout. Чтобы устранить проблемы с Интернетом, вы можете очистить или очистить кэш DNS.
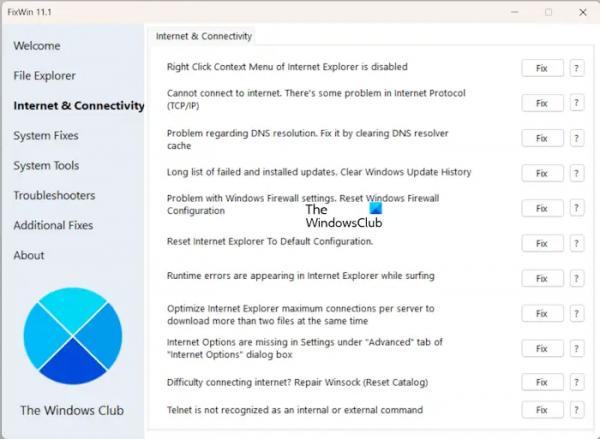
Вам необходимо запустить командную строку администратора, чтобы очистить кэш DNS. Если вы не хотите использовать командную строку, вы также можете использовать нашу утилиту FixWin 11, чтобы очистить кэш DNS одним щелчком мыши.
После очистки кэша DNS перезагрузите компьютер.
5) Сброс сокетов Windows
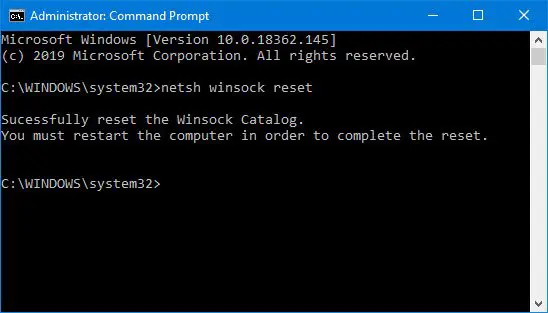
Windows Sockets — это программный интерфейс, который определяет, как программа обрабатывает запросы ввода и вывода в Интернет. Повреждение сокетов Windows также может вызвать эту ошибку. Мы предлагаем вам перезагрузить сокеты Windows и посмотреть, поможет ли это.
Вы также можете создать пакетный файл для выполнения нескольких операций одним щелчком мыши, например пакетный файл для освобождения TCP/IP, очистки DNS, сброса Winsock и сброса прокси.
7) Измените свой DNS-сервер.
Если проблема не устранена, попробуйте сменить DNS-сервер. Используйте Google Public DNS, так как это помогло многим пользователям. Следуйте инструкциям, указанным ниже:
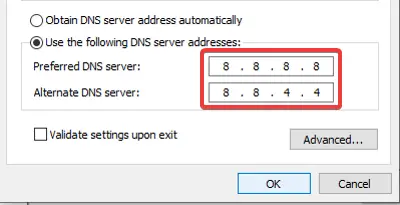
- Откройте панель управления.
- Откройте «Сеть и Интернет» > «Центр управления сетями и общим доступом».
- Выберите свою сеть Wi-Fi.
- Откроется окно состояния Wi-Fi. Нажмите кнопку «Свойства».
- Выберите Интернет-протокол версии 4 (TCP/IPv4) из списка.
- Нажмите «Свойства».
- Выберите «Использовать следующий адрес DNS-сервера».
- Введите 8.8.8.8 в поле «Предпочитаемый DNS-сервер» и 8.8.4.4 в поле «Альтернативный DNS-сервер».
- Нажмите ОК, чтобы сохранить настройки.
Вот и все. Надеюсь, это поможет.
Почему Valorant не работает на Windows 11?
Наиболее распространенной причиной этой проблемы является несовместимость. На вашем компьютере должно быть совместимое оборудование для запуска Valorant. Если ваша система соответствует минимальным системным требованиям, но вы не можете играть в Valorant, причина проблемы зависит от полученной вами ошибки. Например, ошибки входа в Valorant обычно возникают из-за проблем с подключением к Интернету и проблем с сервером.
Как играть в Вал на Windows 11?
Чтобы играть в Valorant на Windows 11, ваша система должна соответствовать минимальным требованиям к оборудованию для игры. Если у вас есть соответствующая система, загрузите и установите игру Valorant с официального сайта Riot Games.
Читать дальше: Невозможно установить Valorant на ПК с Windows.