Вы получаете коды ошибок 42 или 72 в приложении Adobe Creative Cloud для настольных ПК? Если да, то этот пост поможет вам устранить эти коды ошибок.
Что такое ошибка 42 в Adobe Creative Cloud?
Код ошибки 42 в Adobe Creative Cloud возникает при установке или обновлении приложения. При срабатывании вы, скорее всего, получите следующее сообщение об ошибке:
Установщику не удалось получить доступ к важному файлу/каталогу. Пожалуйста, попробуйте установить еще раз. (Код ошибки: 42)
Что такое ошибка 72 в Adobe Creative Cloud?

Программы для Windows, мобильные приложения, игры — ВСЁ БЕСПЛАТНО, в нашем закрытом телеграмм канале — Подписывайтесь:)
Пользователи сообщают о возникновении кода ошибки 72 при попытке обновить или установить приложение Creative Cloud. Сообщение об ошибке, подобное приведенному ниже, отображается, когда вы получаете код ошибки 72:
Извините, установка не удалась
Кажется, возникла проблема с загруженными файлами. Советы по устранению неполадок можно найти на нашей странице поддержки клиентов. (Код ошибки: 72)
Эти ошибки не позволяют вам установить приложение Adobe Creative Cloud. Теперь, если вы хотите избавиться от этой ошибки, мы вам поможем. Здесь мы покажем вам, как устранить коды ошибок Adobe Creative Cloud 42 и 72.
Исправьте ошибки 42 и 72 в Adobe Creative Cloud
Если вы не можете установить или обновить приложения Creative Cloud через приложение Creative Cloud для настольных ПК или пакет самообслуживания и получаете коды ошибок 42 или 72, следуйте приведенным ниже решениям, чтобы исправить ошибку:
- Проверьте сертификат Adobe Creative Cloud.
- Установите последние цифровые сертификаты.
- Отключите групповую политику.
1) Проверьте сертификат Adobe Creative Cloud.
Эти ошибки, скорее всего, возникнут, если Windows не сможет проверить цифровые сертификаты. Итак, сначала вам необходимо проверить файл ACC.log, который содержит информацию журнала Adobe Creative Cloud. Вот как можно открыть и проверить файл ACC.log:
Сначала откройте окно «Выполнить» с помощью Win+R и введите в него %LocalAppData%.
В появившемся окне перейдите в папку Temp, а затем перейдите в папку CreativeCloud > ACC.
После этого дважды щелкните файл ACC.log, чтобы открыть его.
Теперь найдите в файле следующий журнал ошибок:
(ОШИБКА) | | АСС | фунты | Менеджер рабочего процесса | | | 7248 | Ошибка проверки PIM: Сертификат процесса не соответствует сертификату Adobe! CANameChain:
Если вы обнаружите вышеуказанную ошибку, вам необходимо проверить цифровой сертификат файла Creative Cloud.exe. Для этого откройте проводник с помощью Win+E и перейдите по следующему адресу:
C:Program Files (x86)AdobeAdobe Creative CloudACC
Затем найдите файл Creative Cloud.exe и щелкните его правой кнопкой мыши. В контекстном меню выберите опцию «Свойства».
После этого перейдите на вкладку «Цифровые подписи», выберите подпись и нажмите кнопку «Подробнее».
Теперь проверьте, получили ли вы Эта цифровая подпись в порядке сообщение в разделе «Информация о цифровой подписи». Если вы видите здесь какое-либо другое сообщение, вы можете быть уверены, что ошибка вызвана несоответствующим сертификатом. Следовательно, в этом случае вы можете воспользоваться одним из следующих исправлений, чтобы устранить ошибку.
См.: Исправление использования Adobe CEF Helper высокой памяти или использования ЦП.
2) Установите последние цифровые сертификаты.
Ты можешь загрузить последние версии сертификатов безопасности и установите их в доверенном корневом центре сертификации. После установки сертификатов вы можете попробовать установить или обновить приложения Creative Cloud и посмотреть, устранена ли ошибка.
3) Отключить групповую политику
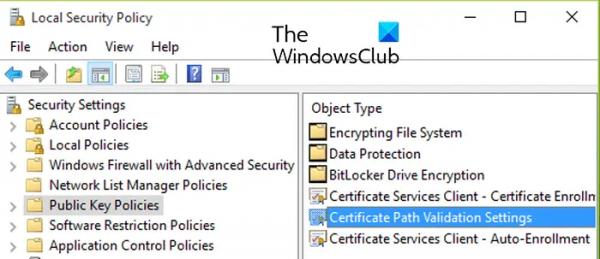
Если ошибка не устранена, попробуйте отключить групповую политику, запрещающую обновление сертификатов. Вот шаги, которые помогут это сделать:
Сначала нажмите Win+R, чтобы открыть «Выполнить», и введите в него gpedit.msc, чтобы открыть редактор локальной групповой политики.
Теперь перейдите по следующему адресу:
Политика локального компьютера > Конфигурация компьютера > Настройки Windows > Параметры безопасности > Политики открытого ключа
Затем дважды щелкните политику «Настройки проверки пути сертификата», чтобы открыть ее. Характеристики диалог.
После этого перейдите на вкладку «Получение по сети» и установите флажок «Определить эти параметры политики».
Теперь установите флажок «Автоматически обновлять сертификаты в программе корневых сертификатов Microsoft», если он не установлен.
Наконец, попробуйте обновить или установить приложение, которое выдавало код ошибки 42 или 72, и посмотрите, исправлена ли ошибка.
Читайте: Установщику Adobe Creative Cloud Installer не удалось инициализировать ошибку в Windows.
Как исправить несовместимость Adobe?
Если в вашем настольном приложении Creative Cloud указано, что приложение Adobe несовместимо с вашим ПК с Windows, вы можете запустить приложение Creative Cloud в режиме совместимости. Вот исполняемые файлы, которые необходимо запустить в режиме совместимости:
C:Program Files (x86)AdobeAdobe Creative CloudACCCreative Cloud.exe C:Program Files (x86)Common FilesAdobeAdobe Desktop CommonHDBoxSetup.exe C:Program Files ( x86)Common FilesAdobeAdobe Desktop CommonHDBoxSet-up.exe C:Program Files (x86)Common FilesAdobeAdobe Desktop CommonElevationManagerAdobe Installer.exe C:Program Files (x86) )Common FilesAdobeAdobe Desktop CommonElevationManagerAdobeUpdateService.exe C:Program Files (x86)Common FilesAdobeAdobe Desktop CommonADSAdobe Desktop Service.exe C:Program FilesAdobeAdobe Creative CloudACCCreative Cloud.exe
Надеюсь, это поможет!



