В этом посте мы покажем вам, как исправить коды ошибок Spotify 1, 2, 3 и 4 на вашем ПК с Windows.
Исправить код ошибки Spotify 1
Сообщается, что код ошибки Spotify 1 возникает при входе в Spotify на вашем компьютере или запуске приложения. При срабатывании вы получите следующее сообщение об ошибке:
Сервис временно недоступен, повторите попытку позже.
(Код ошибки: авторизация: 1)
Этот код ошибки может возникать как в веб-браузерах, так и в приложении Spotify. Теперь есть две потенциальные причины этого кода ошибки. Во-первых, если серверы Spotify временно недоступны, вы, скорее всего, получите этот код ошибки. Во-вторых, если на вашем компьютере возникла проблема с подключением к Интернету, вы можете получить этот код ошибки.
Чтобы исправить этот код ошибки 1 в Spotify, вы можете использовать следующие решения:
Программы для Windows, мобильные приложения, игры — ВСЁ БЕСПЛАТНО, в нашем закрытом телеграмм канале — Подписывайтесь:)
Исправить код ошибки Spotify 2
На Spotify существуют разные случаи кода ошибки 2. Это может произойти при установке приложения на ваш компьютер или при входе в него.
При установке приложения Spotify вы можете получить следующее сообщение об ошибке с кодом ошибки 1:
Сервис временно недоступен, повторите попытку позже.
(Код ошибки: 2)
Или,
Установщик поврежден. Загрузите его с веб-сайта еще раз и повторите попытку.
(Код ошибки: 2)

Еще один пример кода ошибки Spotify 2, когда вы можете получить следующее сообщение об ошибке:
Имя пользователя или пароль неверны.
(Код ошибки: авторизация: 2)

Это сообщение об ошибке указывает на то, что введенное имя пользователя или пароль для входа в Spotify неверно.
Если вы продолжаете получать код ошибки 2 в Spotify, вы можете воспользоваться следующими решениями, чтобы исправить код ошибки Spotify 2 на вашем компьютере:
- Проверьте свое имя пользователя и пароль.
- Сбросьте пароль.
- Перезагрузите установочный файл Spotify.
- Очистите кэш DNS.
- Удалите серверы имен Spotify из файла хостов.
- Разрешите Spotify через брандмауэр.
- Чистая установка приложения Spotify.
1) Проверьте свое имя пользователя и пароль
Если вы получаете этот код ошибки с сообщением об ошибке «имя пользователя или пароль неверны», вы должны убедиться, что введенные вами имя пользователя и пароль верны. Итак, проверьте свои учетные данные и введите правильное имя пользователя и пароль для входа в Spotify.
2) Сбросьте пароль
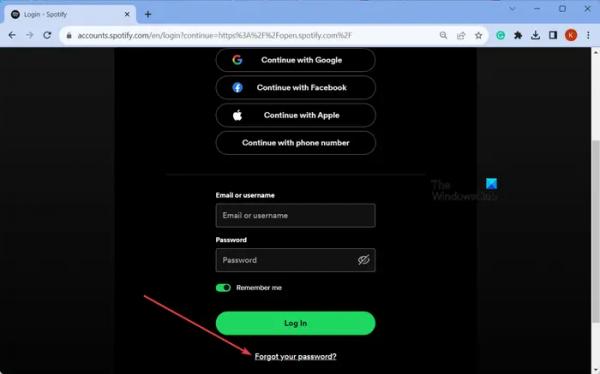
Если вы забыли свои учетные данные для входа в Spotify и продолжаете сталкиваться с этим кодом ошибки, вы можете сбросить пароль, чтобы восстановить свою учетную запись. Для этого вы можете выполнить следующие шаги:
- Сначала откройте Веб-сайт Spotify в браузере.
- Теперь нажмите кнопку «Войти» в правом верхнем углу страницы.
- Затем нажмите кнопку «Забыть пароль».
- После этого введите зарегистрированную учетную запись электронной почты или имя пользователя и нажмите кнопку «Отправить».
Spotify отправит вам электронное письмо для сброса пароля. Просто следуйте инструкциям и сбросьте пароль. После этого попробуйте войти в Spotify и проверьте, исправлен ли код ошибки 2.
3) Повторно загрузите установочный файл Spotify.
Если вы получаете эту ошибку при установке приложения на свой компьютер, вероятно, файл установщика поврежден. Следовательно, удалите существующий файл установщика и повторно загрузите установщик Spotify с официального сайта. После этого запустите установщик и проверьте, можете ли вы установить Spotify без кода ошибки 2.
4) Очистите кеш DNS.
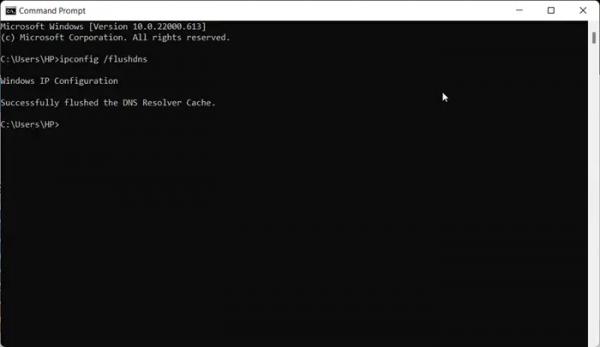
Ошибка также может возникнуть из-за переполненного или поврежденного кэша DNS. Следовательно, если сценарий применим, вы можете очистить кэш DNS, чтобы исправить ошибку. Вот шаги, которые помогут это сделать:
Сначала откройте командную строку с правами администратора с помощью поиска Windows.
Теперь введите следующую команду в окне CMD:
ipconfig /flushdns
Затем нажмите кнопку Enter и дождитесь завершения команды. После этого проверьте, устранена ли ошибка.
Читайте: Код ошибки Spotify Auth 74 на ПК с Windows.
5) Удалите серверы имен Spotify из файла Hosts.
Вы можете получить код ошибки 2 в Spotify, если серверы имен Spotify занесены в черный список в вашем файле хостов Windows. Это не позволит вам подключиться к серверам Spotify. Следовательно, если сценарий применим, удалите записи сервера имен Spotify, отредактировав файл Hosts, и проверьте, устранена ли ошибка. Найдите серверы имен Spotify или записи Fastly и удалите эти строки.
Альтернативно вы можете вручную сбросить файл Hosts до значений по умолчанию.
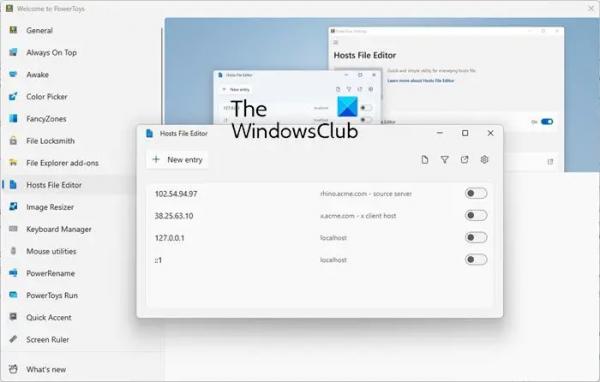
Редактор файлов хостов PowerToy позволяет редактировать файл Hosts.
Читайте: брандмауэр может блокировать Spotify, код ошибки 30.
6) Разрешите Spotify через брандмауэр
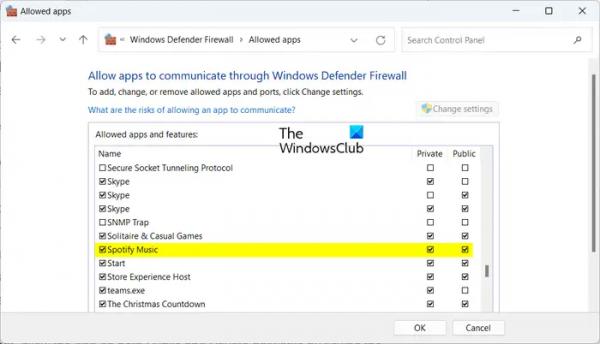
Эта ошибка вполне может быть вызвана чрезмерной защитой вашего брандмауэра. Это может помешать вам подключиться к серверам Spotify и войти в свою учетную запись. Чтобы проверить, вызывает ли ошибку ваш брандмауэр, временно отключите его. Если после этого вы сможете войти в Spotify, вы можете быть уверены, что ваш брандмауэр был основным виновником кода ошибки 2 в Spotify.
Чтобы устранить код ошибки 2 Spotify без отключения брандмауэра Защитника Windows, вы можете разрешить приложению через брандмауэр, выполнив следующие действия:
- Сначала нажмите кнопку «Поиск» на панели задач, найдите и откройте приложение «Безопасность Windows».
- В разделе «Безопасность Windows» коснитесь параметра «Брандмауэр и защита сети» и выберите параметр «Разрешить приложение через брандмауэр».
- Теперь нажмите кнопку «Изменить настройки», а затем найдите и выберите приложение Spotify в списке «Разрешенные приложения и функции». Если его нет в списке, вы можете использовать кнопку «Добавить другое приложение», чтобы просмотреть и добавить приложение Spotify.
- По завершении установите флажки «Общественная» и «Частная сеть» и нажмите кнопку «ОК», чтобы сохранить изменения.
- Наконец, снова откройте Spotify и посмотрите, сможете ли вы войти в свою учетную запись без кода ошибки 2.
Читайте: Исправьте отсутствие звука в Spotify на ПК с Windows.
7) Чистая установка приложения Spotify.
Последним средством исправления ошибки является переустановка приложения Spotify на ваш компьютер. Для этого полностью удалите приложение, а затем установите его обратно на свой компьютер. Вот как вы можете это сделать:
Сначала откройте «Настройки» с помощью Win + I, перейдите в раздел «Приложения» > «Установленные приложения», выберите приложение Spotify, нажмите кнопку меню из трех точек и выберите параметр «Удалить». Следуйте инструкциям для завершения удаления.
Когда закончите, нажмите Win+R, чтобы открыть «Выполнить», и введите %AppData% в поле «Открыть». В открывшемся месте удалите папки Spotify.
Теперь снова откройте окно команды «Выполнить» и введите в него %LocalAppData%. После этого очистите папку Spotify.
После этого перезагрузите компьютер, загрузите последнюю версию установщика Spotify и установите приложение. Вы также можете установить его из Microsoft Store.
См.: Исправление медленной работы Spotify на ПК с Windows.
Исправить код ошибки Spotify 3
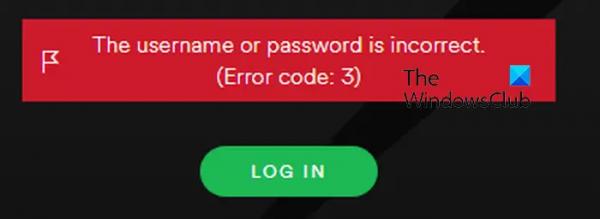
Код ошибки Spotify 3 — это еще одна ошибка при входе в Spotify в веб-браузере или настольном приложении. Он аналогичен коду ошибки 2, который вызывает следующее сообщение об ошибке:
Имя пользователя или пароль неверны.
(Код ошибки: 3)
Если вы получили этот код ошибки, убедитесь, что вы ввели правильные учетные данные для входа. Если имя пользователя и пароль верны, но вы получаете этот код ошибки, вот решения, которые вы можете использовать для исправления ошибки:
- Сбросьте пароль Spotify.
- Попробуйте другой способ входа.
- Выключите VPN.
1) Сбросьте пароль Spotify.
Вы можете попробовать сбросить пароль, а затем войти в Spotify, чтобы проверить, устранена ли ошибка.
2) Попробуйте другой способ входа.
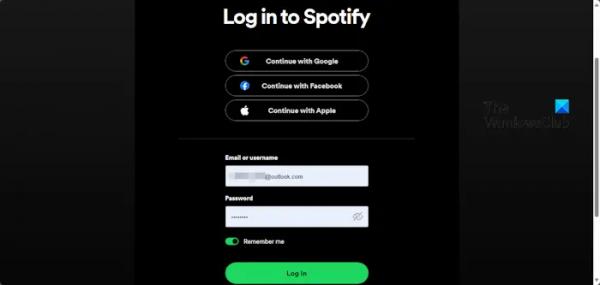
Spotify предоставляет различные способы входа в вашу учетную запись. Помимо использования учетных данных для входа, вы также можете использовать любой из этих методов входа: Продолжить с номером телефона, Продолжить с Apple, Продолжить с Google и Продолжить с Facebook. Итак, если вы получаете код ошибки 3 при входе в систему с использованием имени пользователя и пароля, попробуйте другой метод входа и посмотрите, поможет ли он устранить ошибку.
3) Отключите VPN.
Если вы используете VPN на своем компьютере, это может вызвать проблемы с подключением в Spotify и привести к появлению кодов ошибок, например 3. Итак, отключите VPN и посмотрите, исправлена ли ошибка.
Читайте: Исправьте отсутствие звука в Spotify на ПК с Windows.
Исправить код ошибки Spotify 4

При возникновении кода ошибки 4 может появиться следующее сообщение об ошибке:
Интернет-соединение не обнаружено. Spotify автоматически попытается переподключиться, когда обнаружит код ошибки подключения к Интернету: 4)
Код ошибки Spotify 4 появляется во время использования приложения, если не обнаружено подключение к Интернету. Хотя код ошибки, скорее всего, вызван слабым подключением к Интернету или проблемами с сетью, у этой ошибки могут быть и другие причины. Это может быть вызвано блокировкой брандмауэра или помехами. Теперь, чтобы исправить этот код ошибки, вы можете использовать следующие исправления:
- Убедитесь, что ваше интернет-соединение стабильно.
- Смените DNS-сервер.
- Измените настройки прокси-сервера в Spotify.
- Разрешите приложению Spotify доступ к брандмауэру и антивирусу.
- Очистите кеш Spotify.
1) Убедитесь, что ваше интернет-соединение стабильно
Поскольку эта ошибка в первую очередь вызвана слабым подключением к Интернету, убедитесь, что вы подключены к стабильному и высокоскоростному подключению к Интернету. Попробуйте подключиться к другому интернет-соединению и посмотрите, поможет ли это устранить код ошибки Spotify 4.
2) Измените DNS-сервер.
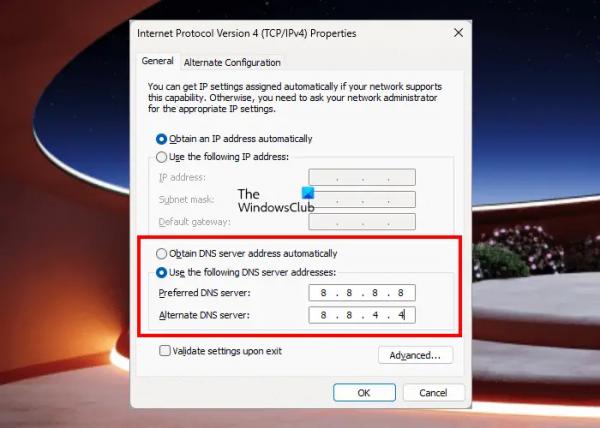
Несоответствие DNS-сервера также может вызвать этот код ошибки в Spotify. Итак, вы можете попробовать переключиться на более надежный DNS-сервер, например Google DNS, и посмотреть, устранена ли ошибка 4. Вот как:
Читайте: Исправлена ошибка, из-за которой Spotify Lyrics не работал на ПК с Windows.
3) Измените настройки прокси в Spotify.

Следующее, что вы можете сделать, чтобы исправить код ошибки Spotify 4 в Windows, — это изменить настройки прокси-сервера Spotify. Вот шаги, которые помогут это сделать:
- Сначала откройте приложение Spotify на своем компьютере и убедитесь, что вы вошли в систему.
- Теперь нажмите кнопку меню из трех точек в верхнем левом углу и выберите параметр «Редактировать»> «Настройки».
- Затем прокрутите вниз и найдите раздел «Настройки прокси».
- После этого нажмите кнопку раскрывающегося списка «Тип прокси» и выберите параметр «HTTP».
- Наконец, нажмите кнопку «Перезапустить приложение», чтобы перезапустить приложение и проверить, устранена ли ошибка.
См.: Исправить ошибку Spotify «Что-то пошло не так» на ПК с Windows.
4) Разрешите приложению Spotify через брандмауэр и антивирус.
Ваш пакет безопасности может быть причиной появления кода ошибки 4 в Spotify. Итак, разрешите Spotify через брандмауэр и антивирус. Это должно исправить ошибку для вас.
Выше мы обсуждали, как разрешить Spotify через брандмауэр Windows. Если ваш антивирус вызывает ошибку, вы можете перейти к его настройкам исключений или исключений и внести программу в белый список. Например, в Avast перейдите в раздел «Домой» > «Настройки» > «Компоненты» > «Веб-экран» > «Исключения» и добавьте Spotify в этот список. Аналогичным образом вы можете открыть настройки исключений в другом антивирусе и засветить Spotify.
5) Очистите кеш Spotify.
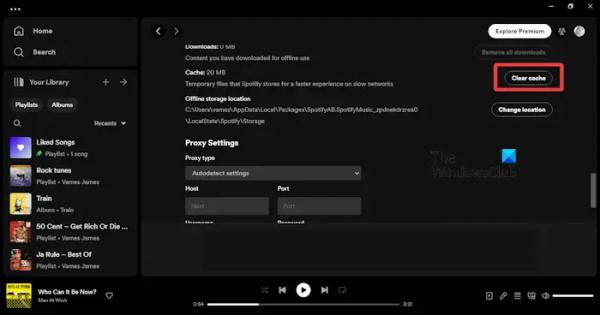
Эта ошибка также может возникнуть из-за повреждения кеша Spotify. Следовательно, очистите кеш Spotify и проверьте, устранена ли ошибка. Вот как:
- Сначала нажмите значок «Профиль» в правом верхнем углу и выберите параметр «Настройки».
- Затем найдите раздел «Хранилище», и вы увидите опцию «Кэш».
- Нажмите на кнопку «Очистить кэш» рядом с ней.
- Теперь нажмите кнопку «Очистить кеш» в запросе подтверждения и позвольте кешу удалиться.
- Когда процесс будет завершен, вы получите сообщение «Ваш кеш очищен».
Как исправить ошибку Spotify на моем компьютере?
Решения по исправлению ошибок Spotify зависят от типа ошибки, с которой вы столкнулись. Если вы столкнулись с ошибками подключения в Spotify, убедитесь, что вы подключены к стабильному и оптимизированному интернет-соединению, и разрешите приложение в своем брандмауэре. Кроме того, если вы получаете ошибку входа в Spotify, проверьте свое имя пользователя и пароль и убедитесь, что учетные данные для входа верны.



