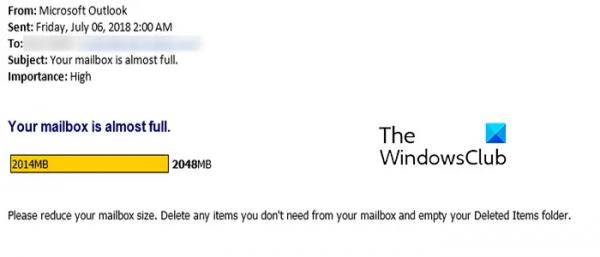Chrome использует технологию аппаратного ускорения, называемую графическим процессором (GPU), для обработки изображений и графики, а также помогает правильно отображать веб-страницу. Когда некоторые пользователи выяснили, почему их система работает так медленно, они обнаружили, что процесс графического процессора Chrome требует большого объема памяти. В этом посте мы обсудим эту проблему и посмотрим, что вы можете сделать, чтобы ее решить.
Почему процесс Chrome GPU использует так много памяти?
Когда Chrome иногда пытается использовать графический процессор для рендеринга чего-либо, он потребляет так много памяти, что это становится проблемой для пользователя. Если это так, то самое первое, что вам нужно сделать, это проверить, не запущены ли лишние процессы в одной из заброшенных вкладок. Вам также следует отключить аппаратное ускорение, поскольку оно поощряет такое поведение.
Исправление большого объема памяти и использования процесса графического процессора Chrome.
Программы для Windows, мобильные приложения, игры — ВСЁ БЕСПЛАТНО, в нашем закрытом телеграмм канале — Подписывайтесь:)
Если процесс Chrome GPU требует большого количества памяти и использует ее, прежде всего, закройте все ненужные вкладки, поскольку несколько запущенных вкладок могут повлиять на ресурсы, а если это не поможет, следуйте решениям, упомянутым ниже.
- Завершите процесс графического процессора в диспетчере задач Chrome.
- Перезапустите Chrome и обновите графический драйвер.
- Обновите браузер Chrome
- Обновите графический драйвер
- Удалить кеш Chrome
- Отключить аппаратное ускорение
Давайте начнем.
1) Завершите процесс графического процессора в диспетчере задач Chrome.

Прежде всего, нам нужно завершить процесс графического процессора из диспетчера задач Chrome. Однако он запустится автоматически, но на этот раз, будем надеяться, не займет столько памяти, как раньше.
Выполните предписанные шаги, чтобы завершить задачу:
- Откройте Гугл Хром.
- Нажмите клавишу Shift + Esc, чтобы открыть диспетчер задач Chrome.
- Чтобы проверить процесс высокого потребления графического процессора, выберите «Процесс графического процессора» и нажмите Завершить процесс.
- Вам необходимо завершить все задачи, потребляющие память.
Наконец, проверьте, решена ли проблема.
5) Удалить кеш Chrome

Если ничего не помогает, нам нужно очистить кеш Chrome. Кэши хранятся в системе локально, чтобы ускорить доступ к часто используемым элементам. Их удаление нам ничего не будет стоить, так как через некоторое время они будут удалены. Итак, вперед и очистите кеш браузера Chrome. Выполните шаги, указанные ниже, чтобы сделать то же самое.
- Запустите Хром.
- Теперь нажмите на три точки и выберите Настройки.
- Затем перейдите в раздел «Конфиденциальность и безопасность» > «Очистить данные просмотра».
- Установить Временной диапазон к Все время, проверять История просмотров, история загрузок, файлы cookie и другие данные сайта, и Кэширует изображения и файлы, а затем нажмите на Очистить данные кнопка.
6) Отключить аппаратное ускорение

Аппаратное ускорение позволяет компьютеру использовать графический процессор вместо процессора при выполнении графически ресурсоемкой задачи. Это может показаться благословением, но иногда это не так, поскольку графический процессор имеет тенденцию перегружаться. Вот почему нам нужно отключить аппаратное ускорение в настройках Chrome. Чтобы сделать то же самое, выполните действия, указанные ниже.
- Открыть Хром.
- Нажмите на три точки и выберите Настройки.
- Идти к Конфиденциальность и безопасность > Система.
- Затем отключите «Использовать аппаратное ускорение, если оно доступно».
Надеюсь, это поможет вам.
Читайте: Как освободить, уменьшить или ограничить использование оперативной памяти в Windows?
Как исправить высокое использование памяти в Chrome?
Существуют различные способы исправить высокое использование памяти в Chrome. Вы можете закрыть все лишние и ненужные вкладки, чтобы сэкономить немного памяти. Однако, если ненужных вкладок нет, запустите сканирование на наличие вредоносных программ, поскольку это может помочь вам. Если вы хотите узнать больше, ознакомьтесь с нашим руководством, чтобы уменьшить использование памяти Chrome и заставить его использовать меньше оперативной памяти.
Читайте: Google Chrome тормозит и медленно открывается в Windows.