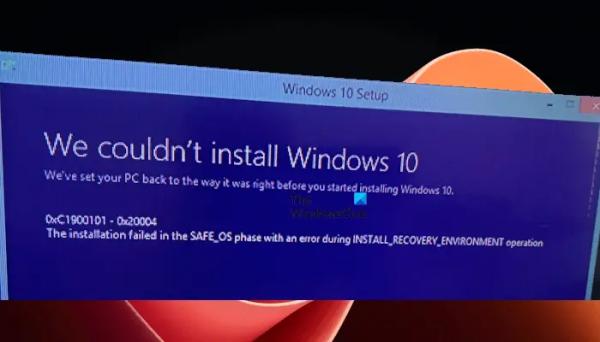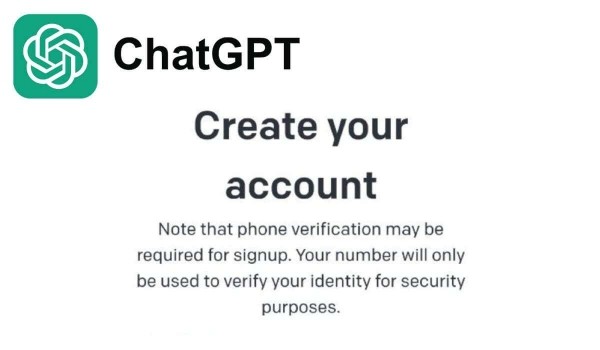При установке операционной системы Windows или обновлении с более ранней версии ОС Windows до более высокой версии ОС Windows, скажем, с Windows 10 до Windows 11, некоторые пользователи столкнулись с ошибкой сбоя установки с кодом 0xC1900101 — 0x20004. В этой статье мы рассмотрим, как исправить 0xC1900101 — 0x20004, ошибка установки.
Полное сообщение об ошибке, которое отображает Windows:
0xc1900101 – 0x20004
Сбой установки на этапе safe_OS с ошибкой во время операции INSTALL_RECOVERY_ENVIRONMENT.
Исправление 0xC1900101 — 0x20004, ошибка установки
Обычно эта ошибка возникает из-за поврежденных или устаревших драйверов устройств. В дополнение к этому, иногда эту ошибку могут вызывать подключенные периферийные устройства. Какой бы ни была причина этой ошибки, давайте посмотрим, как ее исправить. сбой установки на этапе safe_OS с ошибкой во время операции INSTALL_RECOVERY_ENVIRONMENT, ошибка 0xC1900101 — 0x20004 на компьютерах с Windows.
Программы для Windows, мобильные приложения, игры — ВСЁ БЕСПЛАТНО, в нашем закрытом телеграмм канале — Подписывайтесь:)
- Отключите все периферийные устройства и повторите попытку.
- Просканируйте жесткий диск на наличие ошибок
- Отсоедините кабели SATA от жесткого диска (дисков) (если применимо).
- Обновите свои драйверы
- Проверить наличие обновления BIOS
- Установить Центр обновления Windows в автономном режиме
- Сбросьте настройки BIOS по умолчанию
Давайте подробно рассмотрим все эти исправления.
1) Отключите все периферийные устройства и повторите попытку.
Иногда ошибки обновления Windows возникают из-за подключенных периферийных устройств. Следовательно, мы предлагаем отключить все периферийные устройства при установке обновления Windows. Это самое простое исправление. Если это работает, вам не нужно выполнять другие исправления.
2) Просканируйте жесткий диск на наличие ошибок

Ошибки жесткого диска могут вызвать множество проблем. Если на вашем диске C есть ошибки, вы не сможете установить обновления Windows. Лучше запустить сканирование chkdsk на диске C и посмотреть, поможет ли это.
3) Отсоедините кабели SATA от жесткого диска (дисков) (если применимо).
Это решение предназначено для пользователей, у которых в системе имеется более одного диска. Например, если вы установили Windows на SSD и сохранили данные на HDD. Откройте корпус настольного ПК или ноутбука и отсоедините кабель SATA от жесткого диска, отличного от того, на котором установлена Windows. Теперь запустите обновление Windows. Это должно помочь.
Вам следует обратиться за профессиональной помощью, чтобы удалить или отключить кабель SATA от жесткого диска, если вы не разбираетесь в компьютерном оборудовании. Если кабели SATA подключены к другим периферийным устройствам, отключите и их.
4) Обновите драйвера
Как мы объясняли выше в этой статье, одной из возможных причин этой ошибки являются поврежденные или устаревшие драйверы. Поэтому проверьте наличие обновлений драйверов и установите необходимые обновления (если они доступны).
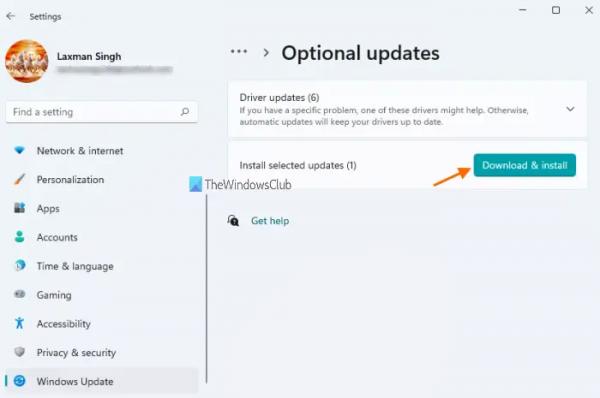
Вы можете проверить драйвер и другие дополнительные обновления на странице дополнительных обновлений Windows. Когда обновления драйверов выпускаются производителем, они становятся доступными на странице «Необязательные обновления». Отсюда вы можете легко установить их. Если страница «Необязательные обновления» пуста, вы можете использовать другой метод для проверки наличия драйверов и других дополнительных обновлений.
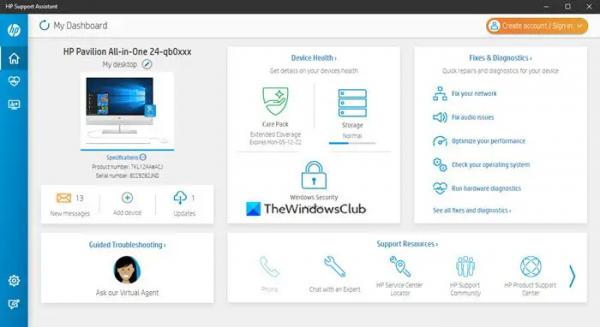
Используйте специальный инструмент, разработанный производителем вашего компьютера, чтобы поддерживать систему в актуальном состоянии. У большинства компьютерных брендов есть специальный инструмент или программное обеспечение, например:
После обновления всех драйверов запустите Центр обновления Windows. На этот раз он не должен отображать сообщение об ошибке.
5) Проверьте наличие обновлений BIOS

Устаревший BIOS также может вызвать проблемы при обновлении или обновлении Windows. Мы также предлагаем вам обновить BIOS вашей системы, а затем выполнить установку Центра обновления Windows.
6) Установите Центр обновления Windows в автономном режиме
Согласно отзывам, некоторые пользователи отключали свои системы от Интернета при обновлении до последней версии ОС Windows. Вы также можете попробовать это. Сначала загрузите последний файл ISO с помощью Media Creation Tool. Когда файл ISO загружен в вашу систему, вы можете использовать его для обновления или обновления вашей системы.
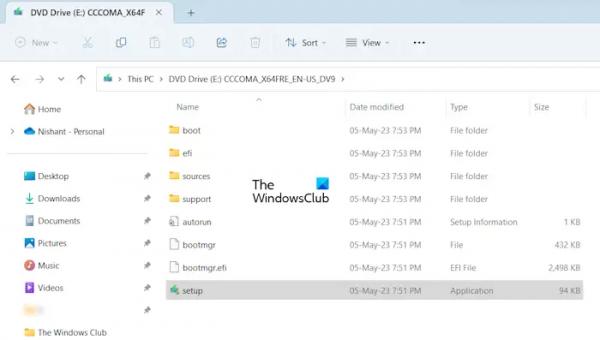
Смонтируйте файл ISO в вашей системе. После этого файл ISO появится в проводнике как диск. Открыв его, вы увидите там установочный файл. Отключите вашу систему от Интернета. Самый простой способ сделать это — выключить роутер. Теперь запустите этот установочный файл и следуйте инструкциям на экране, чтобы установить последнюю версию ОС Windows.
Связано: установка не удалась на этапе SAFE_OS с ошибкой во время операции Replicate_OC.
7) Сбросьте настройки BIOS по умолчанию.
Если проблема не устранена, может помочь сброс настроек BIOS по умолчанию. Для этого вам нужно войти в BIOS вашей системы. Компьютеры разных марок имеют разные клавиши для входа в БИОС. Вы должны посетить официальный сайт производителя вашего ПК, чтобы узнать правильный ключ для входа в BIOS вашей системы.

Есть еще один способ сбросить БИОС. Очистка CMOS также сбрасывает настройки BIOS. Для этого необходимо извлечь батарею CMOS, подождать 5–10 минут, а затем снова установить батарею. Для этого вам нужно открыть корпус ноутбука или настольного ПК. Если вы не знаете, как это сделать, лучше воспользоваться помощью профессионалов.
Чтение: ошибка 0xC1900101 — 0x40017, установка не удалась на этапе SECOND_BOOT.
Как исправить ошибку 0xC1900101 при установке Windows 11?
Чтобы исправить ошибку 0xC1900101 при установке Windows, убедитесь, что в вашей системе достаточно места на диске. Некоторые исправления, которые вы можете попробовать, включают отключение антивируса, запуск средства устранения неполадок Центра обновления Windows, проверку жесткого диска на наличие ошибок и т. д.
Почему происходит сбой Центра обновления Windows 0xC1900101?
Может быть много причин, по которым Windows отображает ошибку 0xC1900101 во время установки Центра обновления Windows. Некоторые возможные причины включают ошибки диска, устаревший или поврежденный BIOS, устаревшие или поврежденные драйверы и т. д.
Читать дальше: 0xC1900101 — 0x20017, Установка не удалась на этапе SAFE_OS с ошибкой во время операции BOOT.