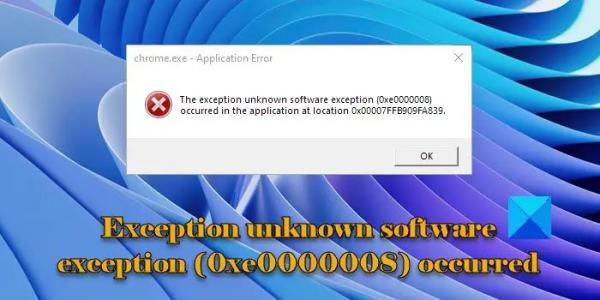Испытываете ли вы задержки при вводе с клавиатуры в играх на ПК? Некоторые пользователи сообщают о задержках при предоставлении инструкций с помощью клавиатуры или использовании клавиатуры в играх. В этом посте мы обсудим, почему вы можете столкнуться с задержками ввода с клавиатуры в играх и как можно решить эту проблему.
Может ли клавиатура иметь задержку ввода?
Да, клавиатуры могут иметь небольшую задержку ввода, которая зависит от различных факторов. Однако игровые клавиатуры сконструированы таким образом, что у них практически нет задержек. Задержка зависит от типа подключения клавиатуры и скорости опроса. Проводные клавиатуры имеют чрезвычайно низкую задержку по сравнению с беспроводными клавиатурами. А клавиатуры с более высокой частотой опроса имеют меньшую задержку ввода.
Почему моя клавиатура тормозит в играх для Windows 11?
Задержки клавиатуры в играх могут быть вызваны общими проблемами, такими как неплотно подключенная клавиатура (в случае ПК), слабое соединение Bluetooth (для беспроводных клавиатур) и разряженная беспроводная клавиатура. Кроме того, проблема может возникнуть, если драйвер клавиатуры устарел или поврежден. Это могут быть и другие причины, в том числе слишком много фоновых программ, включенная VSync в игре или настройках графического процессора, а также игра в устаревшую версию игры.
Программы для Windows, мобильные приложения, игры — ВСЁ БЕСПЛАТНО, в нашем закрытом телеграмм канале — Подписывайтесь:)
Исправить задержку ввода с клавиатуры в играх на ПК с Windows
Вот решения, которые вы можете использовать для устранения задержек ввода с клавиатуры в играх на ПК с Windows:
- Некоторые стандартные советы по устранению неполадок с клавиатурой.
- Измените настройки клавиатуры.
- Попробуйте использовать проводную клавиатуру.
- Завершите работу фоновых приложений, нагружающих процессор.
- Отключите VSync в настройках игры или графического процессора.
- Обновите свою игру.
- Обновите или переустановите драйверы клавиатуры.
1) Некоторые стандартные советы по устранению неполадок с клавиатурой.
Прежде всего проверьте, происходит ли задержка клавиатуры только в играх или во всех приложениях в Windows. Если вы обычно испытываете задержку при наборе текста, вы можете попробовать запустить средство устранения неполадок с клавиатурой на своем компьютере и проверить, может ли оно устранить проблемы с клавиатурой.
Вы также можете попробовать некоторые другие стандартные советы и рекомендации по устранению неполадок с задержкой клавиатуры, чтобы решить эту проблему:
- Попробуйте отключить и снова подключить клавиатуру и посмотрите, поможет ли это. Если это проводная клавиатура, ее можно отключить от USB-порта, а затем снова подключить. Если вы используете беспроводную клавиатуру, попробуйте отключить ее от устройств Bluetooth, а затем снова подключить.
- В случае USB-клавиатуры убедитесь, что она не разряжена.
- Эта проблема может возникнуть, если ваш компьютер работает при слишком высокой температуре или слишком горячий. Итак, проверьте температуру процессора вашего компьютера и дайте ему остыть, если она высокая.
- Вы можете столкнуться с задержками ввода в игре, если на клавишах вашей клавиатуры накопилась пыль. В этом случае очистите клавиатуру и проверьте, решена ли проблема.
- Если к вашему компьютеру подключены другие устройства и аксессуары, попробуйте отключить их, поскольку они могут быть причиной этой проблемы.
Если эти советы вам не помогли, перейдите к расширенным методам устранения неполадок, чтобы устранить проблему.
СОВЕТ: Как исправить медленный отклик клавиатуры в Windows?
2) Измените настройки клавиатуры.
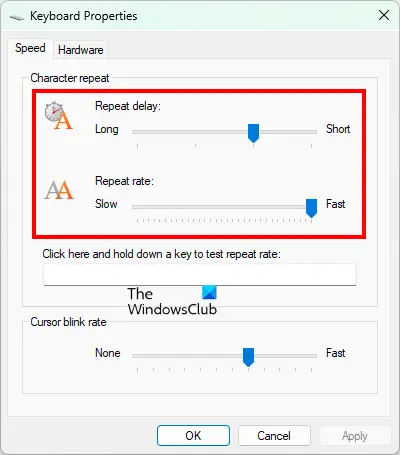
Эта проблема может возникнуть, если настройки клавиатуры по умолчанию не подходят для ваших игровых настроек. Следовательно, вы можете попробовать изменить настройки клавиатуры и проверить, решена ли проблема. Вот шаги, которые помогут это сделать:
- Сначала откройте окно поиска Windows и введите в него «Клавиатура».
- Из имеющихся результатов выберите Панель управления с клавиатурой элемент.
- Затем на вкладке «Скорость» вы можете попробовать настроить параметры «Задержка повтора» и «Частота повторения». Сохраняйте более высокую частоту повторения.
- После этого нажмите кнопку ОК, чтобы сохранить изменения.
Проверьте, исправлена ли задержка ввода с клавиатуры в играх или нет.
3) Попробуйте использовать проводную клавиатуру.
Если вы используете беспроводную клавиатуру, прерывистое соединение Bluetooth может привести к задержкам клавиатуры в играх. Итак, переключитесь на проводную клавиатуру, которая все же более эффективна, чем беспроводные клавиатуры. Это должно помочь вам уменьшить задержки клавиатуры в играх на ПК.
Читайте: Лучшие игровые настройки Windows 11.
4) Завершите работу фоновых приложений, нагружающих процессор.
Видеоигры, как правило, требовательны к ресурсам процессора и графического процессора и требуют много системных ресурсов для правильной работы. Таким образом, если у вас слишком много приложений, потребляющих системные ресурсы, работающих в фоновом режиме, игра, скорее всего, зависнет, и вы можете столкнуться с задержками клавиатуры. Следовательно, если сценарий применим, закройте все ненужные фоновые приложения, которые съедают ваши системные ресурсы.
Сначала откройте диспетчер задач с помощью Ctrl+Shift+Esc и нажмите кнопку «Завершить задачу», чтобы закрыть фоновые приложения. После этого откройте игру и проверьте, решена ли проблема.
Читайте: Как исправить задержку ввода и уменьшить задержку в VALORANT?
5) Отключите VSync в настройках игры или графического процессора.
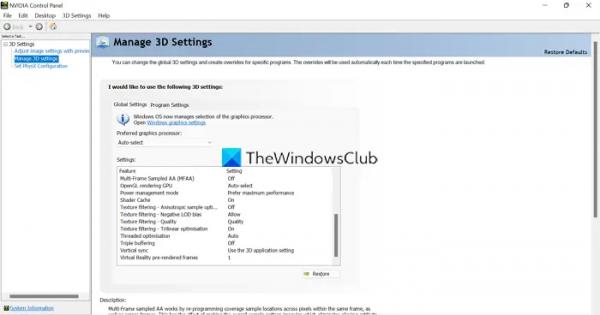
VSync — это удобная функция, которая обеспечивает плавность игрового процесса за счет синхронизации FPS в игре с частотой обновления монитора. Однако если вы испытываете задержки ввода с клавиатуры в играх, рекомендуется отключить эту функцию.
Вы можете отключить VSync в настройках игры. Откройте настройки игровой графики или видео и отключите эту функцию. Если вы включили его в настройках графического процессора, откройте настройки графического процессора и отключите VSync.
См.: Клавиша клавиатуры застряла; Компьютер постоянно набирает одну и ту же букву.
6) Обновите свою игру
Эта проблема может возникнуть, если ваша игра устарела. Поэтому, пожалуйста, установите последние игровые патчи и обновите игру до последней версии. Вы можете использовать лаунчер игры для обновления игры.