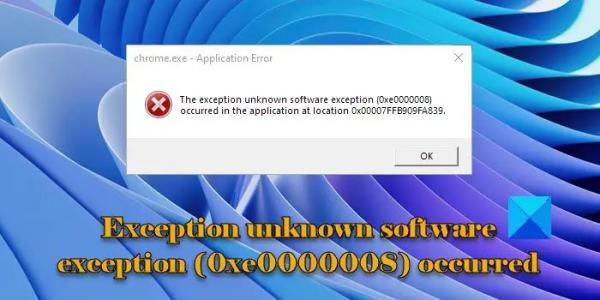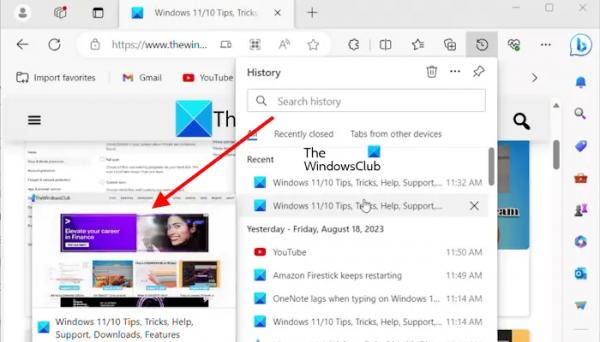Если вы видите сообщение об ошибке «Исключение неизвестного программного обеспечения (0xe0000008) произошло на вашем компьютере с Windows 11/10, прочитайте этот пост, чтобы узнать, как решить эту проблему. Исключение Exception неизвестного программного обеспечения обычно указывает на наличие ошибки в коде программы, которая привела к попытке доступа или изменения памяти в определенном месте, которое не разрешено или уже занято другой программой. С сообщением об ошибке сталкивались многие пользователи, что приводило к сбою таких приложений, как Chrome или Teams, без предупреждения.
Полное сообщение об ошибке выглядит следующим образом:
Chrome.exe — ошибка приложения
Исключение неизвестного программного обеспечения (0xe0000008) произошло в приложении по адресу 0x00007FFAFD009129.
Исключение: произошло неизвестное программное исключение (0xe0000008).
Сообщение об ошибке «Исключение неизвестного программного обеспечения» (0xe0000008), возникшее в приложении, может появиться из-за проблем с оперативной памятью или жестким диском, устаревших программ или поврежденных системных файлов. Убедитесь, что вы установили последние обновления Windows, а также обновили программу, вызывающую появление этого сообщения об ошибке. Если ваша система обновлена, запустите сканирование SFC, чтобы восстановить поврежденные или отсутствующие системные файлы. Кроме того, запустите сканирование на наличие вредоносных программ, чтобы устранить потенциальные угрозы с вашего компьютера.
Программы для Windows, мобильные приложения, игры — ВСЁ БЕСПЛАТНО, в нашем закрытом телеграмм канале — Подписывайтесь:)
Если сообщение об ошибке продолжает появляться на вашем компьютере с Windows 11/10, воспользуйтесь следующими решениями:
- Запустите средство диагностики памяти Windows.
- Запустите сканирование CHKDSK
- Увеличение виртуальной оперативной памяти
- Переустановите проблемное программное обеспечение
- Устранение неполадок в состоянии чистой загрузки
Давайте посмотрим на это подробно.
1) Запустите средство диагностики памяти Windows.
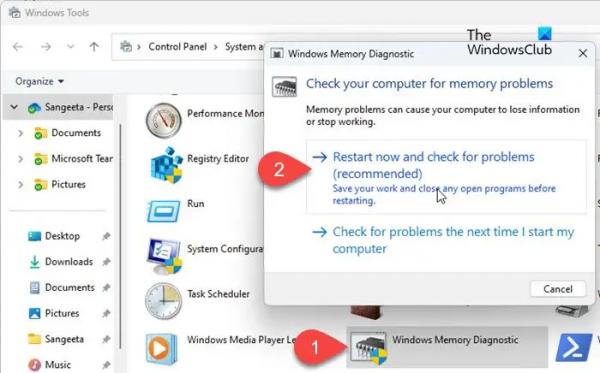
Сохраните всю свою работу и закройте работающие приложения на вашем компьютере. Затем введите «control» в строке поиска Windows. Нажмите на опцию «Панель управления» в результатах поиска. Откройте «Система и безопасность» > «Инструменты Windows». Дважды щелкните «Диагностика памяти Windows» (или нажмите Win+R, введите «mdsched.exe» и нажмите Enter, чтобы запустить инструмент).
Появится окно программы диагностики памяти Windows. Нажмите «Перезагрузить сейчас и проверить наличие проблем (рекомендуется)». Ваш компьютер перезагрузится, и автоматически запустится средство диагностики памяти Windows, чтобы проверить память системы на наличие проблем. Он выполнит некоторые тесты и предоставит информацию о выявленных проблемах (если таковые имеются). Ваш компьютер снова перезагрузится после завершения тестов памяти. Вы можете просмотреть результаты и посмотреть, необходимы ли какие-либо действия для устранения проблем.
Читайте: Проблемы с оборудованием были обнаружены в средстве диагностики памяти Windows.
2) Запустите сканирование CHKDSK.
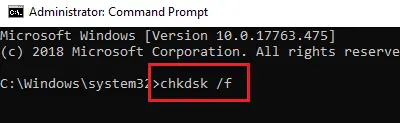
Затем запустите сканирование CHKDSK, чтобы проверить жесткий диск на наличие проблем с памятью. Откройте командную строку с правами администратора и выполните следующую команду:
chkdsk c:/f
Здесь c — буква диска, который вы хотите отсканировать.
Если диск, который вы хотите просканировать, в настоящее время используется, вам будет предложено запланировать проверку диска при следующей перезагрузке. Введите «Y» и нажмите Enter, чтобы запланировать сканирование.
После завершения сканирования перезагрузите компьютер.
Нажмите Win+R, введите eventvwr.msc и нажмите Enter, чтобы открыть средство просмотра событий. Перейдите в Журналы Windows. Щелкните правой кнопкой мыши приложение и выберите «Фильтровать текущий журнал». Затем перейдите в раскрывающийся список «Источники событий» и выберите Chkdsk и Wininit. Нажмите «ОК», чтобы просмотреть результаты сканирования. Посмотрите, есть ли что-то, что может вам помочь.
3) Увеличьте виртуальную оперативную память.
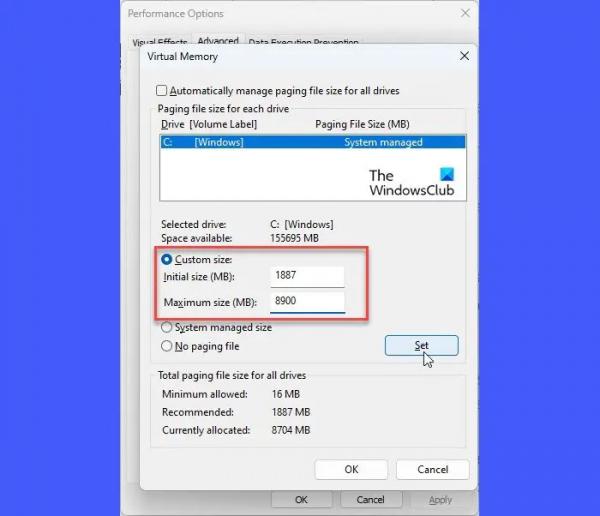
Ошибка 0xe0000008 также может быть вызвана 100% использованием виртуальной памяти. Эта дополнительная память представляет собой раздел жесткого диска, настроенный для имитации оперативной памяти компьютерной системы. Выполните следующие действия, чтобы увеличить виртуальную оперативную память и посмотреть, поможет ли это:
Нажмите Win+I, чтобы открыть страницу настроек. Введите производительность в строке поиска в верхнем левом углу. Результаты появятся в режиме реального времени. Нажмите «Настроить внешний вид и производительность Windows».
Появится окно «Параметры производительности». Перейдите на вкладку «Дополнительно». Нажмите кнопку «Изменить» в разделе «Виртуальная память».
Появится всплывающее окно виртуальной памяти. Посмотрите раздел «Общий размер файла подкачки для всех дисков» внизу. Если выделенная на данный момент память значительно меньше рекомендуемой, снимите флажок «Автоматически управлять размером файла подкачки для всех дисков» в верхней части всплывающего окна. Затем выберите параметр «Нестандартный размер», введите рекомендуемое значение в поле «Исходный размер» и большее значение в поле «Максимальный размер». Нажмите кнопку «Установить». Далее нажмите «ОК», чтобы сохранить изменения.
4) Переустановите проблемное программное обеспечение.
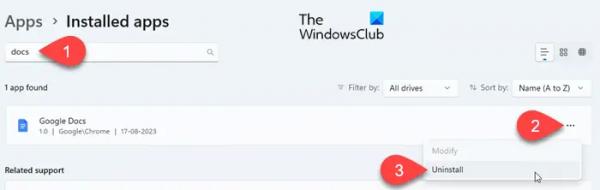
В сообщении об ошибке отображается имя приложения, выдавшего ошибку. Попробуйте переустановить программное обеспечение, чтобы устранить возможные проблемы с повреждением или совместимостью.
Например, если в заголовке сообщения об ошибке указано «Chrome.exe — ошибка приложения», это означает, что Google Chrome выдает ошибку. Попробуйте удалить, а затем переустановить браузер, посетив его официальную страницу загрузки.
5) Устранение неполадок в состоянии чистой загрузки.
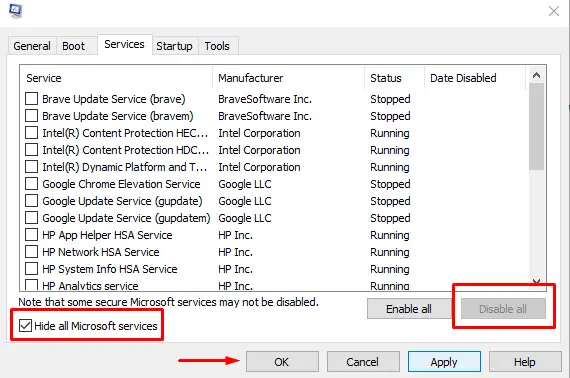
Ошибка также может появиться из-за конфликта программного обеспечения или процессов приложения. Если какое-либо недавно установленное или обновленное приложение вызывает ошибку, попробуйте удалить или отключить это приложение. Если вы не можете вспомнить ни одного такого приложения, устраните неполадки вашей системы в состоянии чистой загрузки.
При чистой загрузке Windows запускается только с необходимыми службами и драйверами Microsoft. Если проблема не возникает в состоянии чистой загрузки, начните включать службы и запускаемые программы по одной, перезагружая систему, чтобы определить, какая программа вызывает проблему.
Похожие коды ошибок неизвестных программных исключений:
Что такое «Неожиданное программное исключение»?
«Неожиданное программное исключение» возникает, когда программа сталкивается с ситуацией, с которой она не знает, как справиться. Ошибка часто приводит к сбою или зависанию программы. Сообщение об ошибке может быть довольно общим, но код исключения может отличаться. Этот код описывает характер ошибки. Например, код исключения 0xe0434352 указывает на некоторое повреждение платформы, которое можно исправить с помощью средства восстановления Microsoft .NET Framework.
Читать: исправить ошибку приложения CefSharp.BrowserSubprocess.exe.
Как исправить неизвестное программное исключение?
Вы можете использовать некоторые общие исправления для устранения неизвестного программного исключения в Windows. Например, вы можете перезагрузить компьютер, обновить или переустановить проблемное программное обеспечение и убедиться, что в вашей системе установлены последние обновления и исправления Windows. Помимо этого, вы можете обновить драйверы устройств и проверить наличие сторонних конфликтов для дальнейшего устранения проблемы.