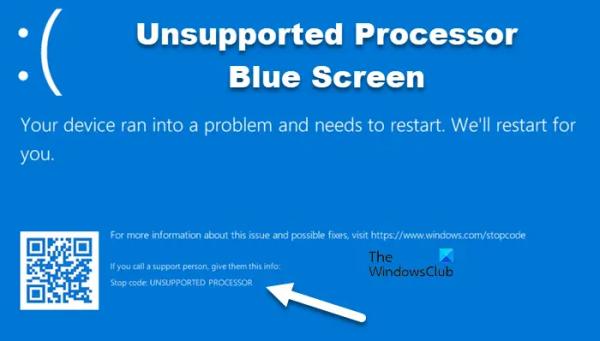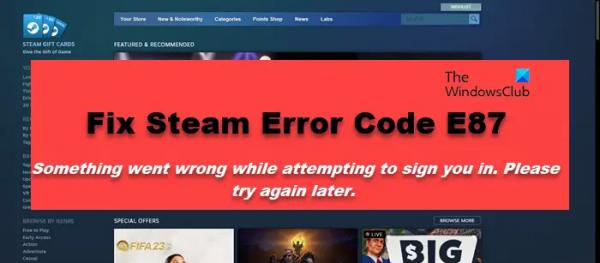Некоторые пользователи Windows после обновления своих компьютеров видят синий экран «Неподдерживаемый процессор». Эта проблема в основном затрагивает системы MSI; однако некоторые пользователи, не являющиеся пользователями MSI, также сообщили об этой проблеме. Из-за этого BSOD их система внезапно выходит из строя. Эта ошибка обычно возникает из-за неподдерживаемого обновления или драйвера, установленного в вашей системе. Если вы видите синий экран «Неподдерживаемый процессор» в Windows 11, этот пост поможет вам решить проблему.
Исправить синий экран неподдерживаемого процессора в Windows 11
Если вы получаете синий экран «Неподдерживаемый процессор», убедитесь, что ваш процессор поддерживает Windows 11 22H2. Вы можете проверить, совместим ли ваш компьютер с Windows 11 22H2. Если система несовместима с последней версией Windows, вы, скорее всего, получите эту ошибку, и вам придется вернуться к предыдущей версии, чтобы решить эту проблему. Но если система совместима и вы получили эту ошибку, следуйте решениям, указанным ниже:
- Запустите средство устранения неполадок с синим экраном
- Откат вашего драйвера
- Обновите все ваши драйверы
- Используйте автоматическое восстановление
- Обновить БИОС
Если вы не можете нормально загрузить Windows на рабочий стол, возможно, вам придется попытаться загрузиться в безопасном режиме или на экране дополнительных параметров запуска, чтобы иметь возможность выполнить исправления.
Программы для Windows, мобильные приложения, игры — ВСЁ БЕСПЛАТНО, в нашем закрытом телеграмм канале — Подписывайтесь:)
1) Запустите средство устранения неполадок с синим экраном.
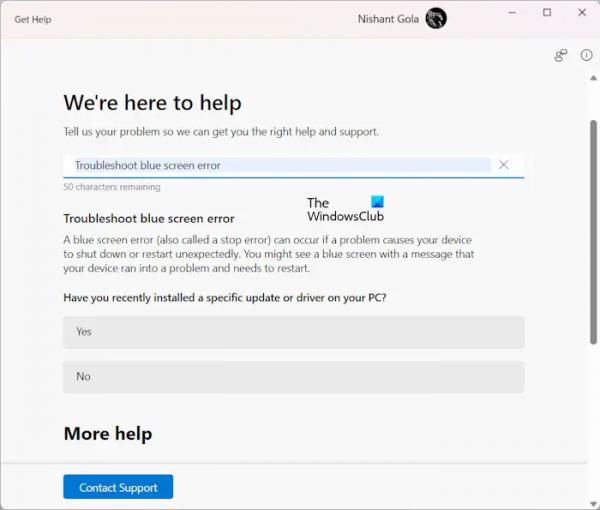
Microsoft понимает, что ошибки BSOD довольно распространены, поэтому они включили возможность запуска средства устранения неполадок BSOD в приложении «Помощь» — поэтому запустите средство устранения неполадок синего экрана. Мастер устранения неполадок поможет вам определить причину и устранить проблему.
Имейте в виду, что, поскольку вы находитесь на экране BSOD, вам необходимо принудительно перезагрузить компьютер, и когда он вернется на рабочий стол, только вы сможете запустить средство устранения неполадок.
2) Откатите драйвер
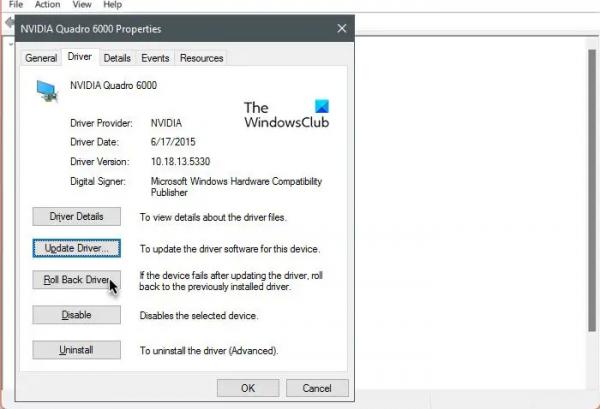
Если установленный вами драйвер содержит ошибки или несовместим, он выдаст ошибку BSOD. Вот почему мы рекомендуем вам откатить драйвер до предыдущей версии, а затем проверить, решена ли проблема.
3) Обновите все драйверы.
Драйвер вашего процессора может не поддерживать последнюю версию Windows, если он не обновлен. Обычно драйвер Windows и дополнительные обновления устанавливают последнюю версию драйвера, но это не единственный метод.
Вы также можете загрузить последнюю версию драйвера с веб-сайта производителя и установить ее в свою систему. Если вы считаете, что загружать каждый драйвер вручную сложно, установите инструмент обновления драйверов, поскольку он поможет вам поддерживать актуальность драйверов.
4) Используйте автоматическое восстановление.
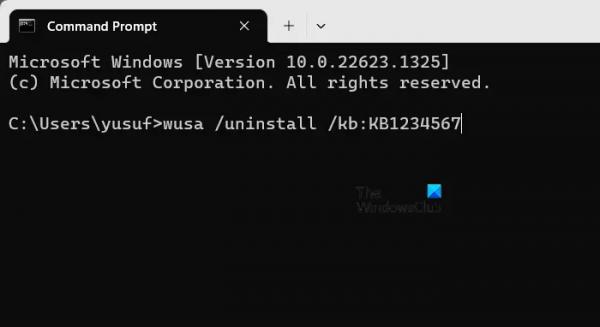
У некоторых счастливчиков Windows автоматически возвращается к стабильной версии после нескольких перезагрузок. Итак, перезагрузите компьютер несколько раз, пока он не перейдет в режим «автоматического восстановления». После завершения восстановления вы вернетесь на рабочий стол.
Однако, если оно не вернется к нормальному состоянию, необходимо выполнить откат обновления, выполнив следующие действия: используя эту опцию. Выполните шаги, указанные ниже, чтобы сделать то же самое.
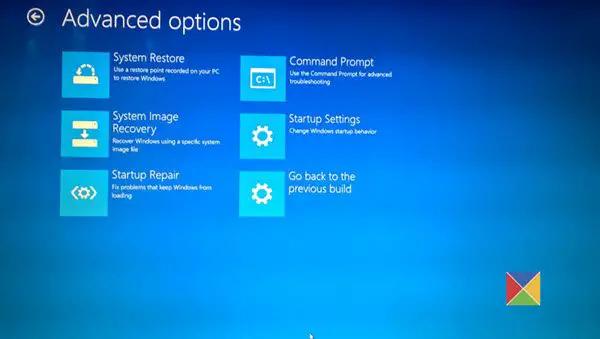
Надеюсь, это поможет вам.
5) Обновить БИОС
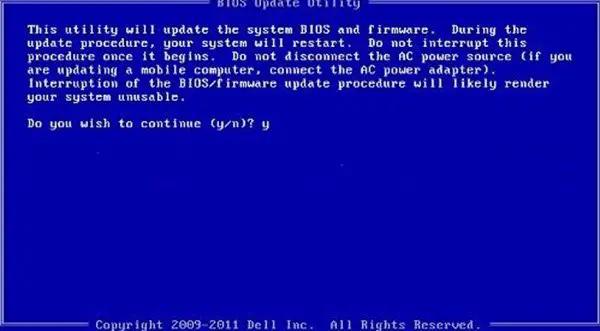
Если прошивка BIOS устарела или содержит какую-либо ошибку, не позволяющую работать с последним обновлением Windows, вы получите этот BSOD. В этом случае вам необходимо обновить BIOS, а затем проверить, решена ли проблема.
Мы надеемся, что вы сможете решить проблему, используя решения, упомянутые в этом посте.
Читайте: Как узнать, какой драйвер вызывает синий экран в Windows?
Могу ли я установить Windows 11, даже если мой процессор не поддерживается?
Несмотря на то, что Microsoft разрешила обходить TPM и другие системные требования для установки Windows 11, делать то же самое не рекомендуется. Это будет сканирование вашей системы, и она не сможет поддерживать тот же уровень производительности. Однако, если вы считаете, что ваш процессор сможет работать с последней версией Windows, ознакомьтесь с нашим руководством по установке Windows 11 на неподдерживаемое оборудование.
Читайте: Где находится файл журнала BSOD в Windows 11?
Как навсегда исправить синий экран в Windows 11?
Чтобы исправить любой синий экран в Windows, первым делом вам следует воспользоваться средством устранения неполадок синего экрана. Запуск тестов памяти и проверка драйверов устройств обычно помогают! Ранее мы упомянули шаги по получению доступа и использованию. Итак, проверьте это, и, надеюсь, вы сможете защитить свою систему от BSOD.
Читайте: Исправьте ошибку «синий экран» hardlock.sys в Windows.