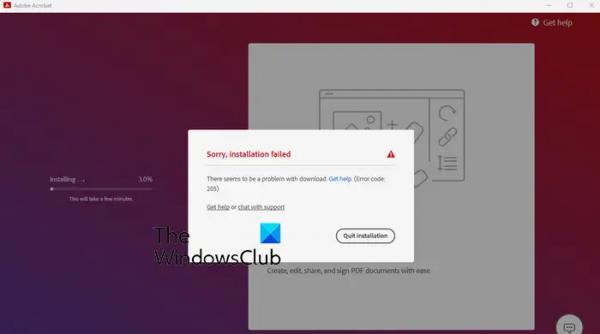Adobe Creative Cloud — это настольное приложение для Windows и других платформ. Это позволяет вам получать доступ и использовать приложения и услуги от Adobe Inc. Однако есть некоторые ошибки, на которые пользователи жаловались при установке или использовании этого приложения. В этом посте мы рассмотрим коды ошибок Adobe Creative Cloud 205, 206 и 403 в Windows и способы их исправления.
Исправить ошибку Adobe Creative Cloud 205
Некоторые пользователи сообщают о получении кода ошибки 205 при попытке установить приложение Adobe через Adobe Creative Cloud на свой ПК с Windows. Вот полное сообщение об ошибке, которое отображается с этим кодом ошибки:
Извините, установка не удалась.
Кажется, проблема с загрузкой. Получить помощь. (Код ошибки: 205)
Многие также сообщали об ошибке 205 при запуске приложений Adobe, таких как Photoshop, Lightroom и т. д. Ниже приведен пример сообщения об ошибке, связанного с этим кодом ошибки:
Программы для Windows, мобильные приложения, игры — ВСЁ БЕСПЛАТНО, в нашем закрытом телеграмм канале — Подписывайтесь:)
К сожалению, Photoshop обнаружил ошибку и должен быть закрыт.
В настоящее время вы не сможете использовать Photoshop. Пожалуйста, свяжитесь со службой поддержки и используйте код ссылки 205 для получения дополнительной информации о том, как решить эту проблему.
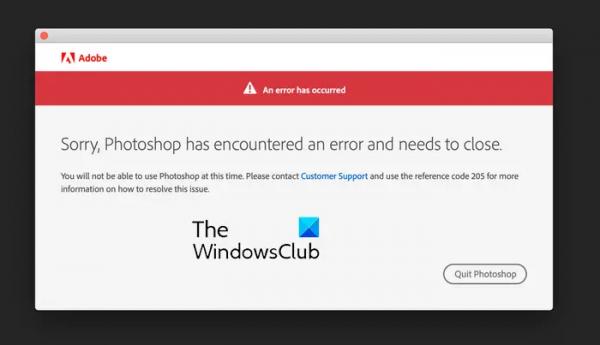
Если вы столкнулись с каким-либо из приведенных выше сообщений об ошибке с кодом ошибки 205, вот способы устранения неполадок, чтобы исправить ошибку:
- Выйдите из Creative Cloud, затем войдите снова.
- Попробуйте снова запустить загрузку.
- Переключитесь на другое сетевое соединение.
- Удалите хранилище Credential Manager для всех приложений Adobe.
- Убедитесь, что Creative Cloud обновлен.
- Временно отключите антивирус.
- Разрешите Creative Cloud через брандмауэр.
- Обратитесь в службу поддержки клиентов Adobe.
1) Выйдите из Creative Cloud, затем снова войдите
Первое, что вы можете сделать, чтобы исправить ошибку Adobe 205 при попытке запустить приложение Adobe, — это выйти из приложения Creative Cloud. Затем вы можете снова войти в систему и проверить, устранена ли ошибка. Это может быть временный сбой в приложении, вызывающий ошибку. Итак, это быстрое исправление должно помочь вам избавиться от него.
Для этого щелкните имя своего профиля в приложении Creative Cloud и выберите параметр «Выйти». После выхода из системы перезапустите приложение, а затем снова войдите в систему, чтобы проверить, исправлена ли ошибка.
2) Попробуйте снова запустить загрузку
Если при загрузке приложения Adobe возникает ошибка 205, вы можете попытаться повторно запустить загрузку и проверить, устранена ли проблема. Нажать на Выйти из установки кнопку в сообщении об ошибке и перезапустите Creative Cloud. После этого попробуйте снова загрузить предыдущее приложение и проверьте, решена ли проблема. Если вы по-прежнему получаете ту же ошибку, перейдите к следующему исправлению.
3) Переключиться на другое сетевое соединение
Ошибки загрузки и установки в Adobe Creative Cloud вполне могут быть вызваны плохим сетевым подключением. Если ваше подключение к Интернету слабое или нестабильное, установка завершится ошибкой, так как Creative Cloud требуется активное подключение к Интернету для загрузки и установки приложения. Следовательно, убедитесь, что вы хорошо подключены к стабильному сетевому соединению и нет проблем с сетевым подключением. Вы также можете попробовать переключиться на надежное сетевое соединение, а затем проверить, устранена ли ошибка.
4) Удалите хранилище Credential Manager для всех приложений Adobe.
Код ошибки 205 при запуске приложения Adobe может возникнуть, если ему не удается сохранить информацию, связанную с вашим профилем и лицензией, в безопасном хранилище (Credential Manager). Если этот сценарий применим, вы можете очистить хранилище Credential Manager для всех приложений Adobe с помощью специальной команды. Вот как:
Сначала откройте приложение командной строки с помощью функции поиска Windows. Теперь введите в окно следующую команду:
for /F «tokens=1,* delims=» %G in (‘cmdkey /list ^| findstr /c:»Adobe App»‘) do cmdkey /delete %H
После выполнения команды хранилище Credential Manager приложений Adobe будет очищено. Теперь вы можете попробовать запустить приложение Adobe, которое выдавало вам ошибку 205, и посмотреть, устранена ли ошибка.
Читать: Adobe Acrobat Reader DC перестал работать в Windows.
5) Убедитесь, что Creative Cloud обновлен.
Ошибка также может быть вызвана, если приложение Creative Cloud устарело. Следовательно, если сценарий применим, обновите приложение, а затем проверьте, устранена ли ошибка. Creative Cloud обновляется автоматически. Однако могут быть случаи, когда приложение может не установить ожидающие обновления. Итак, в этом случае вы можете загрузить последнюю версию Creative Cloud с официального веб-сайта и установить ее на свой компьютер, чтобы вручную обновить приложение.
6) Временно отключите антивирус
Это может быть ваше антивирусное программное обеспечение, вызывающее ошибку при установке приложения Adobe. Итак, если сценарий применим, вы можете временно отключить антивирус, а затем загрузить и установить приложение. Если ошибка исправлена, ну и ладно. Однако, если ошибка остается прежней, вы можете использовать следующее исправление.
7) Разрешите Creative Cloud через брандмауэр
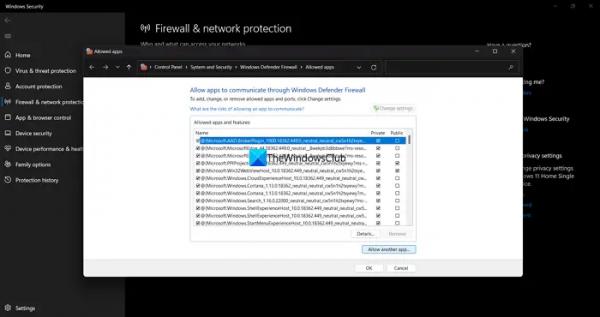
Еще одна причина, по которой вы можете получить код ошибки 205, — это вмешательство брандмауэра. Ваш брандмауэр может блокировать соединение между Creative Cloud и серверами Adobe, поэтому приложение не устанавливается. Следовательно, если сценарий применим, вы можете разрешить приложению Creative Cloud проходить через брандмауэр и проверить, исправлена ли ошибка.
Вот шаги, чтобы разрешить Creative Cloud через брандмауэр Windows:
- Сначала запустите приложение «Безопасность Windows» с помощью поиска Windows и нажмите кнопку Брандмауэр и защита сети вариант.
- После этого нажмите «Разрешить приложение через брандмауэр» на правой боковой панели.
- Далее в появившемся окне нажмите на кнопку Изменить настройки.
- Теперь в списке разрешенных приложений и функций найдите приложение Adobe Creative Cloud. Если приложения нет в списке, нажмите на Разрешить другое приложение > Обзор найдите и выберите исполняемый файл Creative Cloud, чтобы добавить приложение в список.
- После этого разрешите приложение как в общедоступной, так и в частной сети, установив соответствующие флажки.
- После этого перезапустите Creative Cloud и посмотрите, исчезла ли ошибка сейчас.
СОВЕТ. Как использовать Adobe Creative Cloud Cleaner Tool?
8) Обратитесь в службу поддержки Adobe.
Все еще сталкиваетесь с той же ошибкой? Что ж, тогда мы рекомендуем вам обратиться в официальную службу поддержки клиентов Adobe. Вы можете сообщить им об ошибке, с которой вы столкнулись, и они вернутся к вам с руководством по устранению неполадок.
Исправить ошибку Adobe Creative Cloud 206
Сообщается, что код ошибки 206 возникает при установке приложения Creative Cloud для настольных ПК. При срабатывании вы получите сообщение об ошибке, как показано ниже:
Отключение сервера
Программа установки не может загрузить Creative Cloud, так как серверы Adobe недоступны. Проверьте страницу состояния Adobe на наличие сбоев и повторите попытку позже. (Код ошибки: 206)

Другое сообщение об ошибке, которое вы, вероятно, получите с кодом ошибки 206, выглядит следующим образом:
Мы столкнулись со следующими проблемами:
Подключитесь к Интернету и повторите попытку. (Код ошибки: 206)
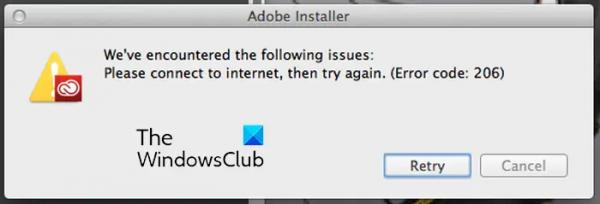
Теперь, как следует из обоих сообщений об ошибках, эта ошибка возникает, когда серверы Adobe сталкиваются с проблемой сбоя или ваше подключение к Интернету не работает должным образом. Есть и другие причины, по которым вы можете столкнуться с этой ошибкой, например вмешательство антивируса или брандмауэра.
Чтобы исправить ошибку Adobe Creative Cloud 206, вы можете выполнить следующие исправления:
- Проверьте статус службы Adobe.
- Проверьте свое интернет-соединение.
- Временно отключите антивирус или брандмауэр.
1) Проверьте статус службы Adobe

Если вы столкнулись с первым сообщением об ошибке с кодом ошибки 206, проверьте текущее состояние серверов Adobe. Для этого вы можете открыть Статус системы Adobe страницу и посмотреть, доступны ли ее серверы или нет. Если в конце Adobe возникают проблемы с сервером, подождите некоторое время и повторите попытку установки Creative Cloud, как только серверы будут запущены и запущены.
2) Проверьте подключение к Интернету.
Как упоминалось выше, эта ошибка может быть результатом слабого, нестабильного или неактивного подключения к Интернету. Следовательно, проверьте подключение к Интернету и убедитесь, что на вашем конце нет проблем с подключением к Интернету. Вы можете попробовать подключиться к другому сетевому соединению и посмотреть, устранена ли ошибка. Если вы по-прежнему сталкиваетесь с той же ошибкой, воспользуйтесь следующим решением.
3) Временно отключите антивирус или брандмауэр.
Еще одна вещь, которую вы можете сделать, чтобы исправить ошибку, — это временно отключить антивирус или брандмауэр. Ваш пакет безопасности может блокировать подключение установщика приложения к Интернету и, следовательно, ошибку. Итак, если сценарий применим, вы сможете исправить его, отключив антивирус или брандмауэр.
Прочтите: Adobe Premiere Pro постоянно аварийно завершает работу или перестает работать в Windows.
Исправить ошибку Adobe Creative Cloud 403
Следующий код ошибки, который мы собираемся обсудить, — это код ошибки 403. Сообщается, что эта ошибка возникает при запуске настольного приложения Creative Cloud или при установке или обновлении приложения Adobe через Creative Cloud. Вот сообщение об ошибке, полученное с этим типом кода ошибки:
Ошибка загрузки
Ошибка загрузки. Повторите попытку или обратитесь в службу поддержки. (403)
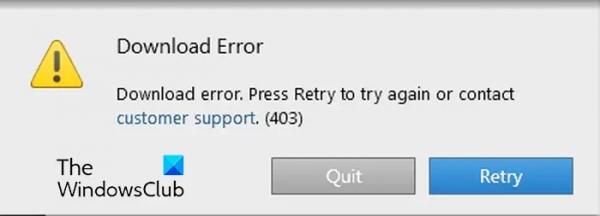
Если вы столкнулись с этим кодом ошибки, следуйте приведенным ниже решениям, чтобы исправить его:
- Проверьте наличие обновлений.
- Загрузите последнюю версию приложения Creative Cloud для настольных ПК.
1) Проверить наличие обновлений
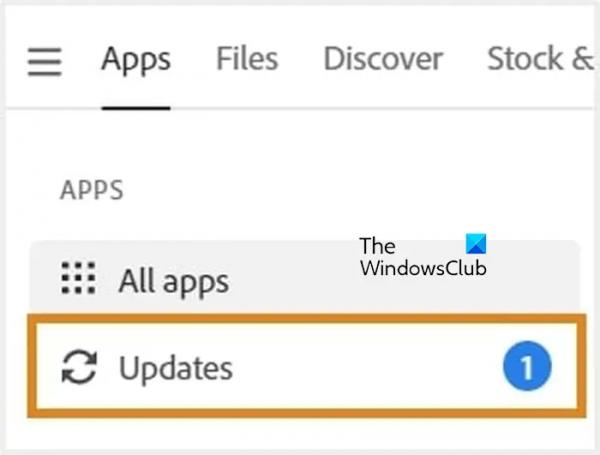
Перед установкой или обновлением приложения вы можете использовать параметр «Проверить наличие обновлений», чтобы обнаружить доступные обновления в приложении Creative Cloud для настольных ПК. Для этого откройте приложение Creative Cloud для настольных ПК и перейдите к пункту «Приложения» > «Обновления». После этого нажмите на Больше действий значок в правом верхнем углу и выберите «Проверить наличие обновлений». Когда закончите, вы можете попробовать установить или обновить нужное приложение Adobe и посмотреть, устранена ли ошибка.
2) Загрузите последнюю версию приложения Creative Cloud для настольных ПК.
Если ошибка не устранена, загрузите и установите последнюю версию приложения Creative Cloud для настольных ПК на свой компьютер. Вы можете скачать его с здесь а затем дважды щелкните программу установки, чтобы завершить установку. Посмотрите, поможет ли это.
Я надеюсь, что этот пост поможет вам исправить коды ошибок 205, 206 и 403 в приложении Creative Cloud для настольных ПК в Windows.
Читайте: Adobe Acrobat Reader DC не отображает закладки на ПК с Windows.
Что такое код ошибки 206 в Adobe Acrobat?
Код ошибки P206 возникает при установке Adobe Acrobat DC. Есть две основные причины этой ошибки. Во-первых, серверы недоступны. Во-вторых, ваше интернет-соединение не работает должным образом или недоступно.
Что такое код ошибки 403 при установке Photoshop?
Если вы получаете код ошибки 403 конкретно при установке Photoshop, это может быть связано с тем, что минимальные системные требования для приложения не выполнены. Photoshop поддерживается 64-разрядной версией Windows 10 (версия 20H2) или более поздней версии. Итак, убедитесь, что вы обновили Windows до последней сборки.
Теперь прочитайте: исправьте использование Adobe CEF Helper High Memory или CPU.