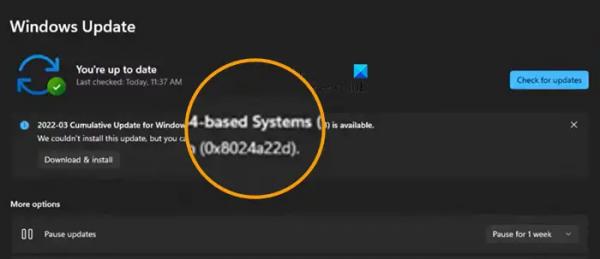Приложение Microsoft Gaming Services работает некорректно на вашем ПК с Windows? Или вы не можете установить приложение Gaming Services на свой компьютер? Если да, то этот пост для вас.
Игровые сервисы загружаются некорректно
По сообщениям некоторых пользователей, приложение Microsoft Gaming Services загружается на их компьютер неправильно. Он просто не установится. А в некоторых случаях продолжает показывать «Установка игровых служб». Это может занять несколько минут, но оно никогда не устанавливается. Некоторые пользователи жаловались, что не могут обновить приложение Gaming Services. Причиной проблемы могут быть различные факторы, такие как поврежденный кеш Магазина, поврежденное приложение Xbox, устаревшие приложения Магазина, недействительные или поврежденные записи игровых сервисов в реестре и т. д.
Игровые сервисы не работают или не устанавливаются
Если приложение Microsoft Gaming Services не работает на вашем ПК с Windows или вы не можете установить или обновить приложение, вот методы, которые вы можете использовать для устранения проблемы:
Программы для Windows, мобильные приложения, игры — ВСЁ БЕСПЛАТНО, в нашем закрытом телеграмм канале — Подписывайтесь:)
- Сбросьте кэш Microsoft Store.
- Восстановить/сбросить игровые сервисы.
- Обновите все приложения вашего Магазина.
- Удалите, а затем переустановите игровые сервисы.
- Переустановите приложение Xbox.
- Удалите записи об игровых сервисах из реестра.
1) Сбросьте кэш Microsoft Store.

Если вы не можете установить или обновить приложение Gaming Services или оно работает неправильно, сначала следует сбросить кеш Microsoft Store. Во многих случаях поврежденный кэш, связанный с Магазином, вызывает проблемы с его работой и приложениями Магазина. Следовательно, вы можете запустить команду WSReset.exe через «Выполнить» или «Поиск Windows», чтобы очистить кеш Магазина и проверить, устранена ли проблема.
2) Восстановление/перезагрузка игровых сервисов.

Если игровые службы по-прежнему не работают должным образом, вы можете восстановить или сбросить приложение через настройки Windows. Это должно устранить любые повреждения, связанные с приложением, и решить вашу проблему. Итак, если сценарий применим, попробуйте восстановить приложение, а если оно не работает, верните приложение в исходное состояние.
Вот как восстановить или сбросить игровые службы в Windows 11/10:
- Сначала откройте приложение «Настройки» с помощью Win + I и выберите «Приложения» > «Установленные приложения».
- Теперь найдите приложение Gaming Services и нажмите кнопку меню из трех точек рядом с ним.
- Затем нажмите «Дополнительные параметры», а затем прокрутите вниз до раздела «Сброс».
- После этого нажмите кнопку «Восстановить» и позвольте Windows восстановить приложение Gaming Services.
- После этого проверьте, решена ли проблема.
Если восстановление приложения не помогло, вы можете использовать кнопку «Сброс» вместо Ремонт чтобы восстановить исходное состояние приложения Gaming Services и посмотреть, поможет ли это.
Читайте: Приложение Windows Xbox не загружает игры.
3) Обновите все приложения вашего Магазина.

Еще вы можете обновить все приложения вашего Магазина, а затем проверить, устранена ли проблема. Для этого откройте Microsoft Store, перейдите в «Библиотеку» и нажмите кнопку «Получить обновления». Позвольте Магазину обновить все ваши приложения, включая игровые сервисы. Проверьте, подходит ли вам.
4) Удалите, а затем переустановите игровые сервисы.
Вы можете удалить, а затем переустановить приложение Gaming Services, если проблема останется прежней. Вот шаги, которые вы можете использовать для этого:
- Сначала запустите Windows PowerShell от имени администратора.
- Теперь введите приведенную ниже команду, чтобы удалить игровые службы Microsoft, а затем нажмите кнопку Enter: Get-AppxPackage *gamingservices* -allusers | удалить-AppxPackage -allusers
- По завершении введите и введите приведенную ниже команду, чтобы открыть приложение Gaming Services в Microsoft Store: start ms-windows-store://pdp/?productid=9MWPM2CQNLHN.
- На открывшейся странице Microsoft Store нажмите кнопку «Установить», чтобы загрузить и установить приложение.
- Наконец, перезагрузите компьютер и проверьте, исчезла ли проблема.
См.: Исправить ошибку игровых служб 0x80073D26, 0x8007139F или 0x00000001.
5) Переустановите приложение Xbox.
Если приведенные выше исправления не помогли, вы можете переустановить приложение Xbox и посмотреть, сможете ли вы установить/обновить игровые сервисы или нет. Для этого выполните следующие действия:
Сначала запустите «Настройки» с помощью Win + I и перейдите в «Приложения»> «Установленные приложения». Теперь прокрутите вниз до приложения Xbox, нажмите кнопку меню из трех точек, выберите опцию «Удалить» и следуйте инструкциям, чтобы удалить приложение.
Когда приложение будет удалено, перезагрузите компьютер и откройте Microsoft, чтобы переустановить приложение Xbox. Вы также можете загрузить исполняемый файл приложения Xbox с сайта Веб-сайт Xbox а затем установите приложение. Посмотрите, поможет ли это вам решить проблему или нет.
См.: Исправление: проблема с игровыми службами 0x80073d27.
6) Удалить записи об игровых сервисах из реестра.

Если вы не можете установить Gaming Services на свой компьютер или установка зависла на Установка игровых сервисов экране, проблема может быть вызвана недействительными записями игровых сервисов в вашем реестре. Следовательно, если сценарий применим, вы можете удалить ключи реестра Gamind Services и проверить, помогает ли это.
Однако, прежде чем вносить какие-либо изменения в свой реестр, создайте резервную копию реестра или создайте точку восстановления системы, чтобы быть в большей безопасности.
Теперь выполните следующие действия, чтобы удалить недействительные записи Gamind Services из реестра:
Сначала откройте «Выполнить» с помощью Win + R и введите regedit, чтобы открыть редактор реестра.
Затем перейдите в следующее место в адресной строке:
HKEY_LOCAL_MACHINESYSTEMCurrentControlSetServicesGamingServices
После этого выберите клавишу GamingServices и нажмите кнопку Удалить кнопку, чтобы удалить его.
Аналогичным образом удалите следующий ключ реестра:
HKEY_LOCAL_MACHINESYSTEMCurrentControlSetServicesGamingServicesNet
После этого перезагрузите компьютер, а затем откройте Microsoft Store, чтобы установить игровые сервисы. Это должно решить проблему для вас.
Читайте: Исправьте код ошибки 0x80040154 приложения Xbox в Windows.
Надеюсь, это руководство поможет вам правильно установить и использовать игровые сервисы.
Как исправить, что мое приложение Xbox не обнаруживает игровые сервисы?
Если ваше приложение Xbox не обнаруживает игровые службы в Windows, вы можете попробовать запустить средство устранения неполадок приложений Магазина Windows, если вы используете Windows 10 или более раннюю версию. Кроме того, вы можете восстановить или сбросить приложение Xbox, удалить недействительные записи игровых сервисов в реестре или переустановить игровые сервисы через PowerShell.