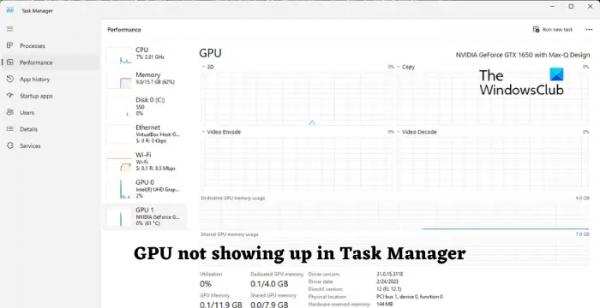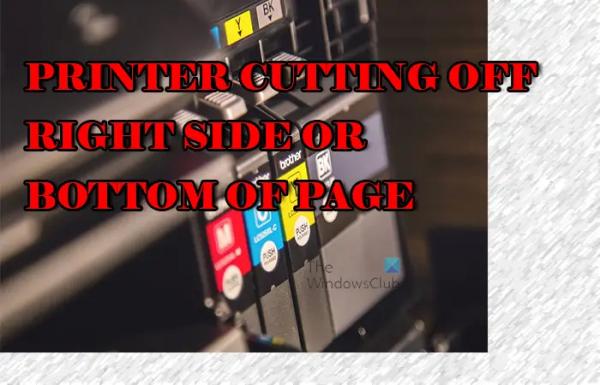Если сведения о графическом процессоре не отображаются в диспетчере задач в Windows 11, этот пост поможет вам. Диспетчер задач позволяет пользователям эффективно контролировать системные ресурсы и управлять ими. Но недавно некоторые пользователи жаловались, что их графический процессор не отображается в диспетчере задач.
Графический процессор не отображается в диспетчере задач в Windows 11
Если ваш графический процессор не отображается в диспетчере задач, обновите ОС вашего устройства до последней доступной версии и перезагрузите компьютер; если это не поможет, следуйте этим советам:
- Обновите графические драйверы
- Проверьте настройки BIOS
- Восстановить поврежденные системные файлы
- Отключить режим энергосбережения
- Проверьте наличие ошибок, связанных с оборудованием
Теперь давайте посмотрим на них подробно.
Программы для Windows, мобильные приложения, игры — ВСЁ БЕСПЛАТНО, в нашем закрытом телеграмм канале — Подписывайтесь:)
1) Обновите графические драйверы

Во-первых, обновите драйвер графического процессора до последней версии. Это связано с тем, что устаревшая и поврежденная графика может быть причиной того, что графический процессор не отображается в диспетчере задач. Вот как это сделать:
- Откройте «Настройки» и перейдите в раздел «Обновление и безопасность» > «Центр обновления Windows».
- Прямо под ним найдите интерактивную ссылку — Просмотр необязательных обновлений.
- В разделе «Обновления драйверов» будет доступен список обновлений, которые вы можете выбрать для установки.
Вы также можете использовать бесплатное программное обеспечение или инструменты для обновления драйверов, такие как AMD Driver Autodetect, Intel Driver Update Utility или Dell Update, для обновления драйверов устройств. NV Updater будет обновлять драйвер графической карты NVIDIA.
2) Проверьте настройки BIOS
Неправильно настроенные настройки BIOS — еще одна причина, по которой ваш графический процессор не отображается в диспетчере задач. Получите доступ к настройкам BIOS/UEFI во время запуска системы и убедитесь, что встроенная графика или дискретный графический процессор включены.
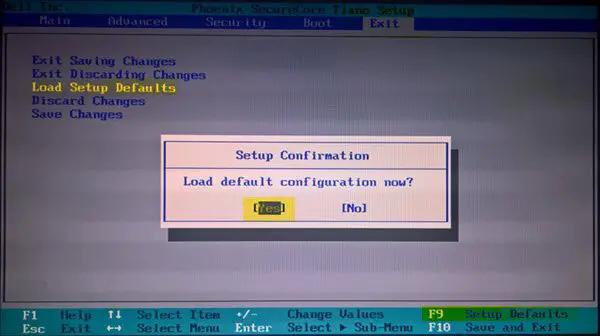
Если он уже включен, попробуйте сбросить настройки BIOS до значений по умолчанию. Это связано с тем, что поврежденный BIOS может привести к неисправности вашей системы.
3) Восстановить поврежденные системные файлы
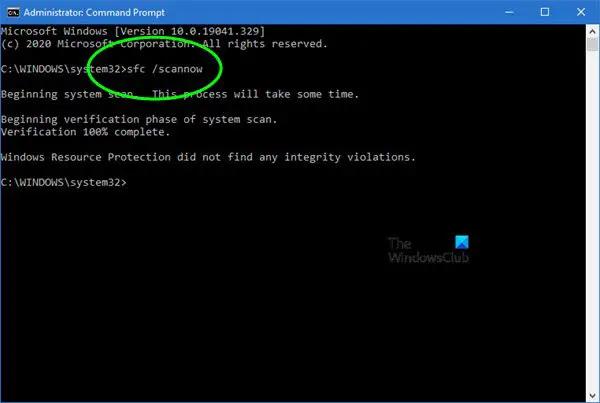
Ваш графический процессор может не отображаться в диспетчере задач из-за поврежденных, поврежденных или отсутствующих системных файлов или повреждений образа системы. Запустите сканирование SFC, чтобы восстановить их. Вот как:
- Нажмите на клавишу Windows и найдите командную строку.
- Нажмите «Запуск от имени администратора».
- Введите следующие команды одну за другой и нажмите Enter: sfc/scannow
- После этого перезагрузите устройство и проверьте, устранена ли ошибка.
Читайте: Как контролировать использование графического процессора с помощью диспетчера задач
4) Отключить режим энергосбережения
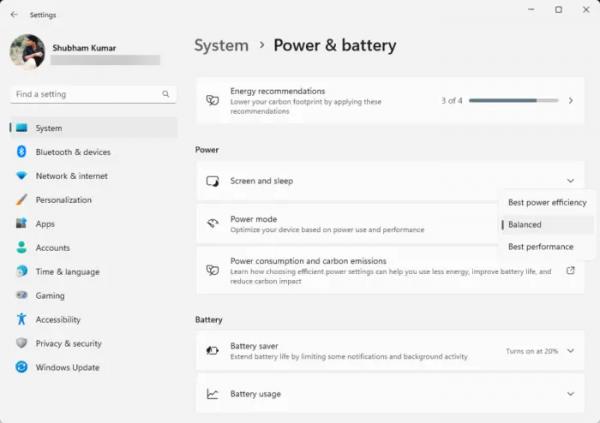
Затем отключите режим энергосбережения, поскольку он может ограничивать производительность графического процессора для экономии энергии. Вот как это сделать:
- Нажмите Windows + I, чтобы открыть настройки.
- Перейдите в «Система» > «Питание и аккумулятор».
- Затем выберите «Сбалансированный» или «Лучшая производительность» в раскрывающемся списке рядом с «Расширенным режимом».
5) Проверьте наличие ошибок, связанных с оборудованием.
Наконец, проверьте свое устройство на наличие ошибок, связанных с оборудованием. Для этого вы можете запустить средство устранения неполадок оборудования и устройств. Однако, если и это не поможет, посетите сервисный центр вашего OEM-производителя.
Читать: Диспетчер задач показывает неправильное использование ЦП
Я надеюсь, что вы найдете эти предложения полезными.
Как отобразить GPU в диспетчере задач Windows 11?
Чтобы отобразить графический процессор вашего устройства в диспетчере задач, щелкните правой кнопкой мыши «Пуск», выполните поиск в «Диспетчере задач» и нажмите «Ввод». Разверните раздел «Производительность» и нажмите на свой графический процессор. Однако, если на вашем устройстве установлено несколько графических процессоров, они будут помечены как «ГП 1», «ГП 2» и т. д.
Как исправить, что графический процессор не отображается в диспетчере задач Windows 11?
Чтобы исправить отсутствие отображения графического процессора в диспетчере задач на вашем устройстве с Windows, обновите графические драйверы и проверьте настройки BIOS. Однако, если это не поможет, рассмотрите возможность проверки устройства на наличие аппаратных повреждений. Если у него есть съемный графический процессор, попробуйте снова подключить его и посмотреть, поможет ли это.