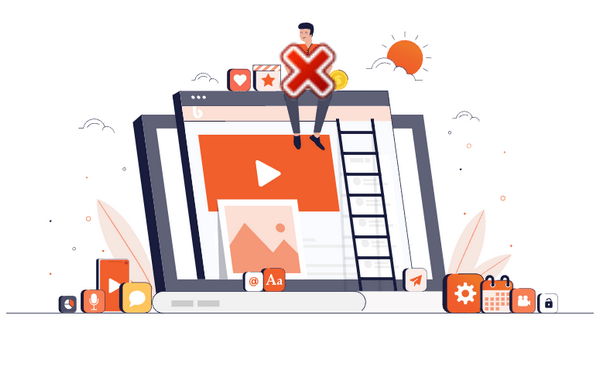В этом руководстве мы покажем вам, как исправить ошибки подключения, такие как «Нет подключения», «Невозможно подключиться» и «Нет Интернета на Google Диске» на вашем ПК с Windows.
Почему Google Диск говорит «Нет подключения к Интернету»?
Отсутствие подключения к Интернету и другие подобные сообщения об ошибках на Google Диске вызваны слабым и нестабильным подключением к Интернету. Кроме того, это также может быть вызвано вмешательством антивируса и брандмауэра. Проблемы браузера, такие как поврежденные файлы кэша, вредоносные расширения и устаревшая версия браузера, также могут вызывать те же ошибки.
Нет соединения на Google Диске
Если вы продолжаете видеть сообщения об ошибках, такие как Нет соединения, Невозможно подключитьсяили Без интернета на вашем Google Диске, вот решения, которые вы можете использовать для исправления ошибки:
Программы для Windows, мобильные приложения, игры — ВСЁ БЕСПЛАТНО, в нашем закрытом телеграмм канале — Подписывайтесь:)
- Начните с некоторых основных методов устранения неполадок.
- Отключите блокировщики рекламы.
- Временно отключите брандмауэр или антивирус.
- Перезапустите синхронизацию Google Диска.
- Включить/отключить автономный доступ.
- Проверьте наличие проблемы с браузером.
- Настройте параметры прокси.
- Переустановите приложение Google Диск.
Нет соединения, Невозможно подключиться или Ошибка Интернета на Google Диске.
1) Начните с некоторых основных методов устранения неполадок.
Во-первых, поскольку в сообщении говорится «Нет соединения», вы должны убедиться, что вы подключены к активному и стабильному интернет-соединению. Вы можете попробовать подключиться к другому сетевому соединению и посмотреть, сможете ли вы открывать файлы Google Диска без этой ошибки.
Возможно, файл не открывается из-за большого размера. Это не должно превысить предельный размер файлов, которые можно хранить на Google Диске. Итак, вы можете попробовать уменьшить размер файла, а затем открыть его на Google Диске.
Причиной ошибки также может быть сбой сервера. Следовательно, проверьте текущий статус серверов Google и убедитесь, что серверы работают.
Вы также можете попробовать выйти из своей учетной записи Google, а затем снова войти в систему, чтобы проверить, устранена ли ошибка.
Читайте: Google Диск постоянно отключается или зависает при попытке подключения.
2) Отключите блокировщики рекламы.

Если вы используете блокировщик рекламы, он может мешать вам просматривать файлы Google Диска, вызывая сообщение об ошибке «Нет соединения». Итак, если сценарий применим, отключите блокировщики рекламы и посмотрите, исправлена ли ошибка.
3) Временно отключите брандмауэр или антивирус.
Ошибки Google Диска и такие проблемы, как «Нет соединения», могут быть вызваны антивирусом. Это может мешать работе файлов Google Диска и вызывать ошибку. Вы можете попробовать отключить антивирус на некоторое время и проверить, можете ли вы открыть файл Google Диска или нет.

Аналогичным образом, индивидуальные настройки брандмауэра также могут блокировать просмотр файлов Google Диска и отображать такие ошибки, как «Нет подключения». Следовательно, вы можете отключить брандмауэр и посмотреть, исправлена ли ошибка.
Читайте: Не удается запустить Google Диск для компьютеров в Windows.
4) Перезапустите синхронизацию Google Диска.

Если ошибка «Нет подключения» на Google Диске по-прежнему сохраняется, попробуйте перезапустить Google Диск. Приложение обновится и перезапустит процесс синхронизации. В результате вы можете перестать получать эту ошибку. Вот как это сделать:
- Сначала щелкните правой кнопкой мыши значок Google Диска на панели задач.
- Теперь перейдите к значку в виде шестеренки (Настройки).
- Затем выберите опцию «Выход», чтобы закрыть Google Диск.
- После этого снова откройте приложение Google Диск и проверьте, устранена ли ошибка.
5) Включить/отключить автономный доступ
Автономный доступ — это удобная функция Google Диска, позволяющая просматривать и редактировать файлы в автономном режиме. Это полезно, когда у вас плохое интернет-соединение. Вы можете попробовать использовать эту функцию и посмотреть, поможет ли она. Вот шаги, чтобы включить автономный доступ на Google Диске:
Сначала откройте Google Chrome или Microsoft Edge, перейдите на Google Диск и убедитесь, что вы вошли в систему.

Теперь нажмите на значок шестеренки и выберите «Настройки».

Затем установите флажок «Создавать, открывать и редактировать последние файлы Google Docs, Sheets и Slides на этом устройстве в автономном режиме».
Теперь вы можете открыть свои файлы и проверить, решена ли проблема.
Если эта опция уже включена, вы можете попробовать отключить ее, а затем проверить, устранена ли ошибка.
Связанный: Исправить ошибку Google Диска «Вы не вошли в систему».
6) Проверьте наличие проблем с браузером
Если приведенные выше исправления не работают, возможно, причиной ошибки является проблема с браузером. Поэтому убедитесь, что ваш браузер обновлен.
Это может быть поврежденный кеш браузера, поэтому вы продолжаете получать сообщение «Нет подключения» на Google Диске. Следовательно, очистите кеш браузера и посмотрите, устранена ли проблема.
Стороннее веб-расширение также может быть причиной этой ошибки. Если расширение или надстройка браузера мешает работе Google Диска, вы можете столкнуться с этой ошибкой. Итак, отключите подозрительные расширения в своем веб-браузере и посмотрите, исчезла ли ошибка.
7) Настройте настройки прокси.
Настройки вашего прокси-сервера могут вызывать проблемы с подключением к Google Диску и вызывать эту ошибку. Итак, вы можете попробовать настроить параметры прокси-сервера и посмотреть, работает ли это.
Для этого щелкните правой кнопкой мыши Google Диск на панели задач, а затем щелкните значок в форме шестеренки. После этого нажмите «Настройки», а затем выберите параметр «Прямое соединение» в разделе «Настройки прокси». После этого проверьте, устранена ли ошибка.
Читайте: Google Диск для рабочего стола не синхронизируется на ПК с Windows.
8) Переустановите приложение Google Диск.
Если ошибка остается прежней, удалите и переустановите приложение Google Drive. На ПК с Windows вы можете выполнить следующие шаги, чтобы удалить Google Диск:
- Сначала откройте приложение «Настройки» с помощью Win+I, а затем выберите «Приложения» > «Установленные приложения».
- После этого нажмите кнопку меню из трех точек рядом с Google Drive.
- Теперь выберите опцию «Удалить» и следуйте инструкциям для завершения процесса.
- После этого перезагрузите компьютер, загрузите Google Диск с его веб-сайта и установите его на свой компьютер.
Надеюсь, вы больше не будете получать сообщение об ошибке «Нет подключения к Google Диску».
Как очистить кэш Google Диска?
Чтобы очистить кеш Google Диска в Windows, нажмите Win+R, чтобы открыть «Выполнить», и введите %USERPROFILE%AppDataLocalGoogle в поле «Открыть». Теперь откройте папку DriveFS, выберите все файлы с помощью CTRL+A и нажмите кнопку «Удалить», чтобы очистить файл кэша.