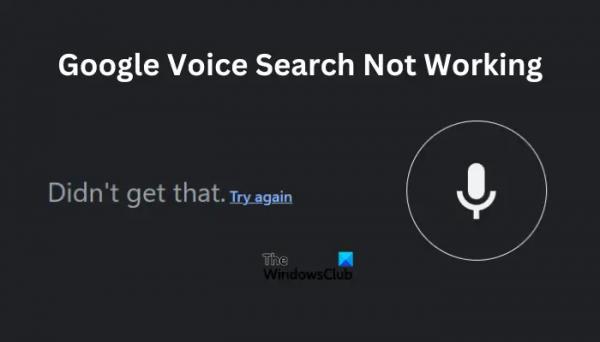В этой статье мы рассмотрим причины, по которым голосовой поиск Google не работает на вашем ПК с Windows, а также различные решения для устранения этой проблемы. Ошибка возникает, когда вы щелкаете значок микрофона, но отображается сообщение об ошибке, например: «Голосовой поиск отключен‘, ‘Голосовой поиск недоступен‘, или, в экстремальных ситуациях, браузер становится черным.
Голосовой поиск Google — важный инструмент для многих пользователей, поскольку он позволяет искать что-то в Интернете, говоря, а не вводя запросы в строке поиска. Досадно, когда функция не работает, и тем более, когда вы не можете понять, как устранить ошибку.
Почему мой голосовой поиск в Google не работает?
Голосовой поиск Google, не работающий в Windows, может быть вызван различными проблемами, такими как плохое сетевое соединение, устаревшие аудиодрайверы, неправильно настроенные настройки микрофона в Chrome, устаревший Chrome, неправильные настройки языка браузера или что-то связанное с приложением Google Assistant. Возможно, в Chrome возникла ошибка или временная техническая проблема. Теперь мы посмотрим, как можно исправить эти проблемы и беспрепятственно возобновить поиск в Google.
Программы для Windows, мобильные приложения, игры — ВСЁ БЕСПЛАТНО, в нашем закрытом телеграмм канале — Подписывайтесь:)
Исправлена ошибка, из-за которой голосовой поиск Google не работал на ПК с Windows.
Если голосовой поиск Google не работает на вашем ПК с Windows, он становится серым, вы получаете сообщение об ошибке или браузер становится черным при щелчке по значку микрофона, мы рекомендуем устранить проблему, используя следующие решения:
- Выполните предварительные действия
- Проверьте настройки Google Voice и языка
- Сбросить настройки Chrome
- Обновите Google Chrome
- Загрузите и установите расширение голосового поиска.
- Переустановите Chrome
- Обновите, переустановите или откатите аудиодрайверы.
Давайте рассмотрим эти решения одно за другим подробно.
1) Выполните предварительные действия
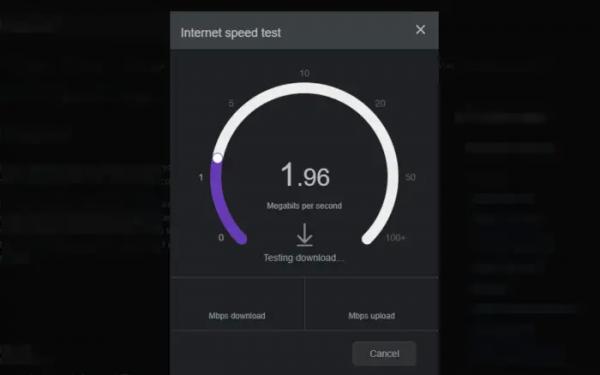
Некоторые общие шаги могут исправить проблемы с голосовым поиском в Google. Мы рекомендуем начать со следующих обходных путей, прежде чем переходить к более сложным исправлениям.
- Перезапустите Chrome и Windows. Сделав это, вы исправите временные ошибки и сбои, которые могли вызвать проблему с голосовым поиском. Введите chrome://restart в адресной строке и загрузите его, чтобы перезапустить Google Chrome.
- Проверьте подключение к Интернету. Вы можете проверить скорость вашего Интернета, а также проверить маршрутизаторы или модем. Если нет подключения к Интернету или очень низкая скорость, у вас могут возникнуть проблемы с просмотром, такие как голосовой поиск, который не работает.
- Попробуйте использовать другой браузер например, Edge с голосовым поиском Bing, чтобы подтвердить, что проблема связана только с микрофоном Google. Отсюда вы узнаете, возникла ли проблема в Chrome или на вашем ПК с Windows.
2) Проверьте настройки Google Voice и языка.
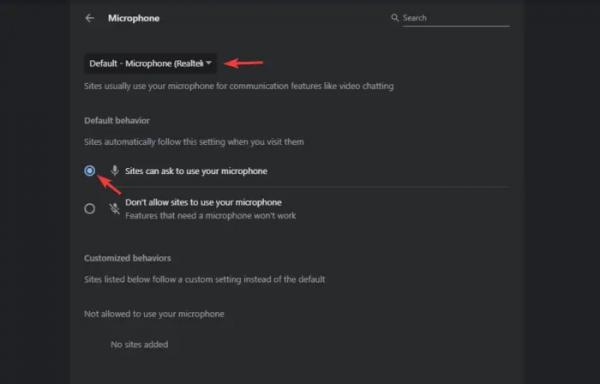
Если у Chrome и других сайтов нет разрешения на использование микрофона вашего устройства, голосовой поиск Google не будет работать. Чтобы проверить настройки разрешений микрофона в Chrome, перейдите в «Настройки» и выберите «Конфиденциальность и безопасность». С левой стороны нажмите «Настройки сайта» и прокрутите список, чтобы найти «Микрофон». Убедитесь, что в раскрывающемся списке выбран правильный микрофон. Также проверьте, установлен ли флажок рядом с Сайты могут попросить использовать ваш микрофон отмечен галочкой.
Далее проверьте настройки языка. Для этого снова зайдите в «Настройки» и выберите «Языки». Здесь выберите язык, который вы хотите использовать. Вы можете нажать «Добавить языки», чтобы выбрать предпочитаемый язык.
3) Сбросить настройки Chrome
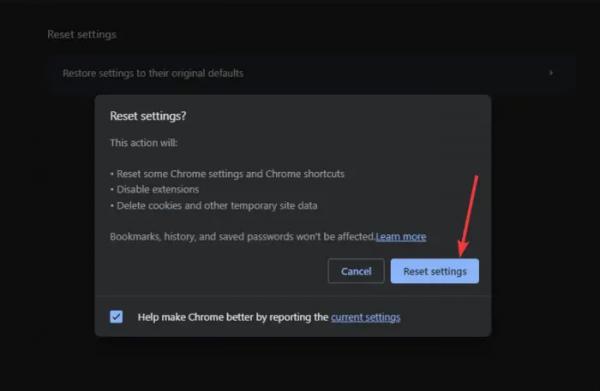
Некоторые настройки могут блокировать ваши голосовые команды в Chrome. Чтобы это исправить, вам необходимо сбросить настройки в состояние по умолчанию. Сделайте следующее:
- Нажмите на три точки рядом с изображением вашего профиля Google и нажмите «Настройки».
- Прокрутите вниз и выберите «Сбросить настройки».
- Нажмите стрелку рядом с Восстановить настройки до исходных значений по умолчанию.
- Вы увидите новый мастер, показывающий, чего достигнет ваше действие; выберите «Сбросить настройки», чтобы продолжить.
4) Обновите Google Chrome.
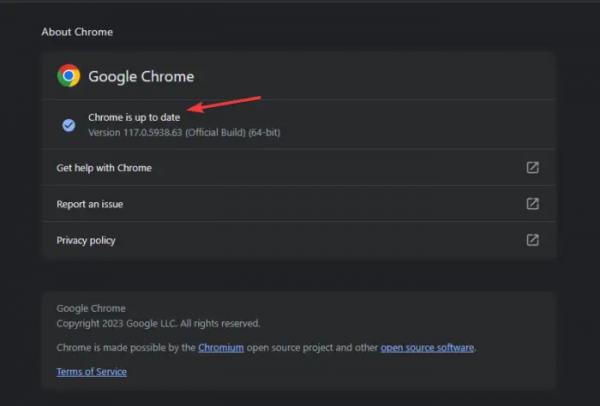
Если вы используете более старую версию Google Chrome, вам необходимо обновить ее и посмотреть, начнет ли работать Google Voice Search. Чтобы обновить Chrome, нажмите на три точки рядом с изображением вашего профиля. Затем наведите курсор на пункт «Справка» и выберите «О Google Chrome». Chrome может начать обновляться немедленно, или вам нужно будет нажать Проверьте наличие обновлений.
5) Загрузите и установите расширение голосового поиска.
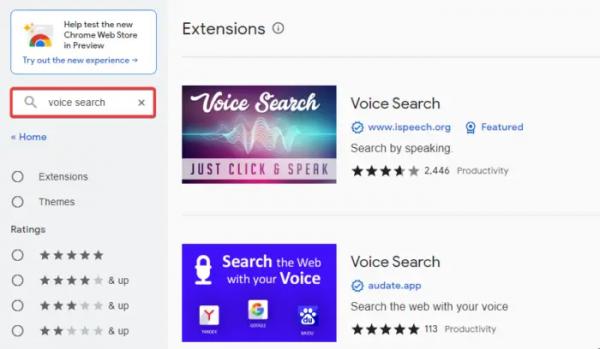
Это не решение, но оно может работать как альтернатива при возникновении ошибки на серверах Chrome. Пока вы ждете, пока Google исправит проблему, вы можете установить расширение голосового поиска.
Перейти к Интернет-магазин Chromeи введите Голосовой поиск в строке поиска. Вы увидите расширение по названию Голосовой поиск; нажмите «Добавить в Chrome», чтобы загрузить и установить расширение. После завершения установки перейдите в область расширения, щелкните расширение «Голосовой поиск» и разрешите ему использовать ваш микрофон.
6) Переустановите Chrome
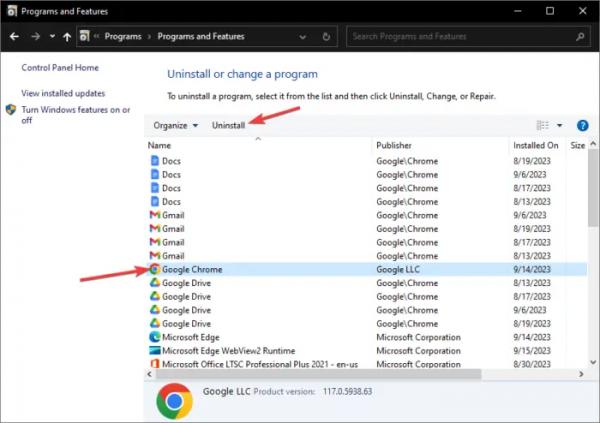
Если ничего не помогает, возможно, в вашем приложении Chrome возникли проблемы, которые можно решить только путем его переустановки. Сначала вам нужно удалить Chrome, для этого откройте панель управления на своем компьютере и в разделе «Программы» выберите «Удалить программу». Найдите Google Chrome, щелкните его и выберите «Удалить».
После завершения удаления вам необходимо снова установить Chrome. Используйте другой браузер, например Microsoft Edge, для поиска, загрузки и установки Chrome. Кроме того, если на вашем компьютере нет другого браузера, вы можете изучить другие способы установки браузера без браузера.
Связанный: Голосовой ввод в Документах Google не работает
7) Обновите, переустановите или откатите аудиодрайверы.
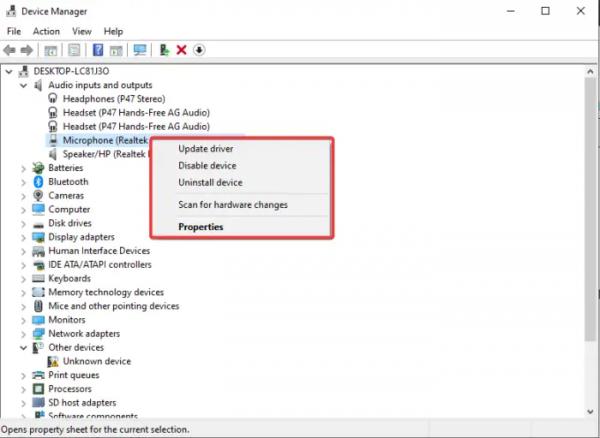
Вы можете выполнить эти шаги только в том случае, если вы подтвердили, что ваше устройство является виновником. Если функция голосового поиска не работает в других браузерах, причиной этой ошибки могут быть аудиодрайверы Windows.
Обновите, переустановите или откатите аудиодрайверы и посмотрите, исправили ли вы проблему, когда голосовой поиск Google не работает на вашем ПК с Windows. Если ничего не помогает, вы можете обратиться в службу поддержки Google за дальнейшей помощью.
Мы надеемся, что одно из решений подойдет вам.
Читайте: Устранение неполадок голосовой активации в Windows.
Как включить голосовой поиск в Google на компьютере?
Если вы только что загрузили Chrome и хотите включить голосовой поиск Google, откройте новую вкладку и щелкните значок микрофона в поле поиска. Вы получите всплывающее окно с просьбой разрешить Google использовать микрофон вашего устройства; нажмите «Разрешить», чтобы включить функцию голосового поиска. После этого вы можете использовать речь для поиска в Google.