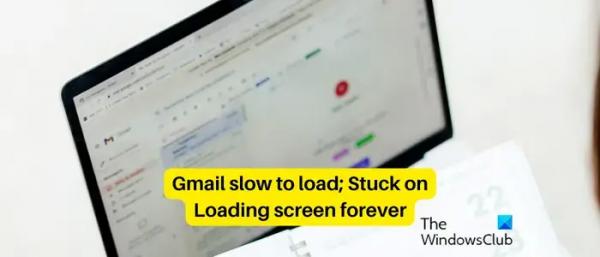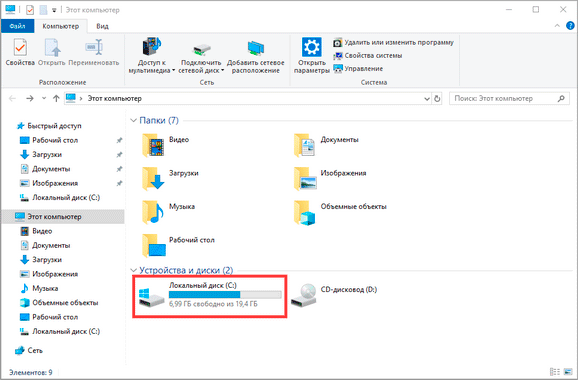Gmail загружается слишком медленно на вашем ПК с Windows? Некоторые пользователи сообщают, что Gmail долго загружается в их веб-браузерах. Многие навсегда застревают на экране загрузки Gmail. Теперь, если вы столкнулись с той же проблемой, мы вам поможем. Здесь мы обсудим причины низкой скорости загрузки Gmail и способы ее устранения.
Почему мой Gmail зависает при загрузке?
Если ваш Gmail завис на экране загрузки, этому может быть несколько причин. Медленное интернет-соединение или другие проблемы с подключением могут быть одной из основных причин того же. Кроме того, проблема с отключением службы Gmail также может привести к тому же. Другими причинами могут быть поврежденный кеш браузера и файлы cookie, а также проблемные расширения, установленные в вашем браузере.
Gmail загружается медленно; Застрял на экране загрузки навсегда
Если Gmail слишком медленно загружается на ваш компьютер или навсегда зависает на экране загрузки, вот методы устранения неполадок, которые вы можете использовать для решения проблемы:
Программы для Windows, мобильные приложения, игры — ВСЁ БЕСПЛАТНО, в нашем закрытом телеграмм канале — Подписывайтесь:)
- Начальный контрольный список.
- Удалите данные просмотра.
- Отключите расширения или надстройки браузера.
- Загрузите базовый HTML-представление Gmail.
- Временно отключите расширенные настройки Gmail.
- Временно отключите POP или IMAP.
- Удалите лишние ярлыки и фильтры Gmail.
- Уменьшите количество сообщений на странице.
- Попробуйте открыть Gmail в другом браузере.
- Сбросьте или переустановите браузер.
1) Начальный контрольный список
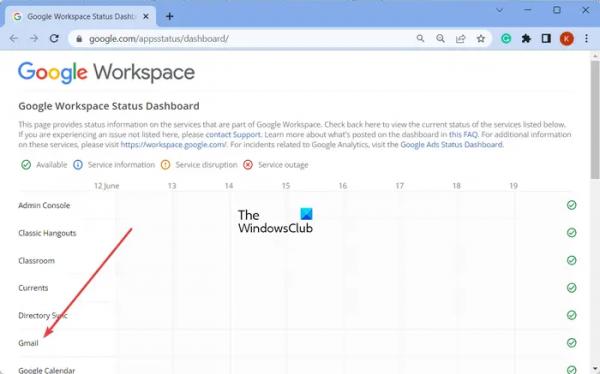
- Проверьте статус серверов Gmail в Google Workspace. Панель состояния страницу и убедитесь, что их службы запущены и работают. Если в конце Gmail возникнет сбой или проблема с сервером, вы навсегда застрянете на экране загрузки, и Gmail не загрузится.
- Убедитесь, что ваше интернет-соединение стабильно и работает нормально. Слабое, неактивное или нестабильное подключение к Интернету приведет к медленной загрузке Gmail.
- Gmail поддерживает большинство современных браузеров, поэтому убедитесь, что вы используете один из этих браузеров. Кроме того, убедитесь, что файлы cookie и JavaScript включены в вашем веб-браузере.
Читать: хранилище Gmail заполнено; Как освободить место в Gmail?
2) Удалить данные просмотра
Такие проблемы с производительностью веб-сайтов и других служб в браузере обычно возникают из-за перегруженных, устаревших и поврежденных данных просмотра. Мы рекомендуем вам очистить кеш браузера и файлы cookie и посмотреть, поможет ли это.
Гугл Хром:
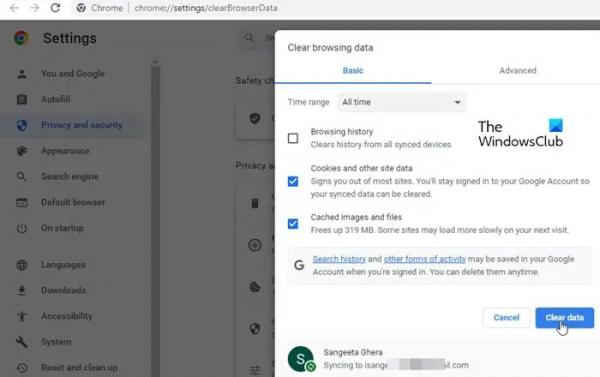
- Сначала запустите Chrome и нажмите кнопку меню с тремя точками в правом верхнем углу.
- После этого нажмите «Дополнительные инструменты»> «Очистить данные просмотра».
- В открывшейся подсказке выберите «Все время» в качестве временного диапазона.
- Теперь отметьте галочкой параметры «Файлы cookie и другие данные сайта» и «Кэширует изображения и файлы».
- Наконец, нажмите кнопку «Очистить данные», а затем проверьте, быстро ли загружается Gmail.
Мозилла Фаерфокс:
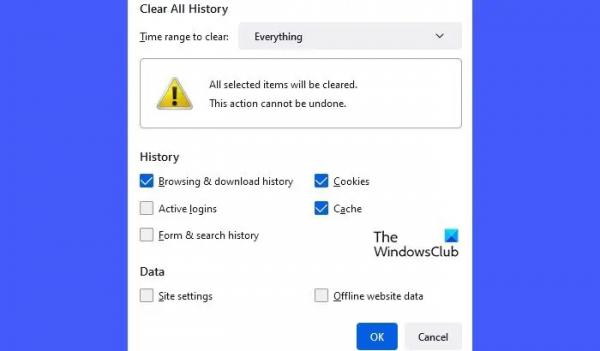
- Во-первых, откройте приложение Firefox и нажмите кнопку меню с тремя полосами.
- Теперь выберите параметр «История» и нажмите кнопку «Очистить недавнюю историю».
- После этого установите Диапазон времени для очистки на Все и отметьте Кэширование и файлы cookie.
- Затем нажмите кнопку «ОК», чтобы очистить кеш и данные файлов cookie из Firefox.
Microsoft Edge:
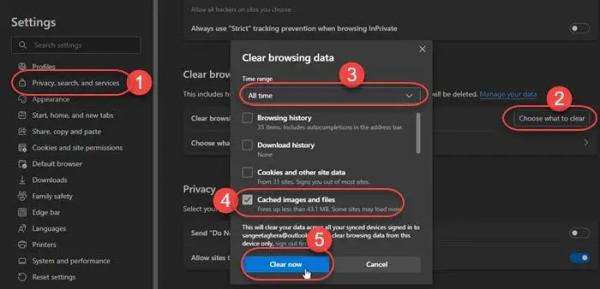
- Сначала откройте Edge, нажмите кнопку меню с тремя точками («Настройки и другое») и выберите «История».
- Теперь нажмите кнопку меню с тремя точками на панели «История» и выберите Очистить данные просмотра вариант.
- Затем установите флажки «Файлы cookie и другие данные сайта» и «Кэшированные изображения и файлы», установите «Диапазон времени» на «Все время» и нажмите кнопку «Очистить сейчас».
После очистки кеша браузера и файлов cookie проблема с медленной загрузкой Gmail должна быть исправлена. Если нет, есть и другие методы, которые можно использовать для повышения производительности Gmail.
См.: электронная почта застряла в папке «Исходящие» Gmail.
3) Отключите расширения или надстройки браузера.
Откройте вкладку инкогнито в своем браузере и проверьте, можете ли вы легко открыть Gmail или нет. Если да, есть вероятность, что вы столкнулись с этой проблемой из-за установленного расширения браузера. Таким образом, в этом случае вы можете отключить или удалить проблемные расширения из своего браузера.
Гугл Хром:
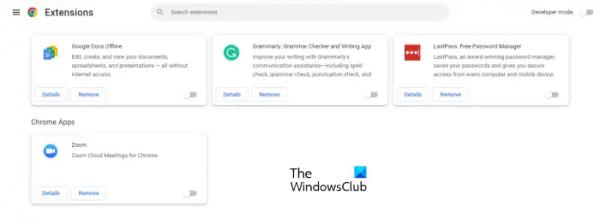
- Сначала откройте Chrome, нажмите кнопку меню с тремя точками и выберите «Дополнительные инструменты» > «Расширения».
- На открывшейся странице отключите любое подозрительное расширение или удалите его, чтобы навсегда удалить его.
Мозилла Фаерфокс:

- В Firefox нажмите кнопку меню с тремя полосами и выберите «Дополнения и темы».
- Теперь вы можете отключить или удалить подозрительное веб-расширение.
Microsoft Edge:
- Сначала откройте Edge, нажмите кнопку «Настройки и другое» и выберите «Расширения» > «Управление расширениями».
- Теперь вы можете легко отключить веб-расширения или удалить их.
4) Загрузите базовый HTML-представление Gmail.
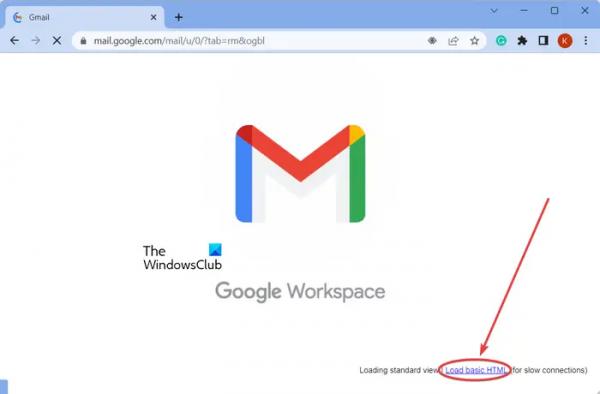
Если вы хотите быстро решить проблему медленной загрузки Gmail, вы можете выбрать базовое HTML-представление Gmail. Во время загрузки Gmail вы увидите параметр «Загрузить базовый HTML», который рекомендуется для медленных соединений. Вы можете просто нажать на эту опцию, и она загрузит вашу учетную запись Gmail. Затем вы можете получить доступ к своей электронной почте и выполнять другие задачи.
5) Временно отключите расширенные настройки Gmail.
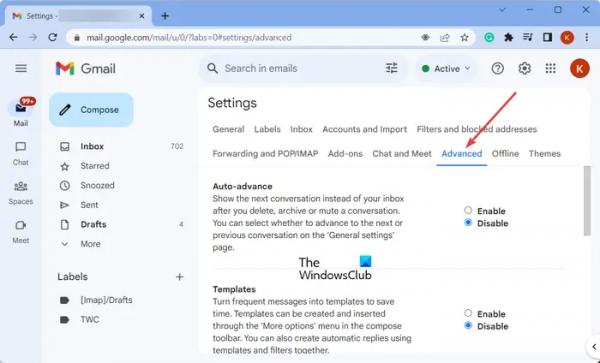
Отключите расширенные настройки Gmail, чтобы повысить его скорость и производительность, и посмотрите, подойдет ли это вам.
Как администратор, вы можете настроить дополнительные параметры Gmail. Теперь, если вы хотите ускорить загрузку Gmail для своих пользователей, попробуйте отключить определенные параметры в дополнительных настройках Gmail.
Чтобы получить к нему доступ, войдите в свою учетную запись G Suite и выберите «Приложения» > «Рабочее пространство Google» > «Gmail» > «Дополнительные настройки».
Затем вы можете попробовать отключить некоторые необязательные параметры, а затем проверить, решена ли проблема.
Кроме того, вы также можете отключить расширенные настройки для своей индивидуальной учетной записи Gmail. Для этого нажмите «Настройки»> «Просмотреть все настройки» и перейдите на вкладку «Дополнительно». После этого отключите все или выбранные опции.
Посмотрите, улучшит ли это общую скорость Gmail на вашем компьютере или нет.
Чтение: Gmail не отправляет и не получает электронные письма.
6) Временно отключите POP или IMAP.

Чтобы увеличить скорость Gmail, вы можете временно отключить POP или IMAP для соответствующей учетной записи в вашем домене. Вот как это сделать:
- Сначала войдите в Gmail, используя свою учетную запись Google Workspace.
- Теперь нажмите на значок в виде шестеренки под названием «Настройки», а затем выберите «Настройки».
- Затем перейдите на вкладку «Пересылка и POP/IMAP».
- После этого, если он включен, отключите POP и IMAP и нажмите кнопку Сохранить изменения.
Проверьте, загружается ли Gmail по-прежнему медленно или проблема устранена. Если нет, вы можете использовать следующий метод, чтобы решить проблему с низкой производительностью Gmail.
7) Удалите лишние ярлыки и фильтры Gmail.
Как упоминалось на странице справки Gmail, вы можете повысить производительность Gmail, удалив ненужные ярлыки и фильтры из своей учетной записи. Рекомендуется, чтобы ваши этикетки и фильтры не превышали 500.
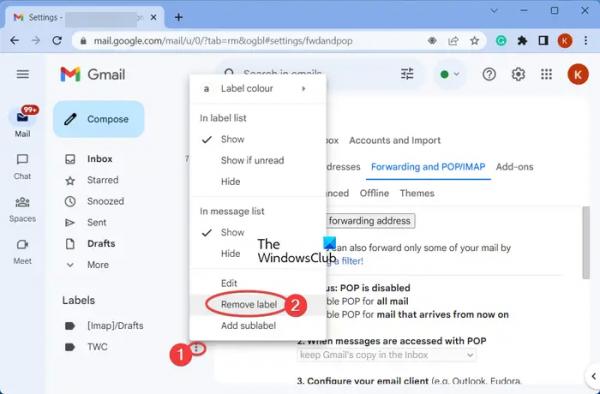
Чтобы удалить некоторые метки, наведите указатель мыши на метку в разделе «Ярлыки» на левой боковой панели и нажмите кнопку меню с тремя точками, связанную с ней. После этого нажмите на опцию «Удалить метку» и подтвердите удаление. Точно так же вы можете удалить и другие метки.
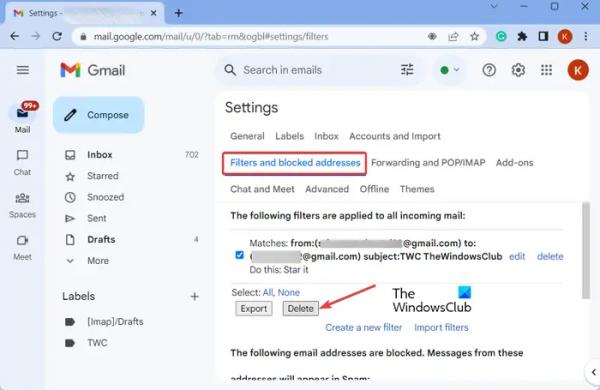
Чтобы удалить фильтры, нажмите «Настройки» > «Просмотреть все настройки». После этого перейдите на вкладку Фильтры и заблокированные адреса и выберите фильтры, которые хотите удалить. Затем нажмите кнопку «Удалить» и следуйте инструкциям, чтобы завершить процесс удаления фильтра.
Проверьте, загружается ли Gmail быстрее, чем раньше, после удаления ярлыков и фильтров.
См.: Исправить ошибку Gmail Что-то пошло не так.
8) Уменьшить количество сообщений на странице
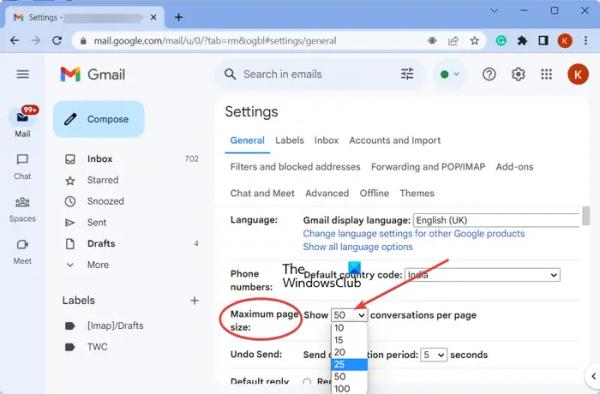
Вы также можете уменьшить количество сообщений, отображаемых на одной странице, чтобы ускорить загрузку Gmail. Вот шаги для этого:
- Сначала откройте Gmail и щелкните значок «Настройки» в правом верхнем углу окна.
- Теперь нажмите «Просмотреть все настройки».
- Далее, в Общий на вкладке «Максимальный размер страницы»
- После этого выберите меньшее число, чтобы отображать меньше разговоров или электронных писем на странице.
- После этого нажмите кнопку «Сохранить изменения», чтобы применить изменения.
Читать . Исправлена ошибка, из-за которой Gmail не открывается в Edge.
9) Попробуйте открыть Gmail в другом браузере.
Вы также можете попробовать открыть Gmail в другом веб-браузере и проверить, решена ли проблема. Если вы столкнулись с этой проблемой в Google Chrome, попробуйте использовать Microsoft Edge или Mozilla Firefox. И аналогично. Если проблема остается одинаковой во всех веб-браузерах, вы можете использовать приведенные выше советы, чтобы повысить производительность Gmail.
10) Сбросьте или переустановите браузер.
Если проблема не устранена, вы можете сбросить настройки веб-браузера по умолчанию. Эта проблема может быть вызвана некоторыми настройками или изменениями в вашем браузере. Следовательно, сбросьте браузер до исходного состояния и проверьте, решена ли проблема.
Вот шаги для сброса Google Chrome:
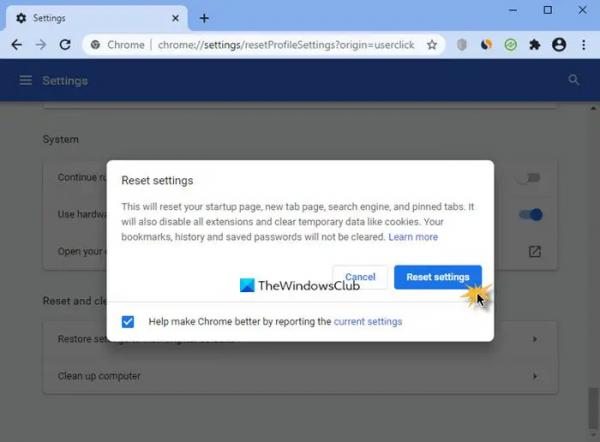
- Сначала нажмите кнопку меню с тремя точками и выберите параметр «Настройки».
- Теперь выберите параметр «Сбросить настройки» и нажмите «Восстановить настройки до исходных значений по умолчанию».
- После этого следуйте подсказкам, чтобы завершить процесс.
Точно так же вы можете сбросить настройки браузеров Firefox и Microsoft Edge.
Если вы все еще сталкиваетесь с той же проблемой, рассмотрите возможность удаления веб-браузера, загрузки последней версии браузера с официального сайта и переустановки браузера на вашем компьютере.
Я надеюсь, что это руководство поможет вам решить проблему с медленной загрузкой Gmail и повысить ее производительность.
Как ускорить получение в Gmail?
Чтобы Gmail загружался быстрее, используйте надежное подключение к Интернету или переключитесь на проводное подключение. Вы также можете отключить расширенные настройки в Gmail, удалить дополнительные ярлыки и фильтры, уменьшить количество сообщений, отображаемых на странице, или отключить POP или IMAP. Кроме того, очистите данные браузера, отключите расширения или перезагрузите браузер, чтобы решить проблему.