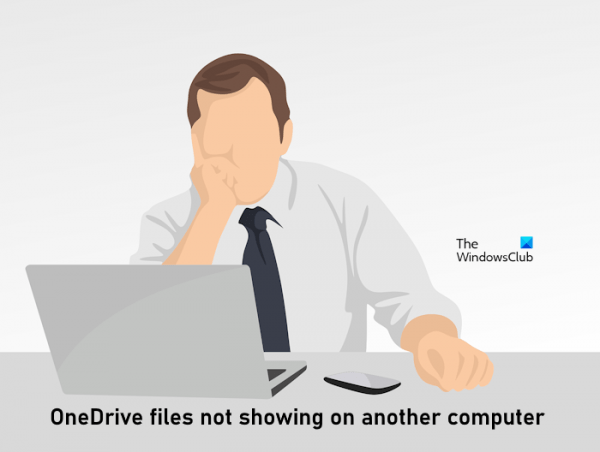Некоторые пользователи Windows сообщили, что файлы OneDrive не отображаются на другом компьютере. Проблемы с синхронизацией являются одними из наиболее распространенных причин этой проблемы. В этой статье мы покажем вам некоторые способы решения этой проблемы.
Файлы OneDrive не отображаются на другом компьютере
Если файлы OneDrive не отображаются на другом компьютере, выполните следующие действия, чтобы устранить эту проблему.
- Проверьте подключение к Интернету
- Вы вошли в OneDrive с той же учетной записью Microsoft?
- Сбросить OneDrive
- Проверьте настройку папок резервного копирования OneDrive.
- Переустановите OneDrive
Давайте начнем.
Программы для Windows, мобильные приложения, игры — ВСЁ БЕСПЛАТНО, в нашем закрытом телеграмм канале — Подписывайтесь:)
1) Проверьте подключение к Интернету
Плохое подключение к Интернету может вызвать проблемы с синхронизацией, поскольку ваши файлы OneDrive не отображаются на другом компьютере. Поэтому первым шагом является проверка вашего интернет-соединения. Если доступен кабель Ethernet, подключите к нему свою систему и посмотрите, принесет ли он какие-либо изменения. Вы также можете сделать еще кое-что: переключиться на другое сетевое соединение (если оно доступно) или подключить компьютер к мобильному Интернету через мобильную точку доступа.
2) Вы вошли в OneDrive с той же учетной записью Microsoft?
Чтобы использовать OneDrive, вам необходимо создать учетную запись Microsoft. Вы можете получить доступ к своим файлам, хранящимся в OneDrive, на любом устройстве, войдя в OneDrive, используя ту же учетную запись Microsoft. Следовательно, убедитесь, что вы вошли на другой компьютер с той же учетной записью Microsoft.
3) Сбросить OneDrive
Некоторые пользователи сообщили, что решили эту проблему, перезагрузив OneDrive. Выполните шаги, указанные ниже, для сброса OneDrive.

Откройте команду «Выполнить» на своем компьютере, нажав клавишу «Window+R». Введите следующую команду и нажмите «ОК».
%localappdata%MicrosoftOneDriveonedrive.exe /reset
После выполнения приведенной выше команды вы можете получить следующее сообщение об ошибке:
Windows не может найти . Убедитесь, что вы ввели имя правильно, а затем повторите попытку.
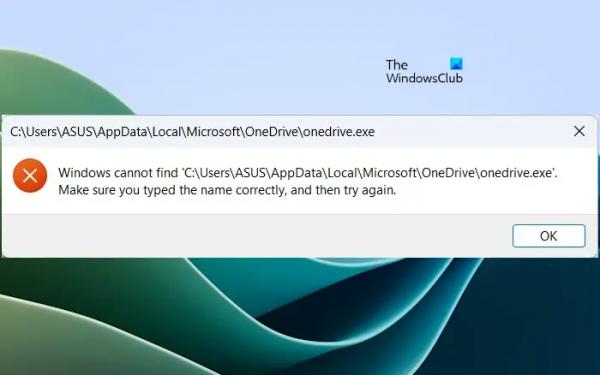
В таком случае выполните следующую команду в поле «Выполнить», чтобы сбросить OneDrive.
C:Program FilesMicrosoft OneDriveonedrive.exe /reset
Если вы снова увидите сообщение об ошибке «Windows не может найти…», введите следующую команду в поле «Выполнить»:
C:Program Files (x86)Microsoft OneDriveonedrive.exe /reset
Во время этого процесса все существующие соединения синхронизации будут временно разорваны. Вы не потеряете файлы или данные, перезагрузив OneDrive на своем компьютере.
Читать. Убедитесь, что OneDrive запущен на вашем компьютере, а затем повторите попытку.
4) Проверьте настройку папок резервного копирования OneDrive.
В OneDrive есть настройка, позволяющая создавать резервные копии нужных папок. Только файлы, хранящиеся в синхронизированных папках, остаются доступными на другом устройстве. Возможно, вы остановили синхронизацию папок в настройках OneDrive. Проверьте это, выполнив действия, указанные ниже:

- Нажмите на значок облака на панели задач.
- Нажмите на значок шестеренки в правом верхнем углу и выберите «Настройки».
- Настройки OneDrive будут открыты. Теперь выберите категорию «Синхронизация и резервное копирование» слева.
- Нажмите «Управление резервным копированием».
- Включите синхронизацию папок, файлы которых не отображаются на другом компьютере.
- Нажмите «Сохранить изменения».
5) Переустановите OneDrive.
Иногда переустановка OneDrive может решить проблемы и сбросить все настройки OneDrive. После переустановки OneDrive выполнит полную синхронизацию. Кроме того, вы не потеряете данные, имеющиеся в OneDrive, удалив его. Он будет доступен, когда вы снова войдете в свою учетную запись OneDrive. Выполните следующие действия, чтобы переустановить OneDrive.
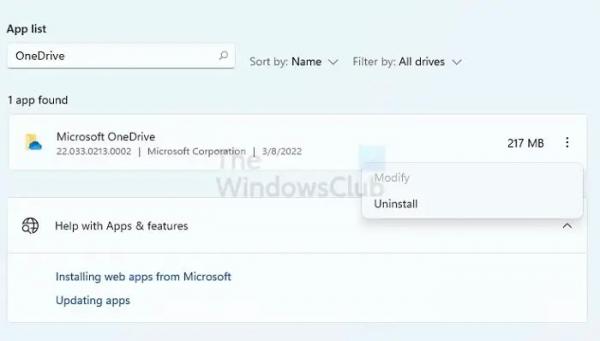
- Откройте настройки Windows.
- Выберите категорию «Приложения» слева и нажмите «Установленные приложения» или «Приложения и функции» (в зависимости от того, какой вариант применим).
- Найдите Microsoft OneDrive.
- Нажмите на три точки и нажмите «Удалить».
После удаления OneDrive загрузите его последнюю версию с официального сайта Microsoft, а затем установите вручную.
Вот и все. Я надеюсь, что приведенные выше решения помогли решить вашу проблему.
Статья по теме: OneDrive не открывается при запуске в Windows
Почему OneDrive не показывает все файлы?
Может быть несколько причин, по которым OneDrive не отображает все файлы. Это может произойти, если ваши файлы не синхронизированы полностью. Вам также следует проверить настройки папки в OneDrive. Возможно, вы прекратили синхронизацию папок в настройках OneDrive.
Почему в моей общей папке OneDrive не отображаются файлы?
Общая папка OneDrive не отображает файлы, если она не синхронизирована должным образом. Если ваша общая папка OneDrive не синхронизируется и не обновляется, вы можете попробовать некоторые исправления, например сброс настроек OneDrive, проверку разрешений OneDrive и т. д.
Читать далее: Как проверить хранилище OneDrive на ПК или мобильном телефоне.