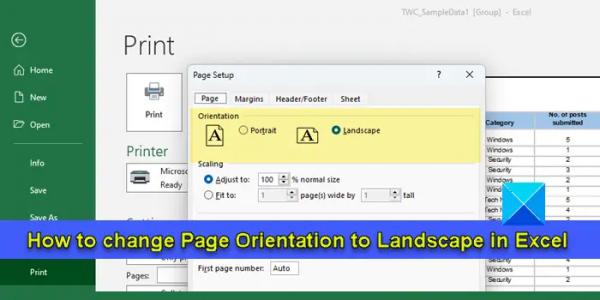Компьютеры Windows имеют функцию, позволяющую подключать внешние дисплеи различными способами. Одним из таких способов является использование кабеля HDMI. Но когда некоторые пользователи попытались подключить внешний дисплей через кабель HDMI, он погас. У некоторых пользователей экран ноутбука становился черным после подключения внешнего дисплея через кабель HDMI. Если экран вашего компьютера или внешний дисплей становится черным при подключении HDMI, вы можете следовать рекомендациям, приведенным в этой статье, чтобы решить эту проблему.
Экран компьютера становится черным при подключении HDMI
У этой проблемы может быть несколько причин, например, неисправный кабель HDMI, неисправный порт HDMI и т. д. Однако вероятность того, что порт HDMI неисправен, меньше. Используйте следующие исправления, если экран вашего компьютера или внешний дисплей становится черным при подключении HDMI.
- Выбран неправильный вход HDMI
- Попробуйте разные настройки проекции
- Измените частоту обновления монитора
- Неисправный порт HDMI или ослабленный кабель HDMI
- Убедитесь, что адаптер дисплея включен
- Есть ли на вашем ноутбуке специальная клавиша?
- Удалите и переустановите драйвер дисплея
Если ваше устройство не получает входной сигнал от компьютера, к которому оно подключено через кабель HDMI, оно остается черным. Иногда черный экран может сопровождаться сообщением, обобщающим причину проблемы (например, нет ввода).
Программы для Windows, мобильные приложения, игры — ВСЁ БЕСПЛАТНО, в нашем закрытом телеграмм канале — Подписывайтесь:)
Если вы используете кабель HDMI для подключения компьютера к внешнему дисплею, его необходимо правильно настроить. Неправильная настройка HDMI также может привести к черному экрану.
Поговорим об этих решениях подробнее.
1) Выбран неправильный вход HDMI
Если вы подключаете телевизор к компьютеру с помощью кабеля HDMI, а экран телевизора становится черным, возможно, вы выбрали неправильный вход HDMI (если применимо). Некоторые телевизоры отображают несколько параметров в HDMI. Вы должны выбрать правильный вариант.
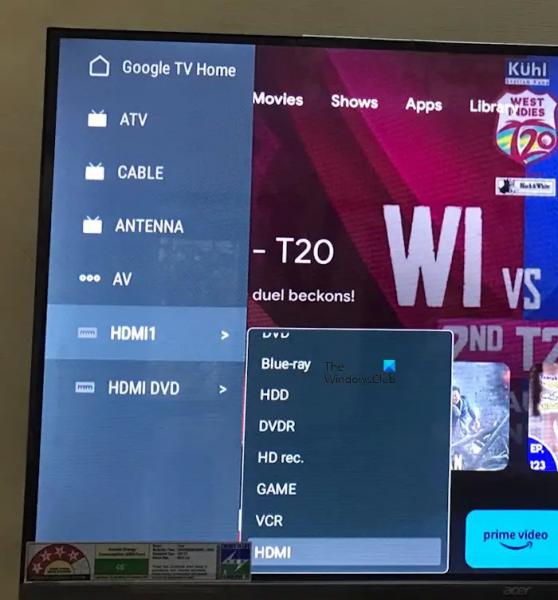
Как вы можете видеть на скриншоте выше, вход HDMI 1 показывает разные варианты. Выберите правильный вариант HDMI; в противном случае экран вашего телевизора останется черным даже после получения входного сигнала с вашего ПК.
2) Попробуйте разные настройки проекции
В компьютерах с ОС Windows существуют другие настройки проецирования. Возможно, вы выбрали неверный вариант проекции. Попробуйте разные настройки проецирования для подключения компьютера к телевизору. Следуйте приведенным ниже инструкциям:

Нажмите клавишу Windows на клавиатуре, а затем нажмите клавишу «P», удерживая клавишу Windows. После этого выберите любой из следующих вариантов один за другим и посмотрите, какой из них вам подходит.
- Только экран ПК — содержимое будет отображаться только на ноутбуке или настольном компьютере.
- Дублировать — одно и то же содержимое будет отображаться на экране ноутбука и мониторе.
- Расширить — вы можете перемещать элементы между двумя дисплеями, когда выбран этот параметр.
- Только второй экран — экран ноутбука будет временно отключен, а рабочий стол отображается на дополнительном дисплее.
3) Измените частоту обновления монитора.
Частота обновления дисплея — это количество раз в секунду, которое он обновляет на экране. Частота обновления определяет, насколько плавно движение отображается на экране. Следующие шаги помогут вам изменить частоту обновления монитора.
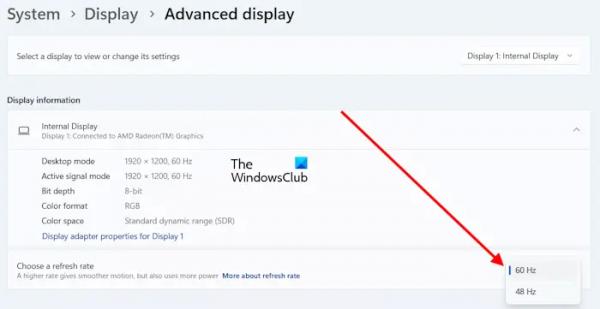
- Откройте настройки Windows.
- Выберите «Дисплей», а затем выберите «Расширенный дисплей».
- Выберите нужный дисплей из выпадающего списка.
- В разделе «Выберите частоту обновления» выберите другую частоту обновления и посмотрите, какая из них вам подходит.
Это решение сработало для некоторых пользователей. Следовательно, это также может работать для вас.
4) Неисправный порт HDMI или ослабленный кабель HDMI.

Убедитесь, что ваш кабель HDMI не ослаблен или ваш порт исправен, так как это может быть серьезной причиной того, что экран вашего устройства становится черным при подключении HDMI. Некоторые устройства вывода также имеют несколько портов HDMI, поэтому вы всегда можете проверить их. . Это позволит вам узнать, неисправен ли порт HDMI.
Другая возможность заключается в том, что у вас может быть неисправный кабель HDMI. В этом случае вам необходимо заменить кабель HDMI.
5) Убедитесь, что адаптер дисплея включен.
Если адаптер дисплея отключен, ваш второй дисплей останется черным. Проверить это можно в диспетчере устройств. Сначала подключите дисплей или телевизор к компьютеру с помощью кабеля HDMI, затем выполните следующие действия:
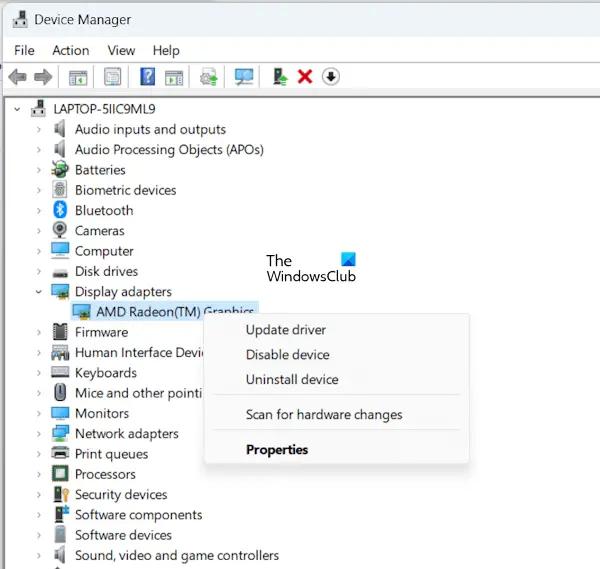
- Откройте диспетчер устройств.
- Разверните ветку Адаптеры дисплея.
- Щелкните правой кнопкой мыши адаптер дисплея и выберите «Включить устройство». Вы увидите параметр «Включить устройство», только если адаптер дисплея отключен.
После этого проблема должна быть устранена.
6) Есть ли на вашем ноутбуке специальная клавиша?
Некоторые ноутбуки имеют специальную функциональную клавишу для изменения режимов отображения. Вы увидите эту информацию на официальном сайте производителя вашего компьютера. Например, на моем ноутбуке ASUS Vivobook функциональная клавиша F8 переключает режим отображения.
Некоторые пользователи сообщили, что это решение сработало для них. Попробуйте нажать эти специальные клавиши (если применимо) и посмотрите, поможет ли это.
7) Удалите и переустановите драйвер дисплея.
Если экран вашего компьютера становится черным после подключения его к внешнему дисплею с помощью кабеля HDMI, возможно, проблема связана с вашим драйвером дисплея. В этом случае удалите и переустановите драйвер дисплея. Сначала загрузите последнюю версию драйвера дисплея с веб-сайта производителя. Теперь удалите драйвер дисплея через диспетчер устройств или с помощью DDU. Теперь запустите установочный файл, чтобы установить драйвер дисплея вручную.
Я надеюсь, что это поможет решить вашу проблему.
Может ли плохой HDMI быть причиной черного экрана?
Да, плохой HDMI может вызвать черный экран. Если ваш кабель HDMI неисправен, внешний дисплей не будет получать сигнал от вашего компьютера, из-за чего либо внешний дисплей остается полностью черным, либо отображается сообщение «Нет сигнала».
Как узнать, неисправен ли HDMI?
Вы можете проверить, неисправен ли ваш HDMI, вставив HDMI в другой порт. Если это работает, ваш кабель HDMI исправен. Другой способ проверить кабель HDMI — подключить его к другому дисплею (при наличии).
Связанная статья: Аудиоустройство HDMI не обнаружено в Windows.