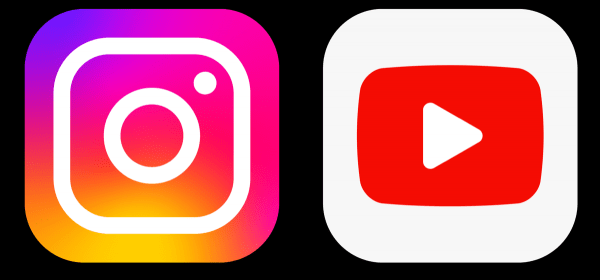DaVinci Resolve не запускается или не открывается на вашем ПК с Windows? DaVinci Resolve — передовое программное обеспечение для редактирования видео для Windows и других платформ. Он предлагает как бесплатные, так и платные версии, которые вы можете использовать для создания профессиональных видеороликов. Однако некоторые пользователи сообщают о проблемах с запуском программного обеспечения. Многие сообщают, что DaVinci Resolve вылетает сразу после запуска видеоредактора.
Подходит ли DaVinci Resolve для ПК низкого класса?
DaVinci Resolve — это ресурсоемкое приложение для редактирования видео, для которого требуется оборудование более высокой конфигурации, особенно графический процессор и оперативная память. Скорее всего, на слабом ПК он будет зависать, аварийно завершать работу или зависать. Однако вы можете использовать функцию «Создать оптимизированный медиафайл», чтобы улучшить производительность воспроизведения на компьютере начального уровня. Вы можете щелкнуть правой кнопкой мыши свои видео в Медиа-пуле и выбрать опцию «Создать оптимизированные медиа».
DaVinci Resolve не запускается или постоянно вылетает при запуске
Если DaVinci Resolve не запускается или не открывается на вашем компьютере или продолжает давать сбой при каждом запуске программного обеспечения, вот решения, которые вы можете использовать для устранения проблемы:
Программы для Windows, мобильные приложения, игры — ВСЁ БЕСПЛАТНО, в нашем закрытом телеграмм канале — Подписывайтесь:)
- Убедитесь, что ваши графические драйверы обновлены.
- Используйте выделенный графический процессор вместо встроенного графического процессора.
- Увеличьте свою виртуальную память.
- Включите мультимонитор IGPU.
- Сбросьте настройки DaVinci Resolve.
- Измените приоритет процесса DaVinci Resolve.
- Измените местоположение входного видеофайла.
- Конвертируйте ваш видеофайл в MOV.
- Обновите или выполните чистую установку DaVinci Resolve.
Прежде чем продолжить, проверьте минимальные системные требования DaVinci Resolve и посмотрите, соответствует ли им ваш компьютер.
1) Убедитесь, что ваши графические драйверы обновлены.

Чтобы избежать сбоев в работе DaVinci Resolve или любого другого приложения на базе графического процессора, на вашем компьютере должны быть установлены последние версии графических драйверов. Итак, обновите графические драйверы, а затем используйте Resolve, чтобы проверить, устранена ли проблема.
2) Используйте выделенный графический процессор вместо встроенного графического процессора.
Если проблема возникает при использовании встроенного графического процессора, попробуйте запустить DaVinci Resolve на выделенном графическом процессоре. Поскольку DaVinci Resolve — довольно ресурсоемкое программное обеспечение, запуск видеоредактора на выделенном графическом процессоре должен предотвратить сбои. Это исправление оказалось эффективным для некоторых затронутых пользователей. Вы также можете попробовать сделать то же самое и посмотреть, решена ли проблема.

- Откройте настройки Вин+И.
- Идти к Система > Дисплей.
- Теперь прокрутите вниз до Связанные настройки и выберите Графика.
- Найдите приложение, которое вы хотите настроить, из данного списка. Если вы не можете найти его там, нажмите Просматриватьперейдите к его местоположению и выберите EXE-файл.
- Теперь нажмите Параметры.
- Вы увидите Графические настройки В окне выберите «Высокая производительность» и нажмите «Сохранить».
В дополнение к описанному выше методу вы также можете попробовать отключить встроенный графический процессор и проверить, помогает ли это. Вот как вы можете это сделать:

- Сначала нажмите Win+R, чтобы открыть «Выполнить», и введите devmgmt.msc в поле «Открыть», чтобы открыть приложение «Диспетчер устройств».
- Теперь разверните категорию «Адаптеры дисплея» и щелкните правой кнопкой мыши встроенное графическое устройство.
- Далее в появившемся контекстном меню выберите опцию Отключить устройство, чтобы отключить его.
- Наконец, снова откройте Resolve и проверьте, перестал ли он падать или нет.
Читайте: DaVinci Resolve выполняет рендеринг нулевых файлов в Windows.
3) Расширьте свою виртуальную память

Если DaVinci Resolve по-прежнему дает сбой или вообще не запускается, вы можете попробовать увеличить виртуальную память. Вот шаги, которые помогут это сделать:
- Сначала нажмите Win+R, чтобы вызвать окно команды «Выполнить», и в поле Openf введите и введите sysdm.cpl, чтобы открыть окно «Свойства системы».
- Теперь перейдите на вкладку «Дополнительно» и нажмите кнопку «Настройки» в разделе «Производительность».
- После этого перейдите на вкладку «Дополнительно» в открывшемся окне и нажмите кнопку «Изменить» под разделом «Виртуальная память».
- Затем снимите флажок «Автоматически управлять размером файла подкачки для всех дисков».
- Теперь нажмите на опцию «Нестандартный размер» и введите необходимые значения в поле. Начальный размер (МБ) и Максимальный размер (МБ) поля. В соответствии с рекомендациями введите 3500 МБ в качестве исходного размера и 7000 МБ в качестве максимального размера.
- После завершения нажмите кнопку ОК и перезагрузите компьютер.
При следующем запуске запустите DaVinci Resolve и посмотрите, решены ли проблемы с запуском и сбоем.
Прочтите: Исправьте память графического процессора в DaVinci Resolve.
4) Включить мультимонитор IGPU

Еще один обходной путь, который сработал для некоторых пользователей, — это включение функции нескольких мониторов IGPU в настройках BIOS. Итак, вы также можете сделать то же самое и проверить, работает ли это у вас. Вот как это сделать:
- Сначала перезагрузите компьютер и нажмите клавишу F2 на начальном экране, чтобы войти в настройки BIOS. Этот ключ будет отличаться в зависимости от модели вашего оборудования.
- После входа в настройки BIOS перейдите в раздел «Дополнительные настройки».
- Теперь найдите опцию IGPU Multi-Monitor и установите для нее состояние «Включено».
- Далее сохраните настройки и перезагрузите компьютер, чтобы проверить, решена ли проблема.
Вышеуказанные шаги могут отличаться для вашего компьютера. Итак, вы можете обратиться к онлайн-руководствам и соответствующим образом применить шаги.
5) Сбросьте настройки DaVinci Resolve.
Эта проблема может возникнуть, если данные пользовательских настроек повреждены. Если сценарий применим, вы можете сбросить настройки DaVinci Resolve до заводских настроек по умолчанию и проверить, прекратились ли сбои.
Для этого откройте DaVinci Resolve и, как только вам удастся войти в программное обеспечение, перейдите в меню DaVinci Resolve, расположенное в верхнем левом углу. Теперь выберите опцию «Настройки». Или вы можете просто нажать горячую клавишу Ctrl+, чтобы выбрать «Настройки».

Теперь во вновь открывшемся окне нажмите кнопку меню из трех точек в правом верхнем углу вкладки «Система». После этого выберите параметр «Сбросить системные настройки», а затем нажмите кнопку «Сброс» в диалоговом окне подтверждения.

После этого перейдите на вкладку «Пользователь» и нажмите кнопку меню из трех точек. Затем нажмите кнопку «Сбросить настройки пользователя», а затем нажмите кнопку «Сброс».
После этого перезапустите программное обеспечение DaVinci Resolve и проверьте, прекратились ли частые сбои.
Читайте: Невозможно инициализировать OpenGL в Windows.
6) Измените приоритет процесса DaVinci Resolve.

Если на вашем компьютере запущено несколько программ, ресурсы вашей системы будут заняты. , Resolve не сможет использовать ресурсы вашей системы в соответствии со своими требованиями. В результате он будет продолжать зависать или зависать. Следовательно, если сценарий применим, вы можете запустить DaVinci Resolve с высоким приоритетом, чтобы исправить сбои.
Вот шаги, которые помогут это сделать:
- Сначала убедитесь, что на вашем компьютере работает DaVinci Resolve.
- Теперь нажмите сочетание клавиш CTRL+SHIFT+ESC, чтобы открыть диспетчер задач.
- Затем щелкните правой кнопкой мыши DaVinci Resolve на вкладке «Процессы» и выберите параметр «Перейти к деталям».
- После этого щелкните правой кнопкой мыши процесс Resolve.exe и выберите параметр «Установить приоритет» > «Высокий».
После этого продолжайте использовать DaVinci Resolve и проверьте, прекратились ли сбои.
См.: Исправление проблемы с экспортом Microsoft Video Editor в Windows.
7) Измените местоположение входного видеофайла.
Некоторые пользователи сообщают, что изменение местоположения исходного видеофайла помогло им предотвратить сбои Resolve. Если у вас возникла проблема при редактировании определенных видеофайлов, возможно, возникли проблемы с расположением видеофайла. Например, приложение может не иметь полных разрешений на доступ и изменение папки, в которой находится исходный видеофайл. Следовательно, вы можете переместить исходный видеофайл в другую папку и открыть его в DaVinci Resolve, чтобы проверить, решена ли проблема.
8) Конвертируйте ваш видеофайл в MOV.
Проблема со сбоем, скорее всего, возникнет при импорте и редактировании файлов MP4 в Resolve на некоторых ноутбуках. Итак, в этом случае вы можете преобразовать файл MP4 в формат MOV, а затем импортировать видео в Resolve, чтобы проверить, решена ли проблема.
9) Обновите или выполните чистую установку DaVinci Resolve.

Проблема также может возникнуть, если вы используете устаревшую или поврежденную версию DaVinci Resolve. Следовательно, обновите программное обеспечение и посмотрите, прекратились ли сбои. Чтобы обновить DaVinci Resolve, откройте программное обеспечение и щелкните меню DaVinci Resolve. После этого выберите параметр «Проверить наличие обновлений» и дайте ему проверить наличие ожидающих обновлений программного обеспечения.

Если это не поможет, удалите его. После его удаления перейдите в папку установки программного обеспечения и удалите папку DaVinci Resolve. По умолчанию DaVinci Resolve устанавливается в папку C:Program FilesBlackmagic DesignDaVinci Resolve расположение. Удалите другие оставшиеся файлы, связанные с программным обеспечением.
После этого перезагрузите компьютер, загрузите последнюю версию DaVinci Resolve с официального сайта, а затем установите ее заново.
Я надеюсь, что этот пост поможет вам исправить сбои и проблемы с запуском DaVinci Resolve.
Читайте: нет звука в приложении «Видеоредактор» в Windows.
Что делать, если DaVinci Resolve не открывается?
Если DaVinci Resolve не открывается, вам следует проверить его минимальные системные требования и убедиться, что ваша система им соответствует. Если это не поможет, рассмотрите возможность переустановки программного обеспечения, поскольку оно может быть повреждено или установлено неправильно.
Читать далее: Исправьте высокую загрузку процессора DaVinci Resolve на ПК с Windows.