Клавиша Caps Lock используется для ввода заглавных букв, тогда как клавиша Num Lock блокирует цифровую клавиатуру, чтобы пользователи могли легко вводить цифры с помощью цифровой клавиатуры. Если клавиша блокировки останется включенной, это создаст проблему, поскольку все, что вы вводите, будет написано с большой буквы. Некоторые пользователи сообщают о такой проблеме. В этой статье мы увидим, что можно сделать, если Caps Lock или Num Lock не включаются или не выключаются в Windows 11/10.
Исправить Caps Lock или Num Lock не включается или не выключается
Если Caps Lock или Num Lock не работают должным образом или не включаются и не выключаются на компьютере с Windows 11/10, воспользуйтесь следующими исправлениями, чтобы решить проблему.
- Физически проверьте клавиатуру
- Попробуйте экранную клавиатуру
- Удалите или переустановите драйвер клавиатуры
- Проверьте параметры языковой панели
- Сбросьте настройки клавиатуры
- Создайте новую учетную запись пользователя
- Отключить клавиши Caps Lock и Num Lock.
Давайте рассмотрим все эти исправления подробно.
Программы для Windows, мобильные приложения, игры — ВСЁ БЕСПЛАТНО, в нашем закрытом телеграмм канале — Подписывайтесь:)
1) Физически проверьте свою клавиатуру.
Первый шаг — физическая проверка клавиатуры. Проблема может быть связана с вашей клавиатурой. Если клавиша Caps Lock или Num Lock на клавиатуре застряла, у вас может возникнуть эта проблема.
Вы также можете попробовать еще одну вещь. Подключите к вашей системе другую клавиатуру (если она имеется). Это позволит вам узнать, связана ли проблема с вашей клавиатурой или нет.
2) Попробуйте экранную клавиатуру.
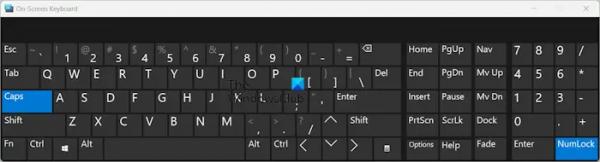
Вы также можете включать и выключать клавиши Caps Lock и Num Lock с помощью экранной клавиатуры. Запустите экранную клавиатуру и проверьте, можно ли отключить клавишу Caps Lock и Num Lock. По умолчанию на экранной клавиатуре не отображается цифровая клавиатура. Чтобы включить ее, нажмите кнопку «Параметры» и установите флажок «Включить цифровую клавиатуру». Нажмите ОК.
3) Удалите или переустановите драйвер клавиатуры.
Одной из возможных причин этой проблемы является поврежденный драйвер клавиатуры. Мы предлагаем вам удалить и переустановить драйвер клавиатуры. Для этого выполните следующие действия:
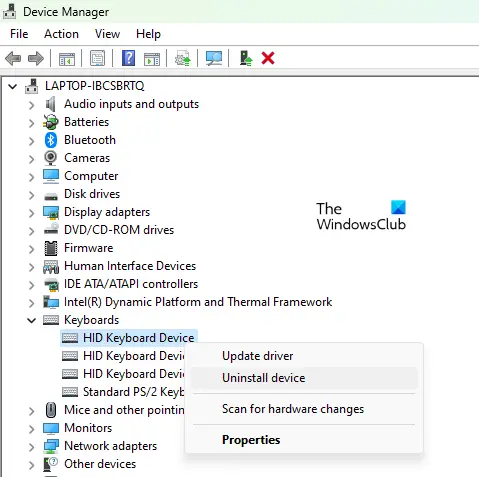
- Откройте Диспетчер устройств.
- Разверните ветку «Клавиатуры».
- Щелкните правой кнопкой мыши драйвер клавиатуры и выберите «Удалить устройство».
- Перезагрузите компьютер.
Windows автоматически установит отсутствующий драйвер при перезагрузке.
4) Проверьте параметры языковой панели.
Вам также следует проверить параметры языковой панели в настройках Windows 11/10. На компьютерах с Windows 11/10 можно отключить клавишу Caps Lock, нажав клавишу Shift. Если этот параметр включен, вы не сможете отключить Caps Lock, нажав клавишу Caps Lock. Вместо этого вам придется использовать клавишу Shift. Следуйте инструкциям ниже:
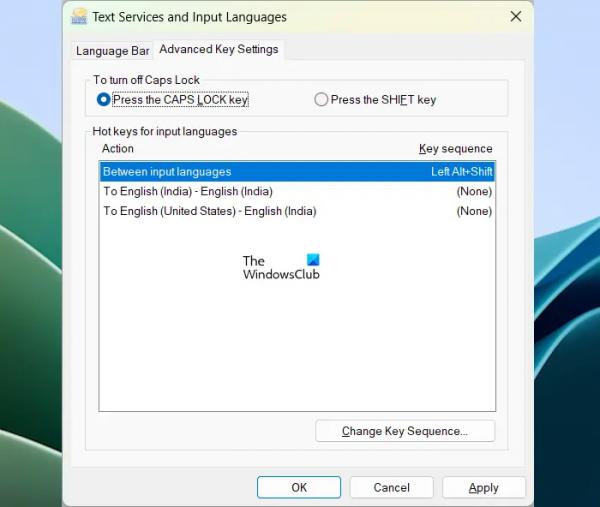
- Откройте настройки Windows 11.
- Откройте «Время и язык» > «Ввод» > «Дополнительные настройки клавиатуры».
- Теперь нажмите ссылку «Параметры языковой панели».
- Появится окно «Текстовые службы и языки ввода». Выберите вкладку «Дополнительные настройки клавиш».
- Теперь выберите переключатель «Нажмите клавишу CAPS LOCK», чтобы отключить Caps Lock.
- Нажмите «Применить» и нажмите «ОК».
Если вы пользователь Windows 10, откройте «Настройки Windows 10» и выберите «Время и язык» > «Язык». Теперь нажмите «Клавиатура» справа. Там вы увидите параметры языковой панели.
Теперь проблема должна быть решена.
5) Сбросьте настройки клавиатуры.
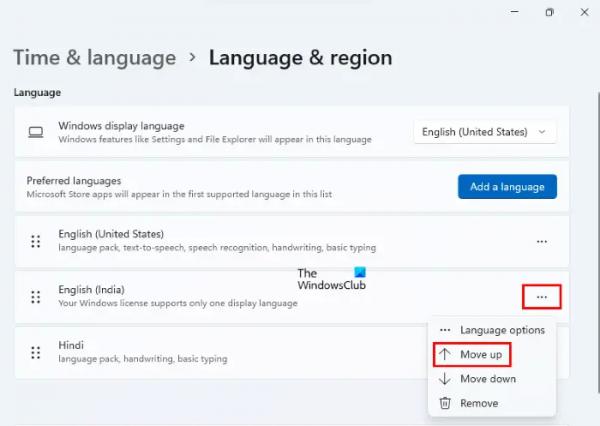
Если ваша клавиатура не работает должным образом или у вас возникли проблемы с клавиатурой, вы можете сбросить настройки клавиатуры до значений по умолчанию.
6) Создайте новую учетную запись пользователя.
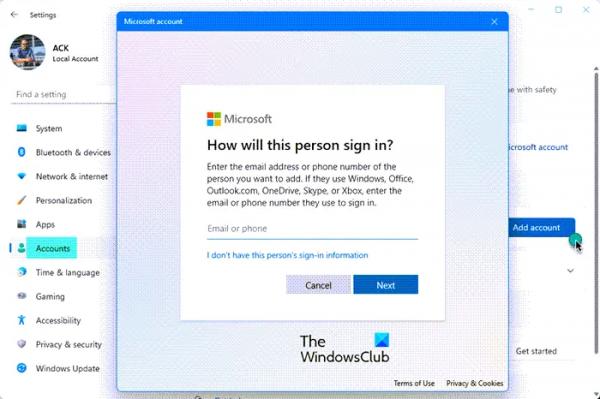
Если проблема не устранена, возможно, ваша учетная запись пользователя повреждена. Создайте новую учетную запись пользователя и войдите в эту учетную запись. Теперь проверьте, сохраняется ли проблема. Если проблема исчезнет, вы сможете продолжить использование новой учетной записи пользователя.
7) Отключите клавиши Caps Lock и Num Lock.
Вы также можете отключить клавиши Caps Lock и Num Lock. Большинство пользователей не часто используют клавишу Caps Lock. Если вы хотите ввести заглавные буквы, вы можете сделать то же самое, используя клавишу Shift. Следовательно, если клавиша Caps Lock не отключается, несмотря на все попытки исправления, описанные выше, вы можете отключить клавишу Caps Lock. Вы можете сделать это через реестр Windows или установив стороннее программное обеспечение.

То же самое относится и к цифровой клавиатуре. Цифровая клавиатура используется для ввода цифр. Клавиша Num Lock используется для активации и деактивации цифровой клавиатуры. Если вы не часто используете цифровую клавиатуру, вы можете отключить клавишу Numlock с помощью стороннего программного обеспечения.
Вот и все. Надеюсь, это поможет.
Читайте: Как исправить перевернутый Caps Lock в Windows.
Почему моя клавиатура застряла в режиме Caps Lock?
Причин этой проблемы может быть много. Возможно, драйвер клавиатуры поврежден или какое-то программное обеспечение изменило функции клавиатуры. Наиболее распространенной причиной этой проблемы являются дополнительные настройки клавиш в параметрах языковой панели.
Как мне вернуть клавиатуру в нормальное состояние?
Если ваша клавиатура не работает нормально или не так, как ожидалось, вы можете вернуть ее в нормальное состояние, сбросив настройки по умолчанию. Вы можете сделать это, переместив клавиатуру предпочитаемого вами языка вверх в настройках Windows 11/10.
Читать дальше: Caps Lock автоматически включается и выключается в Windows.



