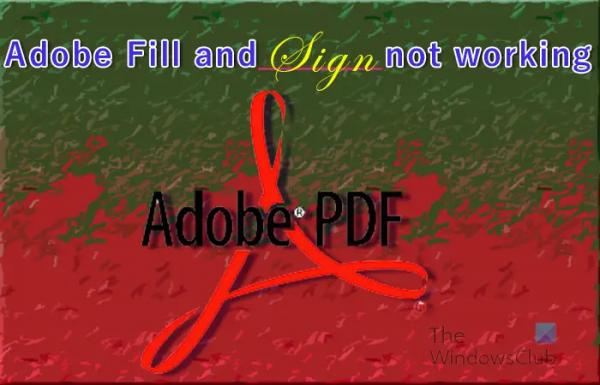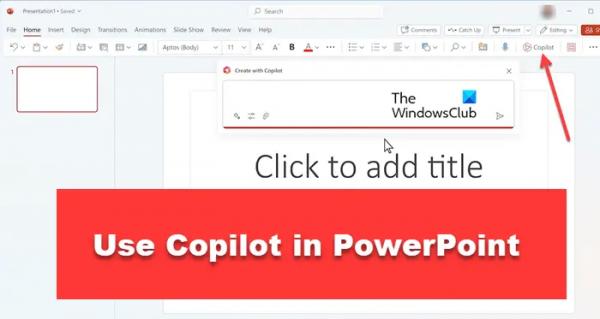Кто бы мог подумать, что однажды вам не нужно будет печатать важный документ, чтобы заполнить или подписать его? Что ж, теперь, когда все становится цифровым, вы можете заполнять или подписывать свои документы в цифровом виде. С удобством могут быть моменты, когда что-то не работает, когда вам нужно. Полезно знать, что делать, если Adobe Reader Fill and Sign не работает.
Adobe Fill и Sign не работают
Могут быть случаи, когда вы не можете заполнить или подписать свой PDF-файл в Adobe Reader, потому что функция «Заполнить и подписать» не работает. В этой статье будут рассмотрены причины и даны решения этой проблемы.
1) PDF-файл требует перезагрузки
Программы для Windows, мобильные приложения, игры — ВСЁ БЕСПЛАТНО, в нашем закрытом телеграмм канале — Подписывайтесь:)
В некоторых случаях самое простое решение проблемы с программным обеспечением — перезапустить файл. Вы должны просто сохранить файл, если вы внесли изменения, затем закрыть и снова открыть файл. Когда файл снова откроется, попробуйте снова заполнить или подписать форму.
2) Программное обеспечение PDF устарело
Устаревшее программное обеспечение может отказаться делать то, для чего оно предназначено. Это может произойти в формах PDF, которые необходимо заполнить и подписать. Программное обеспечение, в котором открыт файл, может быть устаревшим и нуждается в обновлении. Проверьте наличие обновлений для программного обеспечения, а затем обновите его. При обновлении ПО попробуйте заполнить и подписать еще раз.
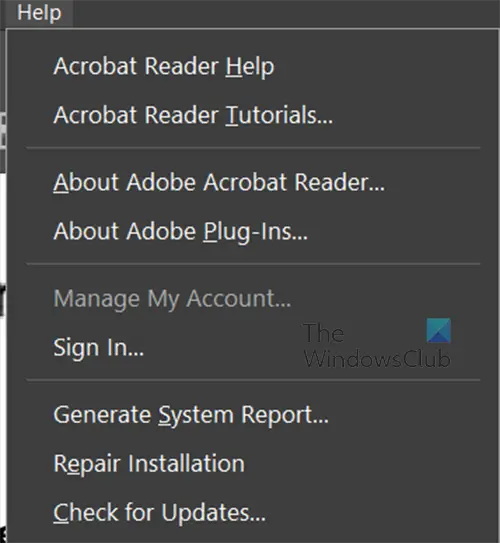
Для чтения Adobe Acrobat вы можете нажать «Справка», а затем «Проверить наличие обновлений».
3) Сертификат безопасности PDF, блокирующий подписание
Могут быть случаи, когда функции безопасности PDF блокируют заполнение и подписание. Вы можете проверить параметры безопасности, доступные в файле PDF. Если функции безопасности блокируют заполнение и подписание, вам необходимо запросить у владельца PDF-файла документ, который позволит заполнять и подписывать.
4) Разрешение на доступ к файлу установлено только для чтения.
Если вы пытаетесь заполнить и подписать форму, которую можно заполнить и подписать, но она не работает, возможно, ваш документ доступен только для чтения. Только для чтения защищает файл от случайного и преднамеренного редактирования.
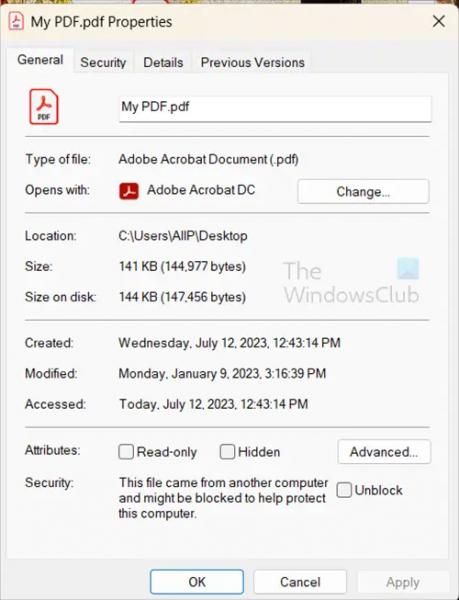
Чтобы проверить, находится ли файл в режиме только для чтения, щелкните файл правой кнопкой мыши и выберите «Свойства». Посмотрите на вкладку «Общие» и снимите флажок «Только для чтения», если он установлен. Затем вы можете открыть файл и попытаться заполнить и подписать.
Читать: Как добавить аудиокомментарии в Acrobat Reader
Как я могу сделать файл PDF заполняемым и подписываемым?
- Откройте Adobe Acrobat. После того, как вы вошли в систему, перейдите на вкладку «Инструменты» и нажмите «Подготовить форму».
- Загрузите ваш документ. Вы можете сделать это, отсканировав его или выбрав файл из меню навигации.
- Оптимизируйте свою форму. Acrobat автоматически проверяет ваш документ и автоматически вставляет блоки заполнения. Возможно, вам придется добавить новые поля формы в зависимости от типа документа, который вы используете.
- Сохранить и отправить.
Обратите внимание, что это доступно в платной версии Acrobat Pro.
Как включить заполнение и вход в PDF?
Чтобы включить заполнение и вход в PDF-файл, откройте PDF-файл и перейдите в верхнюю строку меню. Затем вы нажимаете «Инструменты», затем «Заполнить» и подписать. Над документом появится панель инструментов «Заполнить и подписать». вы также заметите, что ваш курсор превратился в курсор типа, где вы можете щелкнуть в любом месте и ввести текст. Если вы хотите, чтобы документ был подписан кем-то другим, вы можете нажать «Запросить электронную подпись». Появится окно получателя электронной почты, введите адреса электронной почты. Если вы тот, кто будет подписывать PDF, нажмите Подписать самостоятельно. Вы увидите раскрывающийся список с двумя вариантами «Добавить подпись» и «Добавить инициалы».
Добавить подпись
Если вы нажмете «Добавить подпись», появится область подписи, и вы сможете выбрать «Текст», «Рисование» или «Изображение». Вы можете просто ввести свое имя или инициалы. Нарисуйте свою подпись или загрузите изображение своей подписи. Вы можете сохранить подпись, чтобы она была доступна для использования в будущем.
Добавить инициалы
Если вы решите добавить инициалы, вы увидите, что появится область добавления инициалов. затем вы можете выбрать «Тип», «Рисование» или «Изображение». Вы можете напечатать, нарисовать или загрузить изображение своих инициалов. Вы можете сохранить подпись, чтобы она была доступна для использования в будущем. Вы можете сохранить инициалы, чтобы они были доступны для использования в будущем.