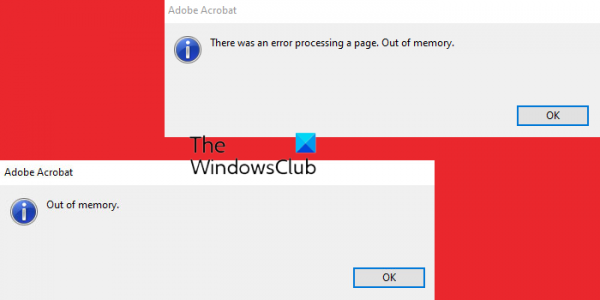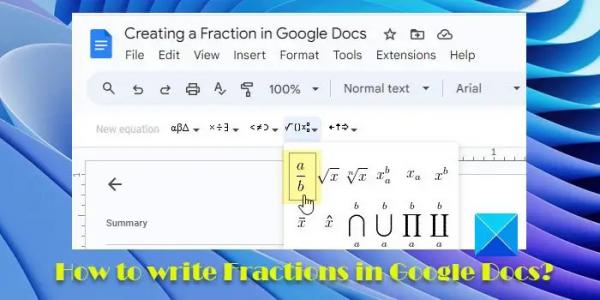Как и в случае с любым программным обеспечением, пользователи могут столкнуться с ошибками в программном обеспечении Adobe Acrobat PDF. Одна из ошибок, с которой могут столкнуться пользователи, — это ошибка «Недостаточно памяти» в Adobe Acrobat в Windows 11/10. Этот Недостаточно памяти ошибка не ограничивается компьютерами с небольшим объемом ОЗУ или небольшими процессорами, но может встречаться и на ПК с конфигурацией высокого класса.
Ошибка Adobe Out of memory иногда также появляется, если открыт большой файл или открыто несколько файлов.
Adobe Acrobat — при обработке страницы произошла ошибка. Недостаточно памяти.
Adobe Acrobat Ошибка нехватки памяти в Windows 11/10
Всякий раз, когда вы сталкиваетесь с ошибкой Adobe Acrobat Out of Memory в Windows 11/10, вот несколько вещей, которые вы можете попробовать:
Программы для Windows, мобильные приложения, игры — ВСЁ БЕСПЛАТНО, в нашем закрытом телеграмм канале — Подписывайтесь:)
- Перезапустите Adobe Acrobat и ваш компьютер.
- Отключить быстрый веб-просмотр
- Уменьшите размер файла PDF
- Разрешить максимальную память
- Очистите временную папку
- Загрузите файл на жесткий диск
- Проверьте наличие ожидающих обновлений Adobe
- Ремонт установка
1) Перезагрузите Adobe Acrobat и компьютер.
Всякий раз, когда у вас возникают какие-либо проблемы с программным или аппаратным обеспечением, всегда полезно перезагрузить программное обеспечение и компьютер. Просто сохраните и закройте программу, если это возможно, затем перезагрузите компьютер. Перезагрузка компьютера очистит кеш и освободит память. Если Adobe Acrobat отказывается закрываться, вы можете завершить задачу из диспетчера задач. Нажмите Ctrl + Alt + Del, чтобы вызвать диспетчер задач. Затем вы должны щелкнуть правой кнопкой мыши Adobe Acrobat и выбрать «Завершить задачу».
2) Отключить быстрый веб-просмотр
Если перезагрузка компьютера и Adobe Acrobat не устраняют ошибку нехватки памяти, попробуйте отключить быстрый веб-просмотр.
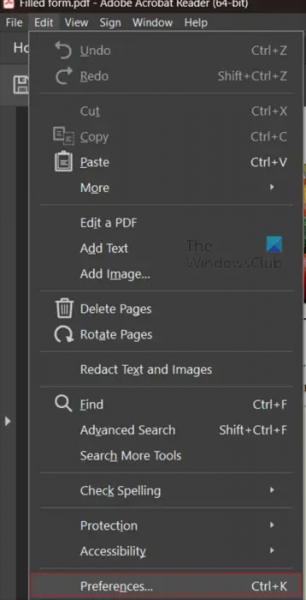
Чтобы отключить быстрый веб-просмотр, откройте Adobe Acrobat, затем перейдите в «Правка», затем «Настройки» или нажмите Ctrl + K.
Откроется меню «Настройки», и слева вы увидите различные категории.
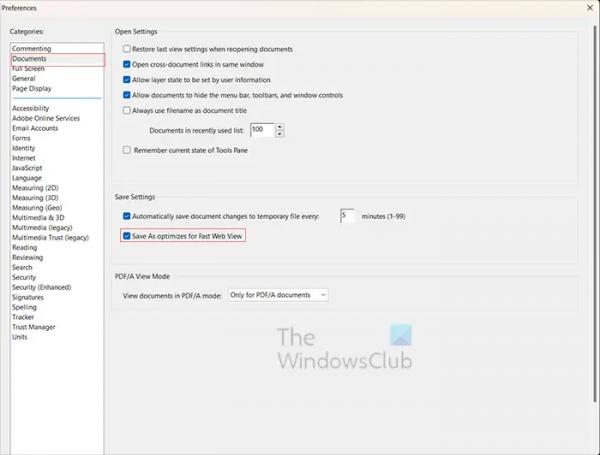
Выберите категорию «Документы», затем снимите флажок «Сохранить как» для оптимизации для быстрого веб-просмотра.
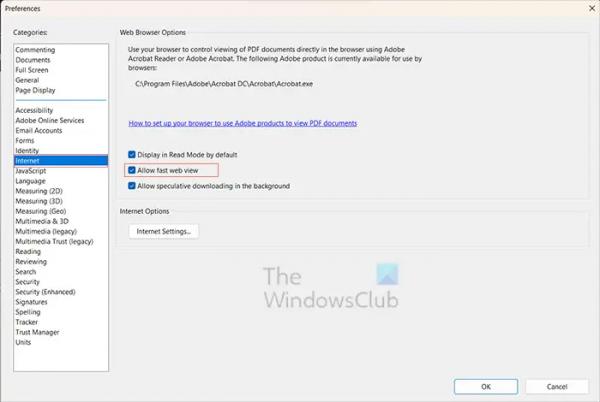
Следующий шаг в настройках — щелкнуть категорию «Интернет» и снять флажок «Разрешить быстрый просмотр в Интернете». Когда вы закончите, нажмите «ОК», чтобы закрыть и сохранить параметры.
3) Уменьшите размер файла PDF
Если вы получаете сообщение об ошибке Adobe Acrobat Out of Memory, это может означать, что на вашем компьютере недостаточно памяти. Если вы знаете или подозреваете, что на вашем компьютере недостаточно памяти, а файл или файлы PDF имеют большой размер, вы можете попытаться уменьшить размер файла. Многие люди открывают и работают с одним или несколькими PDF-файлами одновременно. Это может занимать много памяти, особенно на компьютерах с небольшим объемом памяти.
Если ваш исходный файл не в формате PDF, вы можете вернуться к исходному файлу, удалить изображения или использовать изображения меньшего размера, а затем повторно сохранить файл в формате PDF.
Сжать PDF
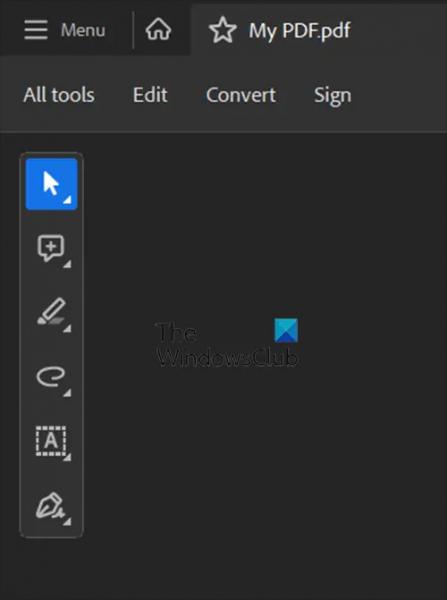
Вы также можете открыть PDF-файл и нажать «Все инструменты».
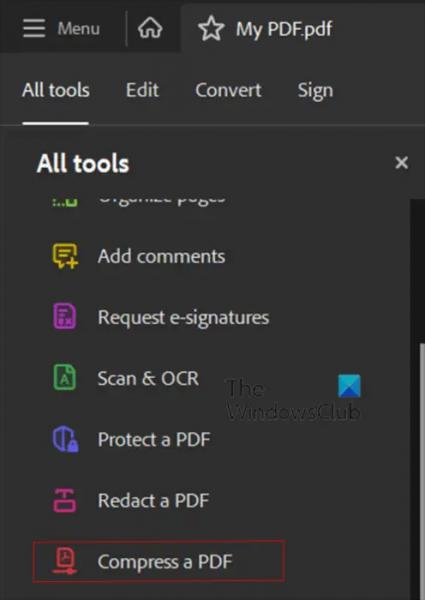
Выберите «Сжать PDF».
Сава как файл меньшего размера
Вы можете сохранить файл меньшего размера, открыв PDF-файл в Adobe Acrobat, затем выбрав «Файл» и «Сохранить как». Вы дадите файлу другое имя, чтобы сохранить оригинал. В параметрах файла установите флажок Уменьшить размер файла. Когда это будет сделано, нажмите «ОК», затем откройте файл меньшего размера и посмотрите, устранена ли проблема.
4) Разрешить максимальную память
Еще один способ попытаться исправить ошибку «Недостаточно памяти» в Acrobat — разрешить максимальную память на вашем компьютере. Если предыдущие шаги не помогли, то этот шаг может помочь. Чтобы выделить максимальную память, нажмите Winkey + R, чтобы открыть диалоговое окно запуска.
В диалоговом окне «Выполнить» введите msconfig и нажмите Enter.
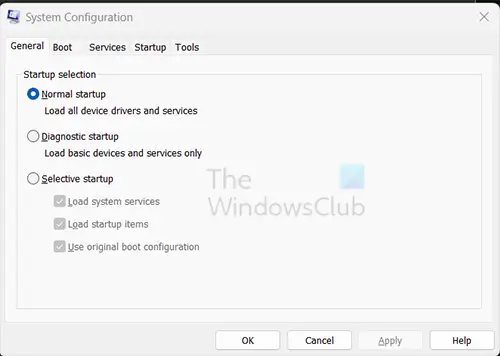
Появится окно конфигурации системы, выберите вкладку Boot.
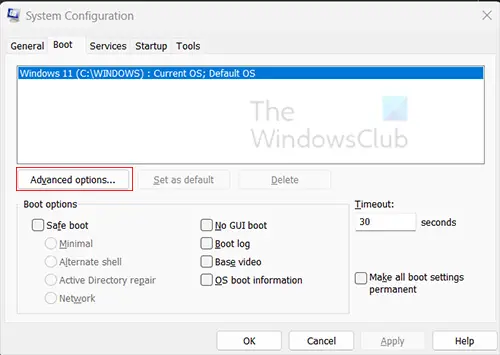
Когда выбрана вкладка «Загрузка», нажмите кнопку «Дополнительно».
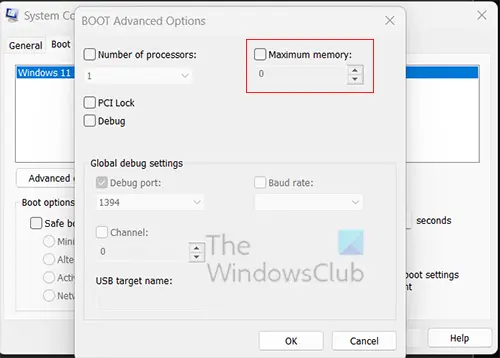
Когда появится окно «Дополнительные параметры загрузки», выберите «Максимальная память», затем нажмите «ОК», чтобы закрыть. Если это не помогает с ошибкой нехватки памяти Acrobat, вы всегда можете отключить Максимальный объем памяти.
5) Очистите временную папку
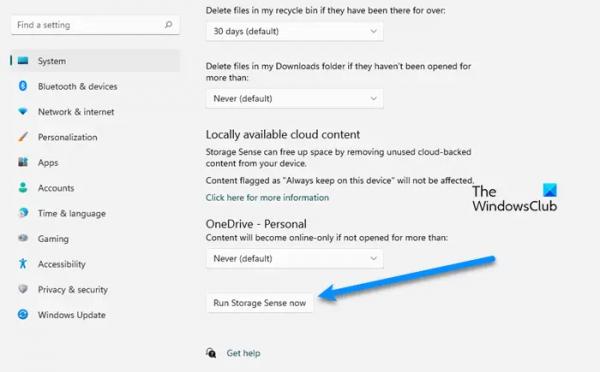
Многие проблемы, с которыми мы сталкиваемся, когда компьютер работает медленно или с ошибками нехватки памяти, могут быть связаны с большим количеством файлов в папке Temp. Мы предлагаем использовать настройки Windows для удаления ненужных файлов или инструмент очистки диска.
6) Загрузите файл на жесткий диск.
У вас может быть файл, над которым вы работаете, на внешнем жестком диске или другом компьютере в сети или облаке. Это может привести к тому, что вы получите ошибку Adobe Acrobat о нехватке памяти. Вы должны загрузить файл на свой компьютер, а затем снова открыть его.
7) Проверьте наличие обновлений Adobe
Вы можете столкнуться с ошибкой нехватки памяти, если у вас устаревшая версия Acrobat.

Чтобы проверить наличие обновлений программы, откройте Adobe Acrobat и перейдите в раздел «Справка», затем «Проверить наличие обновлений».
8) Ремонт установки
Если у вас по-прежнему возникает ошибка нехватки памяти Adobe Acrobat, попробуйте восстановить установку Adobe Acrobat.
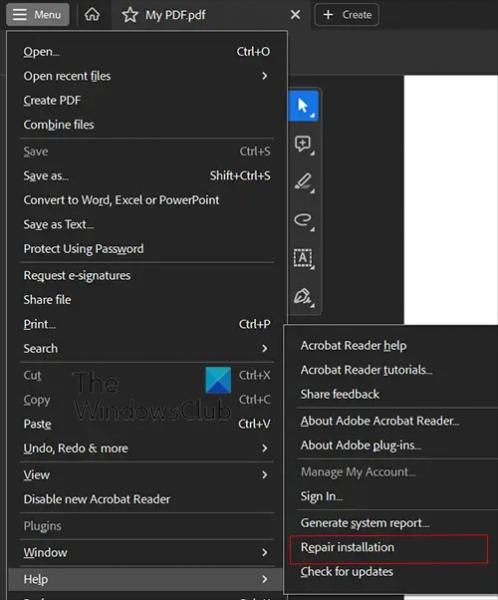
Чтобы исправить установку, откройте Adobe Acrobat, затем нажмите «Справка», затем «Восстановить установку».
Чтение: Adobe OCR не распознает текст; Эта страница содержит отображаемый текст
Что такое ошибка нехватки памяти?
Ошибка нехватки памяти возникает, когда ваша компьютерная программа пытается использовать больше памяти, чем позволяет система или доступно. Это может быть связано с тем, что слишком много приложений конкурируют за ограниченную память, или это может произойти, если вы не соответствуете системным требованиям для программного обеспечения, которое выдает ошибку нехватки памяти. В некоторых случаях это может быть связано с тем, что программное обеспечение устарело.