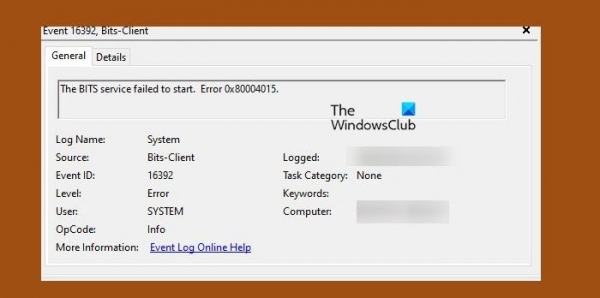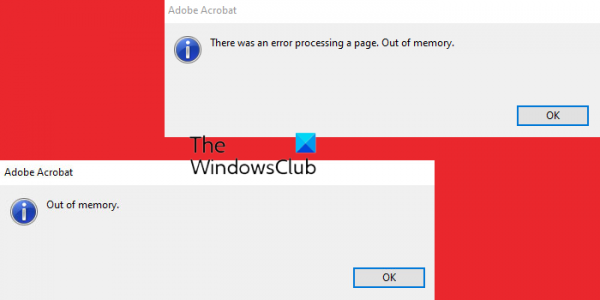BITS или фоновая интеллектуальная служба передачи передает файлы между клиентом и сервером. Одной из его наиболее важных задач является помощь Центру обновления Windows. Однако многие пользователи сообщили о билете или событии в средстве просмотра событий Windows, в котором указано следующее сообщение.
Не удалось запустить службу BITS. Ошибка 0x80004015. Идентификатор события 16392
Исправление 0x80004015, служба BITS не запускалась в Windows 11
Если не удалось запустить службу BITS на вашем компьютере с Windows с кодом ошибки 0x80004015, код события 16392, следуйте приведенным ниже решениям.
- Запустите службу BITS вручную
- Запустите SFC и DISM
- Запустите фоновые интеллектуальные службы передачи и средство устранения неполадок Центра обновления Windows
- Очистить путь обновления Windows
- Перезагрузите компьютер
Поговорим о них подробно.
Программы для Windows, мобильные приложения, игры — ВСЁ БЕСПЛАТНО, в нашем закрытом телеграмм канале — Подписывайтесь:)
1) Запустите службу BITS вручную
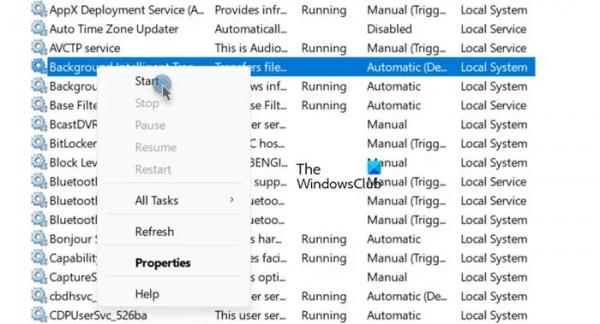
Если служба BITS не запускается, попробуйте сделать то же самое вручную. Для этого откройте приложение «Службы» в меню «Пуск», найдите Фоновая интеллектуальная служба передачи, щелкните его правой кнопкой мыши и выберите «Пуск», если опция доступна. Если служба уже запущена, вы можете перезапустить ее.
2) Запустите SFC и DISM
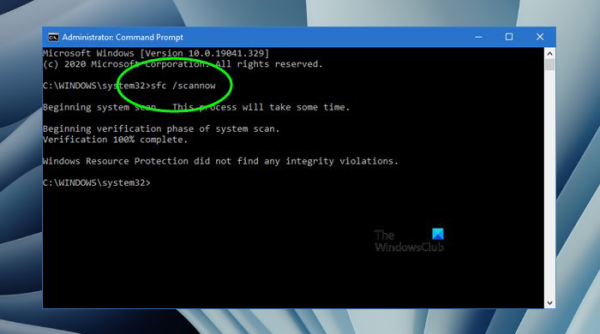
Вы можете получить ошибку из-за поврежденных системных файлов. Мы можем восстановить файлы с помощью Средство проверки системных файлов (SFC). Этот инструмент просканирует ваши системные файлы, а затем восстановит поврежденные. Чтобы сделать то же самое, откройте командную строку от имени администратора, а затем выполните следующую команду.
sfc/scannow
Дайте команде выполниться, и если она не даст никакого результата, выполните следующую команду DISM.
DISM.exe/Online/Cleanup-image/Scanhealth DISM.exe/Online/Cleanup-image/Restorehealth
Как только ваша команда будет успешной, перезагрузите компьютер, а затем запустите Центр обновления Windows и посмотрите.
3) Запустите фоновые интеллектуальные службы передачи и средство устранения неполадок Центра обновления Windows.
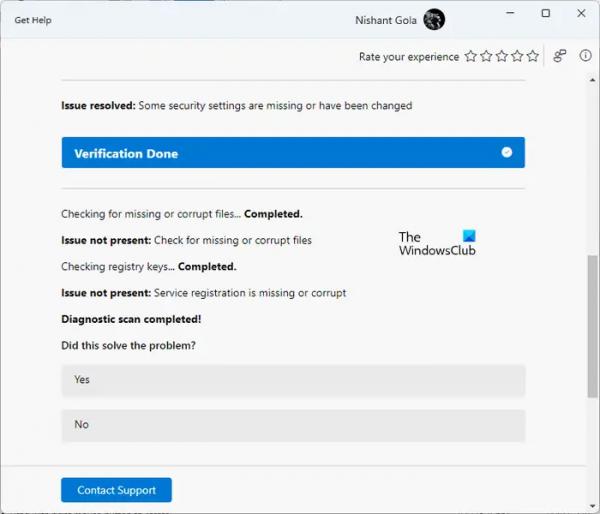
Запустите средство устранения неполадок фоновой интеллектуальной службы передачи (BITS) в приложении «Справка» и посмотрите. Он может сканировать, что не так со службой, а затем предоставить вам идеальное решение, а в некоторых случаях даже выполнить требуемое решение. Вы можете получить к нему доступ через приложение «Справка» или через страницу «Параметры Windows» > «Устранение неполадок».
Если проблема не решена, запустите средство устранения неполадок Центра обновления Windows, поскольку BITS связана с Центром обновления Windows.
4) Очистить путь обновления Windows
Затем нам нужно очистить путь к Центру обновления Windows из реестра и позволить компьютеру создать их еще раз. Мы делаем это, чтобы убедиться, что вы не получите ошибку из-за поврежденного реестра. Внесение изменений в реестр, как правило, не рекомендуется, поэтому вам следует создать резервную копию реестра, которую можно использовать в неблагоприятных сценариях. После создания резервной копии реестра следуйте приведенным ниже решениям, чтобы очистить путь к Центру обновления Windows.
- Первым делом запустите Редактор реестра.
- Затем перейдите по следующему пути. HKEY_LOCAL_MACHINESOFTWAREPoliciesMicrosoftWindowsWindowsUpdate
- Найдите WUServer и WIStatusServer.
- Вам нужно удалить их. Если их нет в списке, вам следует пропустить это решение и перейти к следующему.
После удаления файла перезагрузите компьютер и проверьте, решена ли проблема.
5) Перезагрузите компьютер
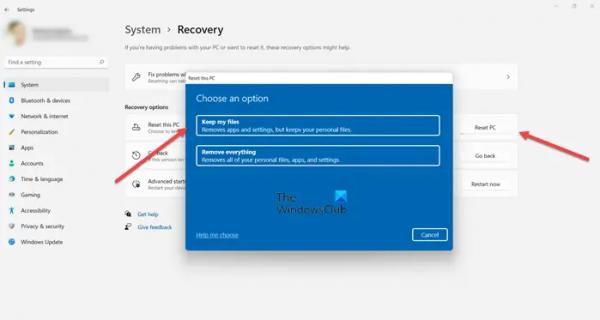
Если ничего не работает и это приводит к сбою Центра обновления Windows, последнее средство — перезагрузить компьютер. Мы не собираемся удалять ваши файлы, а переконфигурируем ваше устройство. Итак, используйте параметр «Сбросить этот компьютер» в «Настройках», убедившись, что вы выбрали «Сохранить свои файлы», а затем проверьте, решена ли проблема.
Как запустить службу BITS в Windows 11?

Запустить службу BITS просто. Чтобы сделать то же самое, откройте диспетчер служб, затем найдите фоновую интеллектуальную службу передачи, щелкните ее правой кнопкой мыши и выберите «Пуск». Вы также можете открыть его свойства, а затем установить для типа запуска значение «Вручную», что является настройкой Windows по умолчанию.
Что такое инструмент восстановления BITS для Windows 11?
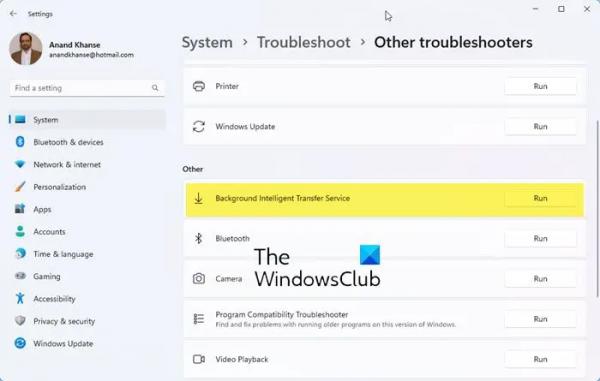
Microsoft предоставила средство устранения неполадок, которое может устранить проблемы, связанные с BITS. Чтобы запустить средство устранения неполадок BITS, откройте «Параметры Windows» > «Система» > «Устранение неполадок». В разделе «Другое» нажмите кнопку «Выполнить» рядом с фоновой интеллектуальной службой передачи, чтобы открыть новое средство устранения неполадок BITS на основе приложения «Получить справку». Вы можете следовать инструкциям на экране, чтобы запустить средство устранения неполадок.