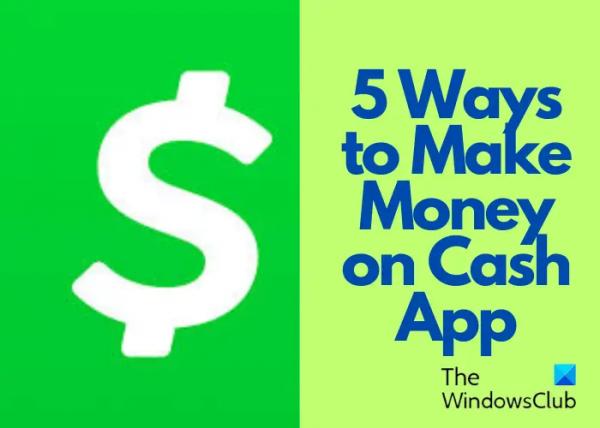Если вы когда-либо сталкивались с черным экраном на игровой консоли, вы знаете, как неприятно прерывать игровые приключения и задаваться вопросом, что пошло не так. Вы не получите кода ошибки, который подскажет вам, в чем проблема, только пустой экран. Итак, как вы справляетесь с проблемой черного экрана на PS4?
К счастью, когда вы видите черный экран, это означает, что проблему относительно легко решить. Если во время игры для PS4 у вас возник черный экран, знайте, что вы не единственный. Поскольку это случается часто, пользователи назвали это «Черным экраном смерти» не потому, что это означает, что ваша игровая консоль не работает, а потому, что это прерывает игровой процесс. Так что не волнуйтесь, с вашей консолью, скорее всего, все в порядке. Эта статья поможет вам устранить неполадки вашей PS4 Проблема с черным экраном и семь возможных решений.
Что вызывает черный экран смерти PS4?
Существует множество причин, по которым на PS4 возникает ошибка черного экрана. Хотя это может быть тревожным знаком, чаще всего это простая проблема, например, Ошибка подключения PS4.
Программы для Windows, мобильные приложения, игры — ВСЁ БЕСПЛАТНО, в нашем закрытом телеграмм канале — Подписывайтесь:)
Вот некоторые проблемы, которые могут вызвать черный экран смерти PS4:
- Аппаратная проблема в консоли.
- Повреждён соединительный кабель.
- Несовместимое или неполное обновление программного обеспечения.
- Поврежденные системные файлы.
- Скачки напряжения и перегрев.
- Неисправный порт HDMI PS4.
Теперь, когда вы знаете, почему у вас появляется черный экран, давайте посмотрим, как это исправить.
1. Перезапустите консоль PS4.
Всякий раз, когда вы сталкиваетесь с проблемой черного экрана, попробуйте перезагрузить консоль PS4. На вашей консоли может возникнуть множество случайных проблем, и простой перезапуск может исправить или временно устранить их. Перезапустив PS4, вы избавитесь не только от черного экрана, но и от любой возможной ошибки, которая может за ним скрываться.
Перезапустить консоль PS4 очень просто. Однако сделать это можно только в том случае, если черный экран временный и у вас есть доступ к меню. Если вы не видите меню, необходимо выключить и включить консоль PS4.
- В главном меню PS4 выберите кнопку питания.
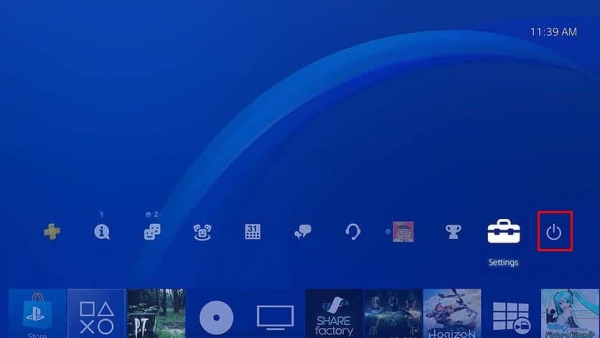
- Выберите «Параметры электропитания».
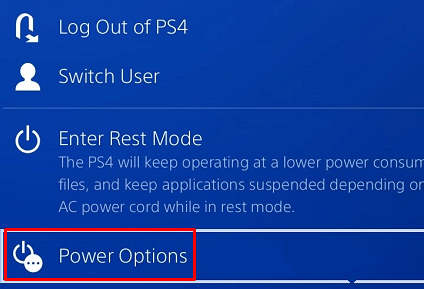
- Когда появится меню «Электропитание», выберите «Перезагрузить PS4».
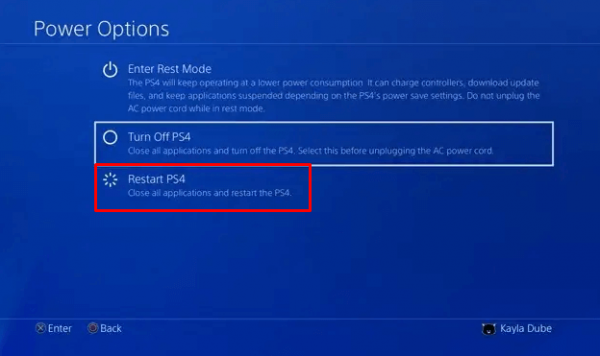
2. Выключите и включите консоль PS4.
Выключение и включение консоли PlayStation 4 помогает устранить мелкие сбои и ошибки, которые могут привести к случайному появлению черного экрана. Выключите и включите консоль, чтобы перезагрузить ресурсы. Это обновит вашу консоль и удалит ошибки и сбои, которые могут быть причиной проблемы.
- Нажмите и удерживайте кнопку питания, пока не услышите второй звуковой сигнал. Это займет около семи секунд. Расположение кнопки питания будет зависеть от модели вашей консоли Sony PlayStation 4:
- PS4 Standard: спереди по центру консоли, под индикатором питания.
- PS4 Slim: крайняя левая сторона консоли, под дисководом.
- PS4 Pro: крайняя левая сторона консоли, над индикатором питания.

- Отсоедините кабель питания консоли, монитора или телевизора. Подождите около 30 секунд, прежде чем снова подключить их.
- После подключения кабелей питания включите PS4 и проверьте, сохраняется ли проблема с черным экраном.
3. Убедитесь, что кабель и порт HDMI находятся в рабочем состоянии.
Кабели и порты HDMI можно легко повредить, что приведет к прекращению передачи сигнала между консолью и устройством отображения. Если вы используете кабель HDMI для видеовыхода и видите черный экран PS4, вам следует проверить его на предмет износа. Кроме того, проверьте порт, пока вы там.
Кабель HDMI можно легко отсоединить от монитора и консоли. Вы можете аккуратно почистить порты, чтобы удалить частицы пыли, которые могут вызвать прерывание соединения. После этого вы можете снова подсоединить кабели, если не обнаружите очевидных физических повреждений. Если да, то вам следует заменить кабель.

Даже если вы не видите видимых повреждений портов или кабеля, попробуйте другой порт или кабель, чтобы проверить, решит ли это проблему с черным экраном. Еще вы можете попробовать использовать другой дисплей. Возможно, ваш старый сломался, из-за чего черный экран.
4. Изменить разрешение (в безопасном режиме)
Изменение разрешения вашей PS4 в безопасном режиме — еще один эффективный способ решить проблему черного экрана. Безопасный режим — это режим диагностики, поэтому он позволит вам получить доступ к более расширенным функциям вашей PS4, а также поможет вам сбросить базу данных или обновить прошивку.
Чтобы изменить разрешение в безопасном режиме:
- Выключите консоль PS4.
- Нажмите и удерживайте кнопку питания, пока не услышите второй звуковой сигнал.
- Используйте USB-кабель для подключения контроллера к консоли PS4. Нажмите кнопку PlayStation на контроллере, чтобы загрузить его в безопасном режиме.
- Выберите в меню опцию «Изменить разрешение» и нажмите кнопку X на контроллере.
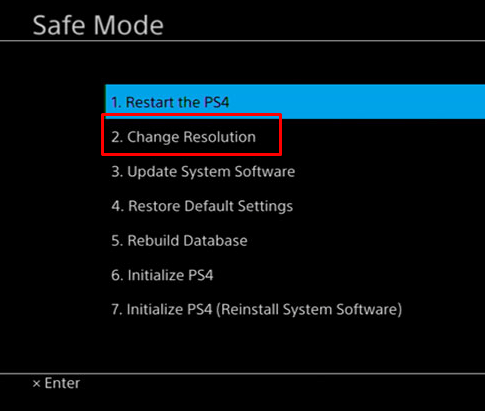
- Выберите подходящее разрешение видеовыхода и нажмите кнопку ОК.
5. Отключите функцию HDCP.
Защита цифрового контента с высокой пропускной способностью — это протокол, который помогает предотвратить пиратство цифрового контента на PS4. Однако ваш монитор, телевизор или любое другое устройство отображения может быть несовместимо с функцией HDCP. В этом случае результатом будет черный экран. Итак, вы можете попробовать отключить функцию HDCP, чтобы проверить, не в этом ли проблема. Вот как:
- На главном экране перейдите в «Настройки».
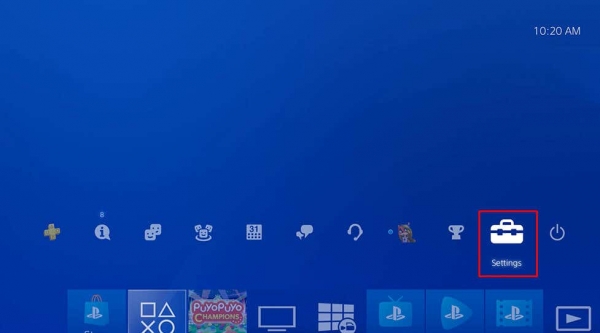
- Выберите Система.
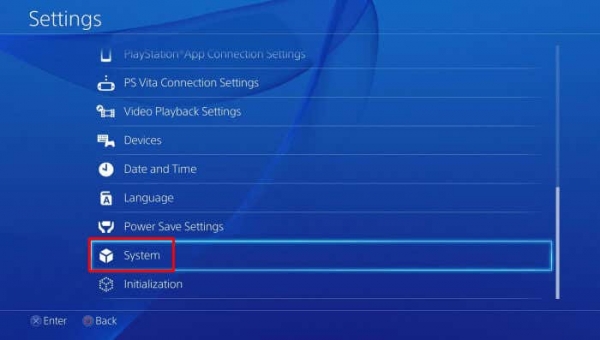
- Снимите флажок «Включить HDCP».

6. Восстановить базу данных
Иногда поврежденный файл, хранящийся на вашей консоли PS4, может вызвать черный экран смерти. В этом случае вы можете восстановить базу данных вашей PlayStation, чтобы устранить ошибку.
Выполните следующие действия, чтобы восстановить базу данных PS4:
- Нажмите кнопку питания и удерживайте ее 3 секунды. Таким образом вы войдете в безопасный режим PS4.
- Снова зажмите кнопку питания и отпустите ее только после того, как услышите второй звуковой сигнал. Это запустит вашу консоль в безопасном режиме.
- Подключите контроллер PS4 к устройству PS4 с помощью USB-кабеля. Нажмите кнопку PS на контроллере.
- Нажмите кнопку X на контроллере.
- Выберите «Восстановить базу данных» в меню безопасного режима.
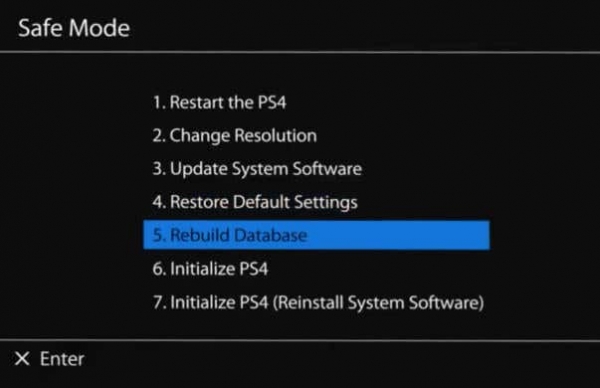
- Процесс восстановления базы данных PS4 может занять некоторое время, поэтому наберитесь терпения и дождитесь загрузки консоли.
После восстановления базы данных и загрузки вашей PlayStation 4 попробуйте поиграть в игру и посмотрите, появится ли проблема с черным экраном снова.
7. Сброс настроек консоли PS4 к заводским настройкам.
Выполнение сброса настроек консоли Sony PlayStation всегда должно быть последним средством. Итак, попробуйте все описанные выше методы, чтобы решить проблему с черным экраном, прежде чем пытаться это сделать. Если вы выполните сброс настроек, вы потеряете все данные из системного хранилища вашей консоли. Прежде чем пытаться это сделать, подумайте о том, чтобы сделать резервную копию всех важных данных PS4.
Чтобы сбросить консоль PS4:
- Запустите меню настроек с главного экрана.
- Выберите «Инициализация» в меню «Настройки».
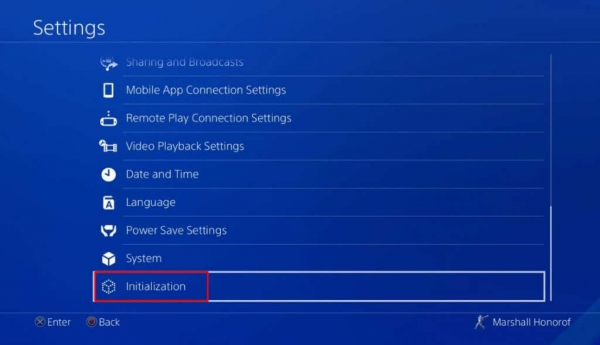
- Выберите опцию «Инициализировать PS4».
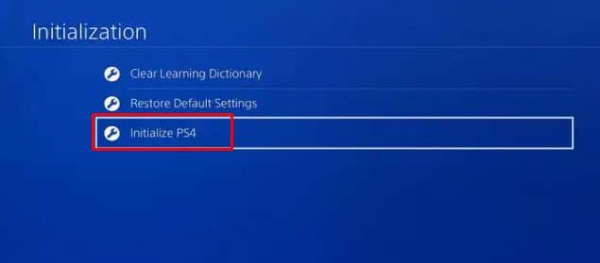
- На следующем экране выберите вариант «Полный». Это приведет к полному удалению системного хранилища PS4.
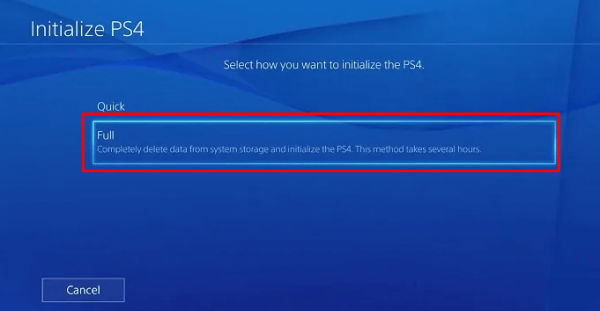
- Следующий экран предупредит вас об удалении всех данных. Нажмите кнопку «Инициализировать», чтобы продолжить.

- Чтобы начать процесс инициализации, нажмите кнопку «Да».
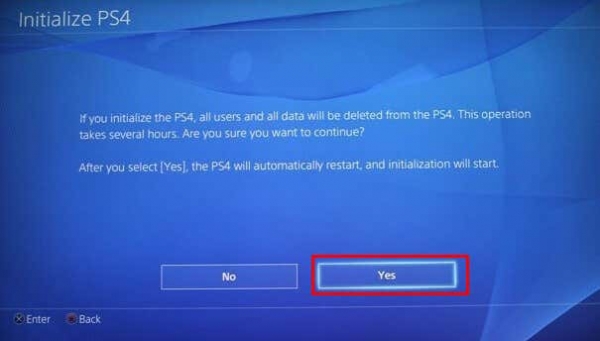
Примечание. Этот процесс может занять очень много времени. В некоторых случаях это может занять даже несколько часов. Будьте терпеливы и не пытайтесь перезагрузить консоль.
Мы надеемся, что эти методы устранения неполадок помогли вам решить неприятную проблему с черным экраном на PlayStation 4. Будь то плохое соединение, сбой программного обеспечения или простой сбой в системе, проблему легко решить, если вы устраняете ее шаг за шагом.