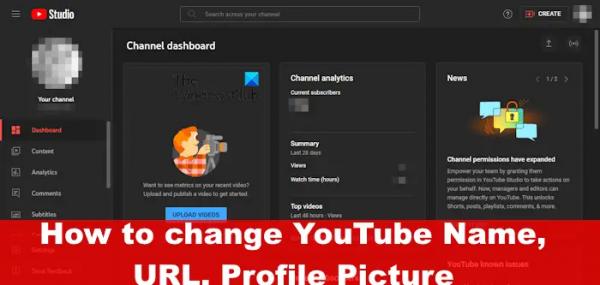PlayStation 5, новейшая игровая консоль Sony, предлагает разнообразные возможности благодаря обширной библиотеке видеоигр. Являетесь ли вы поклонником динамичных приключений, захватывающих спортивных игр или захватывающих ролевых игр, PS5 поможет вам.
Если вы планируете использовать PlayStation Store для большинства покупок видеоигр или являетесь владельцем PS5 Digital Edition, вам необходимо знать, как загружать и устанавливать свои покупки. В этом пошаговом руководстве вы узнаете шесть способов беспрепятственной загрузки и установки игр на PS5.
1. Загрузите игры через PSN после покупки
Всякий раз, когда вы покупаете видеоигру или DLC (загружаемый контент) в магазине PlayStation Store, вы можете загрузить их немедленно. Просто выберите опцию «Загрузить» после оформления заказа. Если вы покупаете комплект или сборник видеоигр, вы можете выбрать «Загрузить все» или только отдельные элементы.
Программы для Windows, мобильные приложения, игры — ВСЁ БЕСПЛАТНО, в нашем закрытом телеграмм канале — Подписывайтесь:)
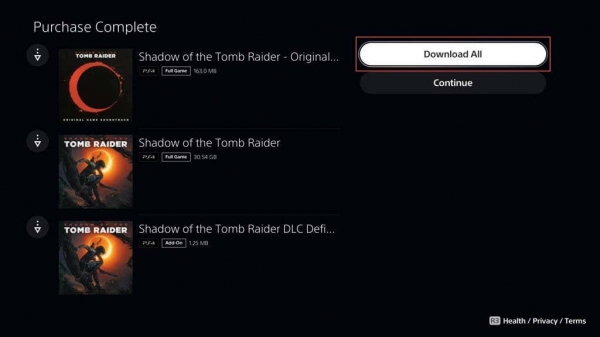
В зависимости от игры вы можете выбрать между версией для PS4 и PS5. Если у вас нет проблем с совместимостью, связанных с сохранением данных, всегда выбирайте версию для PS5, так как она обеспечивает превосходную производительность и графические возможности.
Чтобы просмотреть ход загрузки, нажмите кнопку PS на контроллере DualSense, выберите значок «Загрузки/загрузки» и выберите игру в очереди загрузки. Ваша PS5 автоматически устанавливает его после загрузки — обычно это занимает всего несколько секунд.

2. Загрузите игры через библиотеку игр.
В библиотеке игр на PS5 хранятся все игры, связанные с вашей учетной записью PlayStation. Это удобный способ загрузки игр, которые вы уже приобрели или добавили в свою библиотеку, включая игры из PlayStation Plus, но не загрузили их сразу.
Перейдите в библиотеку игр, найдите нужную игру и начните загрузку. Вот как:
- Прокрутите влево на главном экране PS5 и выберите «Библиотека игр».
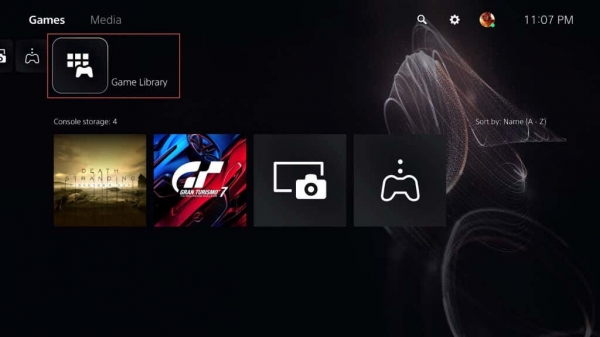
- Перейдите на вкладку «Ваша коллекция» и выберите видеоигру, которую хотите загрузить.
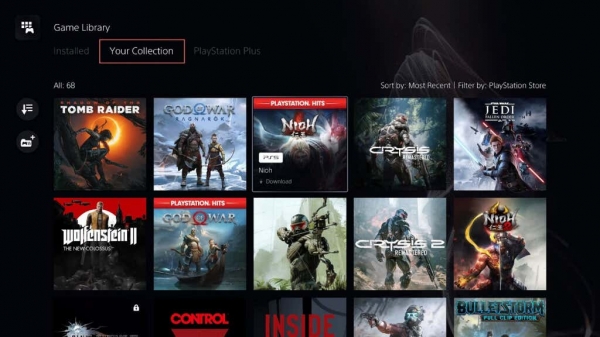
Примечание. Чтобы просмотреть игры, купленные только в PlayStation Store, выберите значок «Фильтр» (справа на экране) и установите «Источник». Также добавьте PlayStation Plus в фильтр, если хотите просмотреть загрузки из подписки PS Plus.
- Выберите Загрузить.
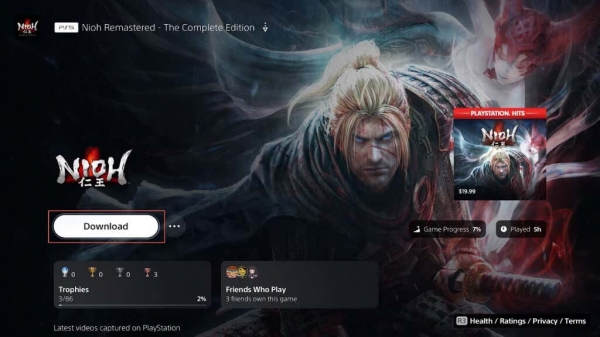
3. Найдите и загрузите покупки из PlayStation Store.
Альтернативный способ загрузки игр, которые вы приобрели ранее, — найти и загрузить их напрямую через PlayStation Store. Только:
- Посетите PlayStation Store с главного экрана PS5 и выберите значок поиска в правом верхнем углу.
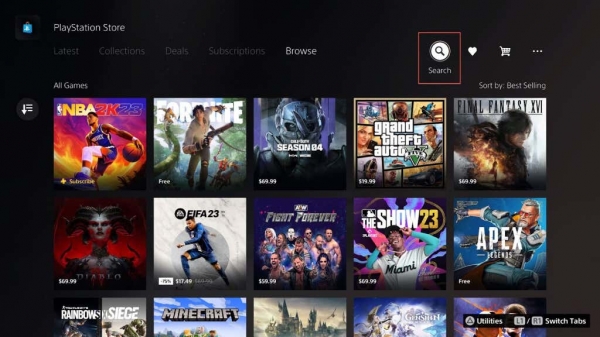
- Введите название видеоигры в поле поиска и перейдите на страницу ее магазина. Если вы уже купили игру, вы должны увидеть кнопку «Загрузить» — нажмите ее, чтобы добавить игру в очередь загрузок/загрузок.
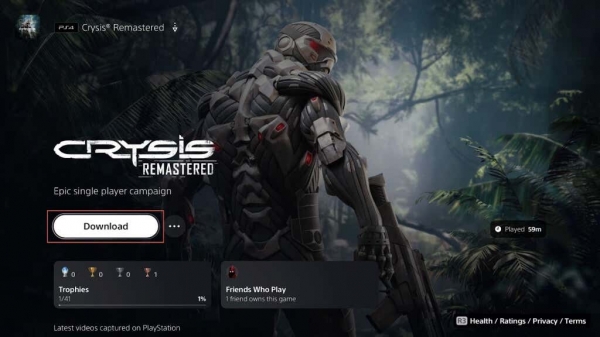
4. Начните загрузку видеоигры через приложение PlayStation.
Приложение PS для Android и iOS помогает вам управлять различными аспектами вашей PS5, включая удаленную загрузку. Предполагая, что вы уже настроили его на своем мобильном устройстве:
- Откройте приложение PS.
- Перейдите на вкладку «Библиотека игр».
- Установите фильтры на «Игры» и «Покупки».
- Коснитесь названия, которое хотите загрузить.
- Нажмите Загрузить на консоль.
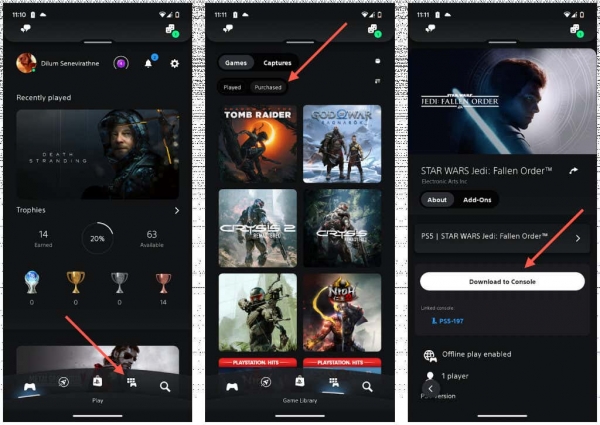
Ваша PlayStation 5 должна загрузить игру, если она находится в режиме покоя или при следующем включении консоли. Вы также можете настроить загрузку игр после их покупки на вкладке PS Store в приложении PS.
Если вы еще не настроили приложение PS на своем мобильном устройстве, выполните следующие действия:
- Загрузите приложение PS с веб-сайта Магазин Google Play (Android) или Магазин приложений Apple (iPhone).
- Откройте приложение PS и войдите в свою учетную запись PlayStation.
- На вкладке «Воспроизведение» коснитесь значка «Настройки» в правом верхнем углу экрана.
- Перейдите в «Управление консолью» > «Войти на PS5».
- Выберите свою PS5 и нажмите «Подтвердить».
5. Инициируйте загрузку игры через веб-браузер.
Веб-версия PlayStation Store, доступная на любом компьютере или мобильном устройстве, предоставляет еще один способ подготовить загрузку видеоигр на PS5. Просто посетите Магазин PlayStation используя веб-браузер на ПК, Mac, Android или iPhone, войдите в свою учетную запись PlayStation, а затем:
- Выберите портрет своего профиля в правом верхнем углу окна браузера и выберите «Библиотека игр».
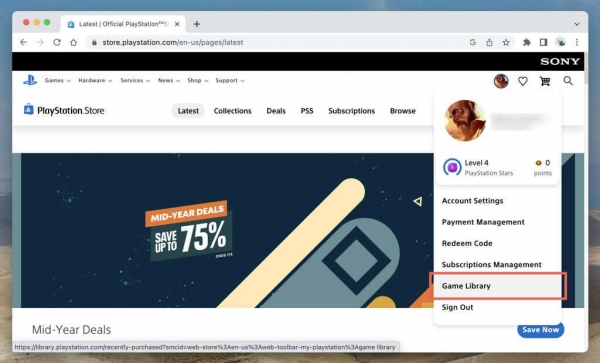
- Выберите вкладку «Покупки» (или PlayStation Plus, если вы хотите загружать игры для PS Plus) и выберите игру, которую хотите загрузить.
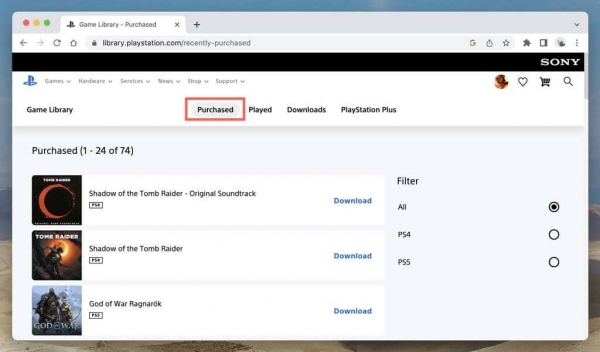
- Выберите Загрузить из библиотеки.
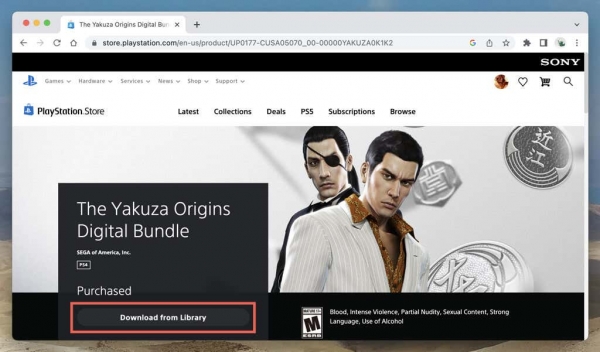
Загрузка должна начаться автоматически, если ваша PS5 находится в режиме покоя и подключена к Интернету. Если нет, он должен запуститься при следующем включении или пробуждении консоли. Также можно загружать игры после покупки в интернет-магазине PS.
6. Загрузите видеоигры через Remote Play
Дистанционное воспроизведение позволяет вам транслировать экран вашей PS5 на другое устройство, такое как смартфон, планшет или ПК, и использовать его, как если бы вы находились перед консолью. Если вы уже используете PS Remote Play, перейдите в свою библиотеку игр или в магазин PSN и загрузите нужную игру.

Если у вас нет PS Remote Play:
- Загрузите приложение PS Remote с веб-сайта Веб-сайт PlayStation (ПК или Mac), Магазин Google Play (Android)или Apple App Store (iPhone и iPad).
- Загрузите меню «Настройки» на PS5, выберите «Система» > «Дистанционное воспроизведение» и включите переключатель рядом с «Включить дистанционное воспроизведение».
- Откройте приложение PS на компьютере или мобильном телефоне, войдите в свою учетную запись PlayStation и выберите PS5 для удаленного доступа — для взаимодействия с консолью требуется умеренно быстрое подключение к Интернету.
У вас есть несколько способов загрузки игр на PS5
PlayStation 5 упрощает загрузку и установку игр, предоставляя несколько методов, включая библиотеку игр, приложение PS и магазин PlayStation Store. Эта гибкость гарантирует, что вы сможете легко настроить свои игры, независимо от того, находитесь ли вы рядом с консолью или вдали от нее.