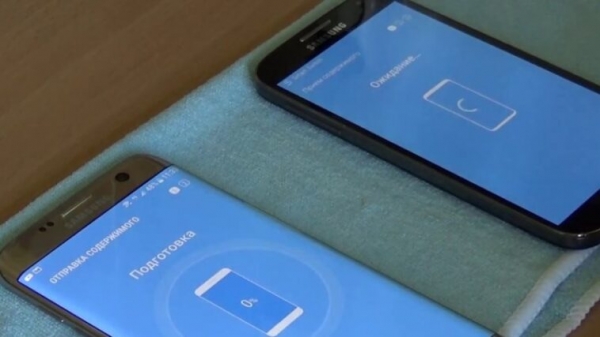Существует много причин, по которым на ноутбуке с установленной Windows 11 может быть низкая скорость подключения к интернету по Wi-Fi. Так же эта проблема актуальная для компьютеров (ПК), которые подключаются к интернету через Wi-Fi адаптер. В этой статье я расскажу о возможных причинах медленного соединения, рассмотрим несколько решений, которые вы сможете применить в Windows 11.
Любая проблема, которая как-то связана со скоростью беспроводного соединения не имеет какого-то конкретного решения. Дело в том, что причина может быть в чем угодно. И далеко не всегда дело в ноутбуке или в Windows 11. Ведь скорость может падать из-за Wi-Fi роутера, помех, и даже со стороны интернет-провайдера. И разбирая подобные проблемы, отвечая на вопросы в комментариях, я очень часто задаю много уточняющих вопросов. Чтобы найти причину и порекомендовать какие-то решения.
Очень важно понимать, что скорость Wi-Fi соединения может быть ограничена скоростью подключения роутера к интернету. Если, например, провайдер (по сетевому кабелю, через оптический терминал, USB-модем) дает скорость 50 Мбит/с, то при подключении через роутер она не может быть выше. Дальше скорость может плавать в зависимости от позволительности роутера и нагрузки на него. Чем дешевле роутер и чем больше устройств к нему подключено и используют соединение, тем ниже будет скорость. Помехи, уровень сигнала, канал, ширина канала, частота на которой установлено соединение (2.4 ГГц, 5 ГГц), стандарт Wi-Fi – все это влияет на скорость беспроводного соединения в Windows 11 (и на других устройствах).
По своему опыту могу сказать, что очень редко причина именно в настройках Windows, или в драйверах. Так как система настроена таким образом, чтобы максимально использовать возможности беспроводного адаптера и обеспечивать максимальную скорость. Исходя из технических возможностей роутера, конечно же. Так как скорость в сети определяется самым медленным устройством. У вас может быть самый новый ноутбук, который поддерживает последние стандарты Wi-Fi и устаревший роутер, которым все будет ограничиваться. И наоборот.
Как определить причину падения скорости Wi-Fi на ноутбуке?
- Первым делом правильно сделайте замер скорости подключения к интернету на ноутбуке. Скорость нужно смотреть не в свойствах подключения, не в программах, а проверять через специальные сервисы. Я рекомендую использовать этот сервис: https://www.speedtest.net/ru. Подробнее в этой статье: как проверить скорость интернета на компьютере, смартфоне, планшете. Проверку можете выполнить в разных браузерах. Убедитесь, что у вас не включен VPN.
- Сделайте замер скорости на других устройствах, которые подключены к этой же Wi-Fi сети. Это очень важно! Так вы сможете понять, действительно ли на ноутбуке скорость ниже, или она такая на всех устройствах. Если на всех, и скорость значительно ниже чем обещает провайдер по вашему тарифному плану, то скорее всего причина на стороне провайдера.
- Если есть возможность, сделайте замер скорости по кабелю от роутера. Еще можно проверить подключив интернет напрямую к компьютеру. Без роутера. Если по кабелю скорость будет такая же низкая как по Wi-Fi, причина точно либо в роутер, либо у провайдера.
- Можно подключить проблемный компьютер к другой Wi-Fi сети и так же проверить скорость. Но желательно делать проверку минимум на двух устройствах, чтобы было с чем сравнивать.
Если же по результатам замеров окажется, что Wi-Fi работает медленно только на ноутбуке с Windows 11, тогда читайте статью дальше и применяйте решения.
В чем может быть причина низкой скорости Wi-Fi в Windows 11?
- Включен VPN в системе или в конкретном браузере. Я встречал с такие случаи. Не забывайте, что через VPN скорость соединения может быть ниже. Можете почитать: почему интернет с включенным VPN «тупит» и «тормозит»?
- Плохой сигнал Wi-Fi сети.
- Ноутбук подключается к сети в загруженном диапазоне 2.4 ГГц и использует устаревший и медленный стандарт Wi-Fi.
- Какая-то программа, или сама Windows 11 активно использует подключение к интернету. Например, для загрузки обновлений. Из-за чего может немного проседать скорость подключения к интернету.
- В свойствах Wi-Fi сети включено «Лимитное подключение». Там не указано, что эта функция как-то напрямую влияет на скорость, но написано следующее: «…некоторые приложения могут работать иначе, чтобы сократить использование трафика».
- Устаревший драйвер Wi-Fi адаптера, ошибка в драйвере, отсутствие драйвера конкретно для Windows 11 на сайте производителя ноутбука или Wi-Fi адаптера.
- Разногласия в настройках Wi-Fi адаптера и роутера.
- Если у вас установлен роутер и усилитель Wi-Fi сигнала, или Wi-Fi Mesh система из нескольких модулей, то может быть, что ноутбук подключается именно через усилитель, или не главный модуль Mesh системы. Скорость при таком подключении как правило значительно ниже. А второе устройство, с которым вы сравниваете, может быть подключено напрямую к роутеру.
- Кто-то на роутере настроил ограничение скорости для вашего ноутбука. С такими случаями я так же сталкивался.
Как увеличить скорость подключения к интернету по Wi-Fi в Windows 11?
Для начала выполните эти простые рекомендации:
- Перезагрузите ноутбук и Wi-Fi роутер.
- Убедитесь, что в браузере (в котором вы проверяете скорость) не включен VPN. Так же проверьте, не установлен ли VPN как отдельная программа. А если установлен, то выключите его. Чтобы понять, делаете вы проверку скорости при подключении через VPN или напрямую, обратите внимание на название провайдера.
Если без VPN, то там должен быть указан ваш интернет-провайдер.
- Обратите внимание на уровень сигнала Wi-Fi сети.
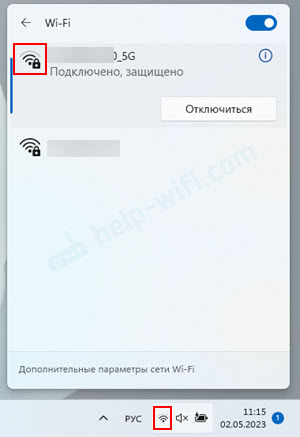
Чем хуже сигнал (меньше делений на иконке Wi-Fi), тем ниже скорость подключения. Поднесите ноутбук ближе к роутеру и проверьте скорость.
- Проверьте настройки лимитного подключения для данной Wi-Fi сети. А если оно включено – отключите.
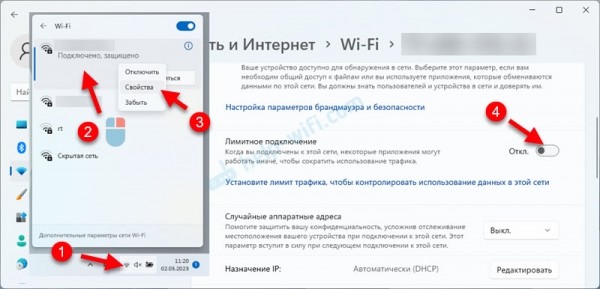
- Проверьте, нет ли нагрузки на сеть. Для этого закройте вкладки с видео, остановите загрузку файлов и т. д. Все, что может использовать интернет, но о чем вы знаете и можете контролировать. Затем нажмите сочетание клавиш Ctrl + Alt + Del и выберите Диспетчер задач. Слева откройте вкладку Производительность и выберите Wi-Fi. Посмотрите график пропускной способности. Он отображается в режиме реального времени.
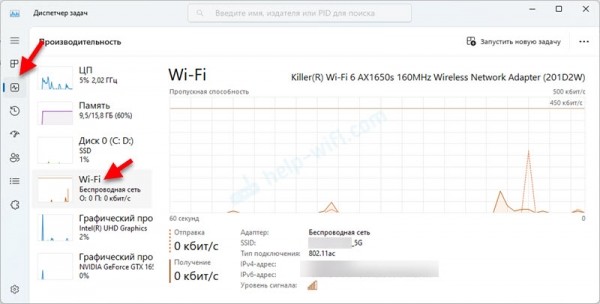
Если у вас все закрыто и ничего не должно грузить сеть, но по графику вы видите, что система активно использует Wi-Fi соединение, значит нужно перейти на вкладку Процессы, нажать на Сеть и посмотреть, какое приложение или процесс активно использует подключение к интернету и нагружает сеть.
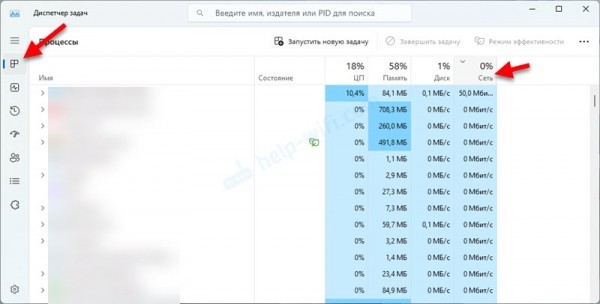
- Попробуйте изменить DNS-серверы в Windows 11.
- На некоторое время (для проверки) отключите брандмауэр и антивирус.
Следующие решения мы рассмотрим более подробно.
Используемый диапазон и стандарт Wi-Fi
Лучше всего подключаться к сети в диапазоне 5 ГГц и с использованием самого нового стандарта Wi-Fi, который поддерживает роутер или Wi-Fi адаптер. Тогда скорость и стабильность соединения будет выше.
Если ваш роутер и Wi-Fi адаптер в ноутбуке поддерживает диапазон 5 ГГц, то подключайтесь к этой сети. В свойствах Wi-Fi сети в Windows 11 можно посмотреть, в каком диапазоне установлено соединение. Там же обратите внимание на Протокол.
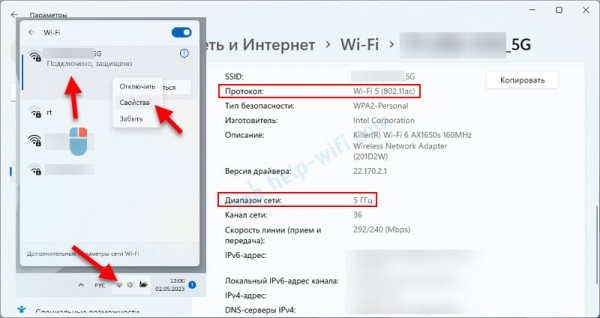
Чем новее протокол используется (самый новый на данный момент Wi-Fi 6 802.11ax) – тем лучше и выше скорость. У меня, как вы можете видеть на скриншоте выше, установлено подключение в диапазоне 5 ГГц и используется протокол Wi-Fi 5 (802.11ac). Входящая и исходящая скорость у меня практически максимальная, около 100 Мбит/с. Возможно, была бы выше, но это скорость ограничена моим провайдером (у меня по тарифу до 100 Мбит/с).
Если бы там был диапазон 2.4 ГГц и протокол Wi-Fi 4 (802.11n), то я даже эти 100 Мбит/с вряд ли бы получил. Это во многом зависит так же от загруженности диапазона соседними сетями.
Скорость подключения по Wi-Fi так же зависит от канала и ширины канала. Но эти параметры нужно менять в настройках роутера. Подробнее об этом в отдельной статье: как найти свободный Wi-Fi канал, и сменить канал на роутере.
Старайтесь использовать все возможности своего роутера и Wi-Fi адаптера в ноутбуке или ПК. Но не забывайте, что скорость (возможности) ограничиваются самым медленным устройством в сети.
Настройка Wi-Fi адаптера в диспетчере устройств
Тут нужно экспериментировать. Менять параметры, перезагружать компьютер, проверять скорость. Мы будем менять настройки режима беспроводной сети и ширины канала. Часто эти параметры очень сильно влияют на скорость подключения.
А еще, в комментариях поделились случаем, когда в Windows 11 на новом ноутбуке была очень плохая скорость (несколько Мбит/с), а проблему решили заменой стандарта 802.11ax (Wi-Fi 6) на 802.11n (Wi-Fi 4). Но что-то странное, правда? Новый стандарт заменили на старый, какое может быть увеличение скорости. А дело в том, что там был старый роутер, который поддерживал только 802.11n (Wi-Fi 4).
Откройте диспетчере устройств. Я обычно это делаю через поиск. Вы можете использовать любой способ.
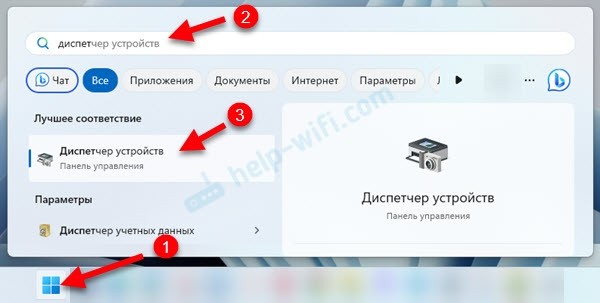
Дальше на вкладке Сетевые адаптеры откройте свойства своего адаптера, который отвечает за подключение к Wi-Fi.
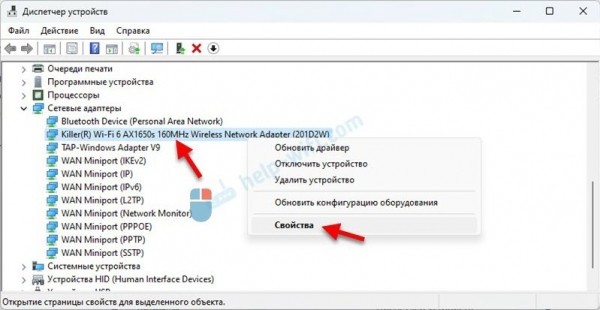
Режим беспроводной связи 802.11n
В новом окне, на вкладке Дополнительно нужно выделить свойство Режим беспроводной связи 802.11n (wireless mode) и изменить значение.
Если роутер у вас без поддержки 802.11ax (Wi-Fi 6), а по умолчанию там установлено 802.11ax, то поставьте 802.11ac или 802.11n. Если плохая скорость при подключении к устаревшему роутеру с поддержкой только 802.11n (Wi-Fi 4), то выберите этот стандарт.
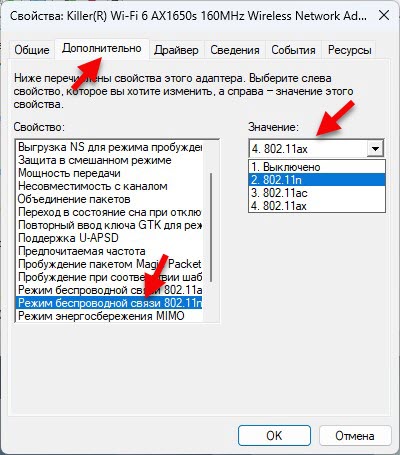
Нужно пробовать и проверять. После смены настоек нажимайте Ok, перезагружайте компьютер (а желательно еще и роутер) и проверяйте скорость.
Ширина канала
На кладке Дополнительно найдите пункт Ширина канала 2.4 ГГц (802.11 n channel width for band 2.4GHz) или Ширина канала 5 ГГц (802.11 n channel width for band 5.2GHz). Выделите нужное свойство (в зависимости от диапазона сети, на которой проблемы со скоростью) и измените значение.
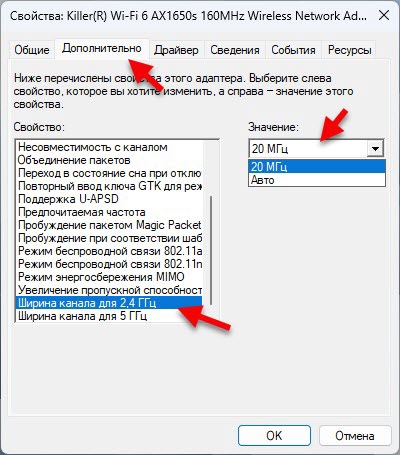
Сохраните настройки, перезагрузите Windows 11 и проверьте скорость. Если это не повлияло на скорость, или стало хуже, верните обратно то значение, которое было установлено по умолчанию. По моим наблюдениям, настройки ширины канала больше влияют на стабильность соединения. Я об этом уже писал: Wi-Fi в Windows 11 тормозит, обрывается, отключается, нестабильно работает интернет.
Обновление драйверов и Windows 11
Я рекомендую всегда обновлять как драйверы, так и саму операционную систему. Так же не забывайте об обновлении BIOS. Особенно, если у вас новый ноутбук или ПК. Это очень важно. Установка всех обновлений обеспечивает правильную работу и взаимодействие между железом и операционной системой.
С обновлением Windows 11 проблем возникнуть не должно. Проверить и установить их можно в параметрах, в разделе Центр обновления Windows.
Драйвер Wi-Fi адаптера нужно обновлять вручную. Загрузить его с сайта производителя адаптера, ноутбука, или материнской платы (если Wi-Fi встроенный на материнской плате) и установить. Так же можно попробовать выполнить откат или замену драйвера. Иногда эти действия позволяют исправить разные ошибки и проблемы. Возможно, это так же повлияет на скорость Wi-Fi соединения. На эту тему я подготовил отдельную статью: драйвер Wi-Fi адаптера в Windows 11: обновление, откат, замена для решения разных проблем и ошибок.
Делитесь своими результатами в комментариях, задавайте вопросы.