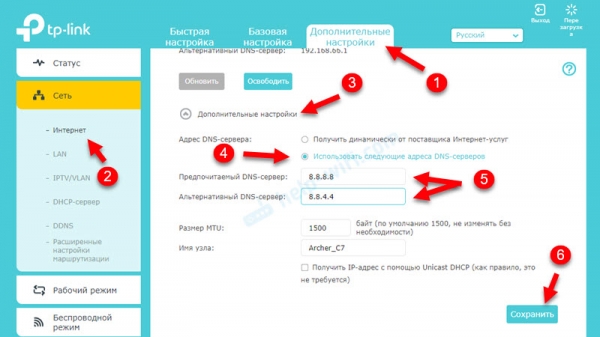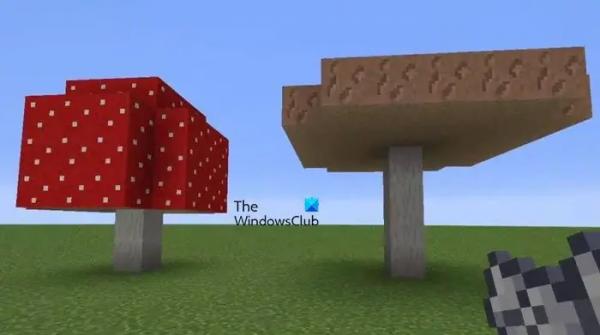Эта инструкция поможет вам изменить DNS-серверы на вашем роутере. Я коротко расскажу что такое DNS и для чего их менять (вы можете пропустить эту часть и сразу перейти к настройке), а затем покажу как прописать свои DNS в настройках роутера. Рассмотрим на примере роутеров от разных популярных производителей: TP-Link, D-Link, ASUS, Huawei, Keenetic, ASUS, Tenda, Xiaomi и т. д.
Зачем менять DNS-серверы в настройках роутера и как это сделать?
Чтоб открыть любой сайт, браузеру нужно преобразовать адрес сайта (например, help-wifi.com) в IP-адрес, найти его и загрузить. За преобразование адресов отвечает DNS-сервер. Если вы используете подключение к интернету, значит вы уже пользуетесь каким-то DNS-сервером. Чаще всего это серверы от вашего интернет-провайдера. По умолчанию, если вы не меняли эти настройки, роутер и соответственно ваши устройства используют DNS-серверы провайдера.
Есть много сторонних DNS-серверов, которые можно и даже нужно использовать как замену провайдеровским DNS. Причин несколько:
- Скорость работы. Как правило, сторонние DNS-серверы быстрее.
- Стабильность работы. Если у интернет-провайдера есть проблемы в работе DNS-сервера, у вас не будет работать интернет. Будут ошибки не удается найти DNS-адрес сервера, DNS-сервер не отвечает в Windows 11, и т. д. Эти ошибки бывают не только на компьютерах, но и на телефонах, планшетах, телевизорах.
- Безопасность. Как правило, DNS провайдера не дают защиту от фишинга, слежки, перехвата. К тому же провайдер может видеть ваши запросы к DNS серверу. Сторонние серверы от известной компании в этом плане намного безопаснее.
Если прописать адреса сторонних DNS-серверов в настройках роутера, то их будут использовать все устройства, которые подключаются к этому роутеру. Но если вам нужно сменить их на каком-то конкретном устройстве, тогда вам пригодятся эти инструкции:
- Как изменить DNS-серверы в Windows 11
- Как сменить DNS-сервера на iPhone и iPad?
- Инструкция для других версий Windows и для Android в этой статье: 8.8.8.8 – что за адрес? Как заменить DNS на Google Public DNS.
Какие DNS использовать на роутере?
Я рекомендую использовать DNS от Google – 8.8.8.8 / 8.8.4.4. О них я более подробно рассказывал в статье по ссылке выше.
Но так же есть другие проверенные компании, которые предоставляют бесплатные DNS-серверы: OpenDNS ( 208.67.222.222 / 208.67.220.220), Comodo Secure DNS (8.26.56.26 / 8.20.247.20), Cloudflare (1.1.1.1 / 1.0.0.1). Почему по два адреса? Грубо говоря адрес основного сервера и запасного.
Где в настройках роутера прописать DNS-серверы?
В настройках практически каждого роутера есть два способа, которыми можно поменять DNS.
- В настройках WAN (Подключения к интернету). При выборе способа подключения к интернету (Динамический IP (DHCP), Статический IP, PPPoE, L2TP, PPTP) можно вручную указать DNS-сервер. Я рекомендую использовать именно этот способ. Если на вашем роутере и с вашим интернет-провайдером (способом подключения) это возможно.
- В настройках DHCP-сервера. Когда роутер (точнее DHCP-сервер) автоматически выдает устройству IP-адрес, он так же выдает адрес DNS-серверов. Если в настройках DHCP-сервера указать эти адреса вручную, то они будут выдаваться всем устройствам, которые настроены на автоматическое получение DNS-адресов.
Давайте рассмотрим эти настройки на примере конкретных роутеров.
TP-Link
- Чтобы сменить DNS на роутере TP-Link необходимо сначала зайти в настройки роутера. Обычно нужно в браузере перейти по адресу 192.168.1.1, 192.168.0.1, или tplinkwifi.net. Вот подробная инструкция: как зайти в настройки роутера TP-Link.
- Откройте раздел Дополнительные настройки – Сеть – Интернет. Откройте Дополнительные настройки, выберите Использовать следующие адреса DNS-серверов, пропишите предпочитаемый и альтернативный адрес и сохраните настройки.
- Если у вас немного другой веб-интерфейс:
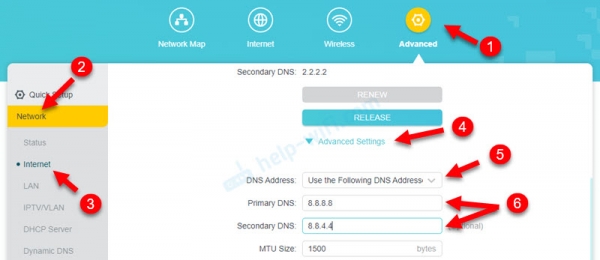
- В старом веб-интерфейсе (еще он может быть зеленым):

Не забывайте сохранять настройки.
2 способ: через DHCP-сервер
В настройках откройте раздел Дополнительные настройки – Сеть – DHCP-сервер. Пропишите там первичный и вторичный DNS-сервер. Сохраните настройки и перезагрузите роутер.
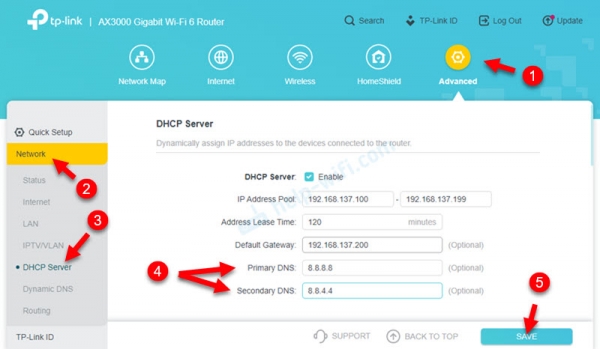
ASUS
- Выполните вход в настройки роутера ASUS.
- Откройте вкладку Интернет. В разделе Настройка DNS WAN в поле Подключаться к DNS-серверу автоматически выберите Нет. Пропишите адреса DNS-серверов на роутере ASUS и нажмите на кнопку Применить для сохранения настроек.
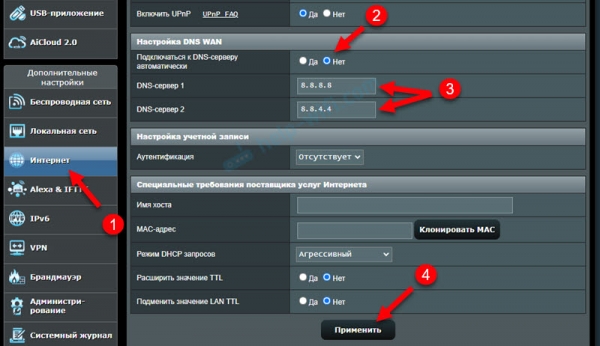
- Перезагрузите роутер.
2 способ: в настройках DHCP-сервера
В разделе Локальная сеть откройте вкладку DHCP-сервер. Пропишите IP-адрес DNS и сохраните настройки.
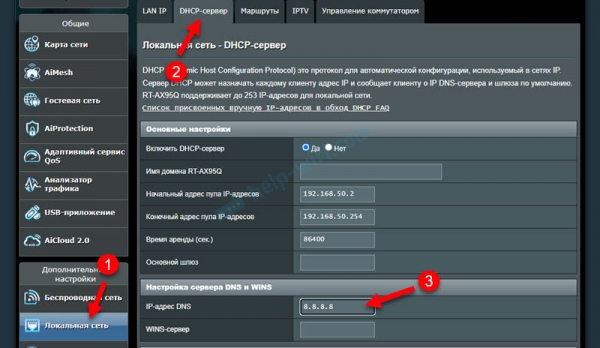
Huawei
- Для начала откройте настройки роутера Huawei.
- Смените адреса DNS-серверов в разделе LAN – DHCP Server Configuration. Или Settings – DHCP.
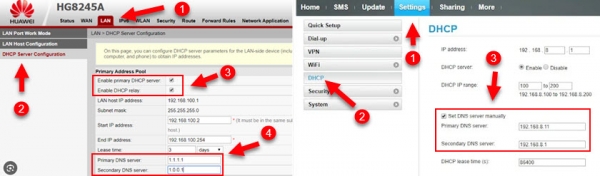
- Сохраните настройки и перезагрузите маршрутизатор.
Keenetic
- Откройте настройки роутера Keenetic.
- Откройте раздел Интернет – Проводной. В разделе Параметры IP и DNS пропишите адреса сторонних DNS-серверов.
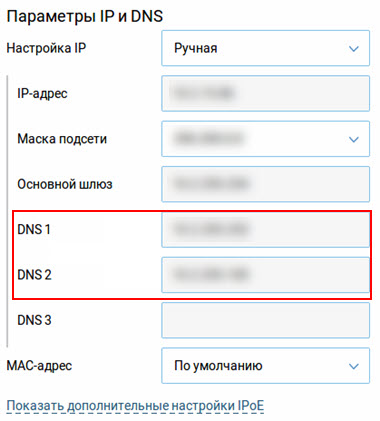
- Сохраняете параметры.
2 способ: DHCP-сервер
Откройте раздел Домашняя сеть. В поле Параметры IP укажите DNS 1 и DNS 2 и сохраните настройки.
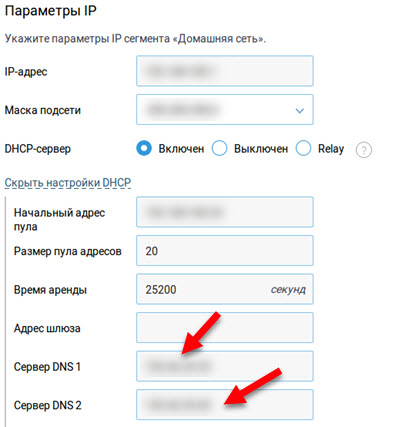
Xiaomi
- Для смены DNS на роутере Xiaomi откройте настройки роутера по адресу miwifi.com или 192.168.31.1.
- На странице с настройками откройте раздел Settings – Network Settings.
- Включите Configure DNS manually, укажите адреса и сохраните настройки нажав на кнопку App.
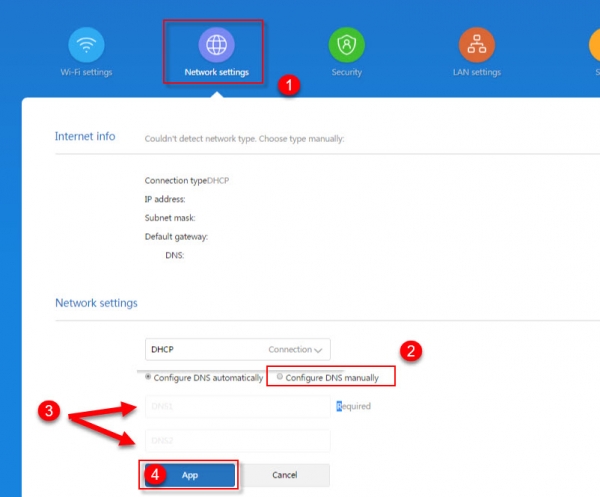
Tenda
- Откройте настройки роутера. Если не знаете как это сделать, смотрите эту статью: как зайти в настройки роутера Tenda.
- Откройте страницу Настройки интернета и укажите там первичный и вторичный DNS-сервер.
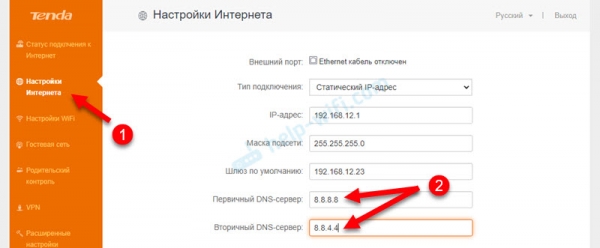
- Сохраните настройки и перезагрузите роутер.
2 способ: в настройках LAN
Перейдите на страницу Системные настройки и выберите Настройки LAN. Включите Настройки DNS и пропишите нужные адреса.
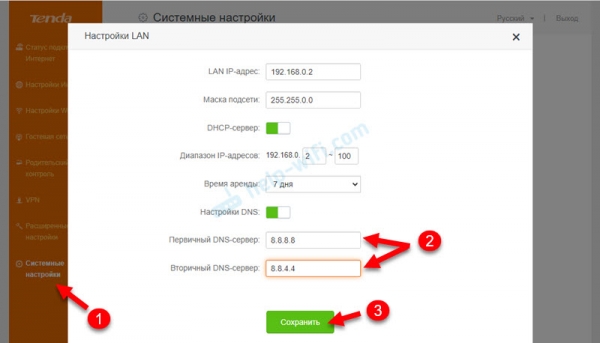
Теперь роутер будет выдавать указанные вами адреса DNS-серверов всем клиентам (при условии, что у них настроено автоматическое получение DNS).