Необходимость в записи видео с экрана компьютера или ноутбука преимущественно возникает у геймеров, «стримеров». Иногда таким образом готовятся инструкции по работе с какими-нибудь программами. В любом случае выполняется это довольно просто. Есть также возможность одновременно записывать видео с экрана и с веб-камеры, накладывая при этом изображения друг на друга (режим «Picture in picture»).
Как записать видео с экрана компьютера стандартными средствами Windows
Штатными средствами запись видео с экрана доступна только на Windows 10. Но при этом она не работает в Windows редакций LTSB, LTSC (для корпоративного использования), так как в них не предустановлена программа Xbox Game Bar (а именно с её помощью и производится запись).
Итак, для захвата видео потребуется:
- нажать комбинацию клавиш «Win+G» — это вызовет меню Xbox Game Bar;
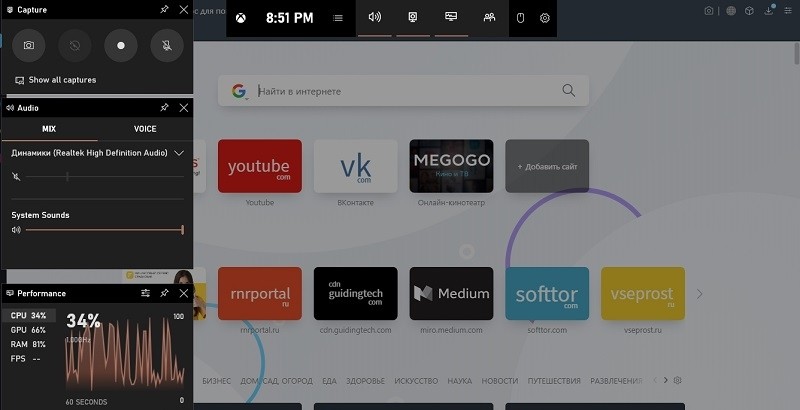
- в окне «Capture» кликнуть на кнопку «Rec» или нажать комбинацию «Win+Alt+R»;
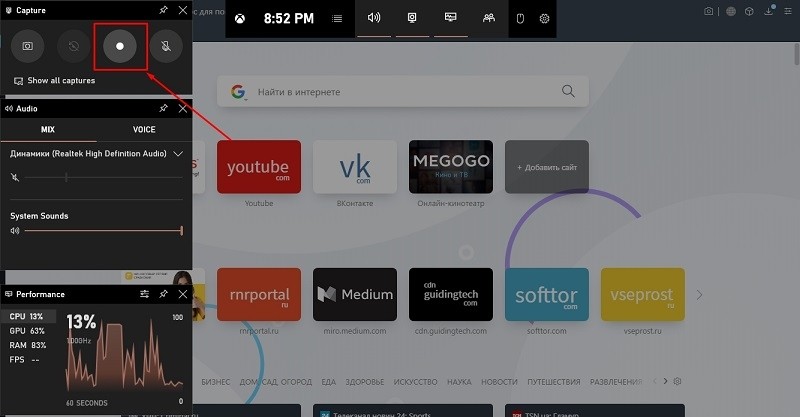
- по окончании записи кликнуть на кнопку «Rec» повторно (в виджете) или повторно нажать комбинацию горячих клавиш «Win+Alt+R».
В меню XGB также можно настроить источник звука (микрофон, аудио из системы, одновременная запись), вывести диагностическую информацию (нагрузка на процессор, видеокарту, ОЗУ).
Но перед тем, как записать видео через Xbox Game Bar с экрана компьютера, следует учесть, что эта функция работает только с программами, в которых реализован вывод изображения через библиотеку DirextX или OpenGL. А это по большей части:
- компьютерные игры;
- браузеры (со включенным аппаратным ускорением в настройках);
- программы для работы с видео и изображениями.
Если же переключиться, к примеру, на «Проводник», то запись сразу прекращается. Не самый удобный вариант, но когда требуется записать небольшой ролик с демонстрацией той же компьютерной игры, то Xbox Game Bar — оптимальный выбор. Все сохранённые материалы перемещаются автоматически в папку «Мои видеозаписи». Разрешение и качество видео устанавливаются в настройках XGB.
Запись клипа с экрана при помощи сторонних программ
На компьютере с помощью сторонних приложений сделать запись экрана можно с более тонкими настройками параметров. В частности, можно выбрать:
- кодек для сжатия изображения;
- битрейт видеозаписи;
- разрешение;
- область захвата (не весь экран, а только его часть).
То есть в плане функционала они предоставляют больше вариативности для пользователя. Самыми популярными, судя по отзывам пользователей, являются следующие программы:
- Faststone Capture. Данная программа для записи больше ориентирована на работу с изображениями. А вот для работы с видео здесь базовый функционал: можно установить качество лишь по имеющимся шаблонам, изменить общие настройки звука (громкость и источник). Есть возможность записать не весь экран, а только выделенную область. В остальном же — ничем не лучше XGB. Единственный плюс — это низкие требования к аппаратным ресурсам, так что именно ей стоит отдать предпочтение, если используется ноутбук.
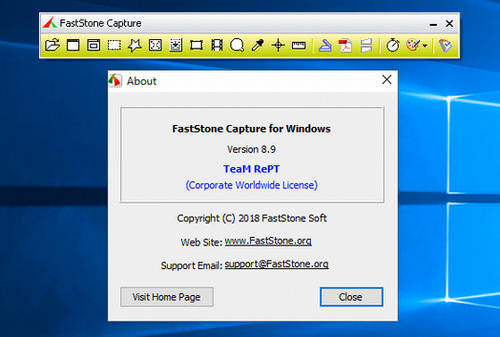
- Ashampoo Snap. Обеспечивает схожий функционал с Faststone Capture, но здесь также интегрирован неплохой видеоредактор. Можно быстро добавить субтитры, добавить подписи к окнам, изменить разрешение, обрезать какую-то область или «замылить». Есть широкий набор фильтров, видео-переходов, тонкая настройка качества записи и используемого кодека. А в последних редакциях ещё появилась возможность включать запись видео в разрешении 4К и Dual-UHD с экрана компьютера, а также с поддержкой HDR, что пригодится, если используется соответствующий монитор.
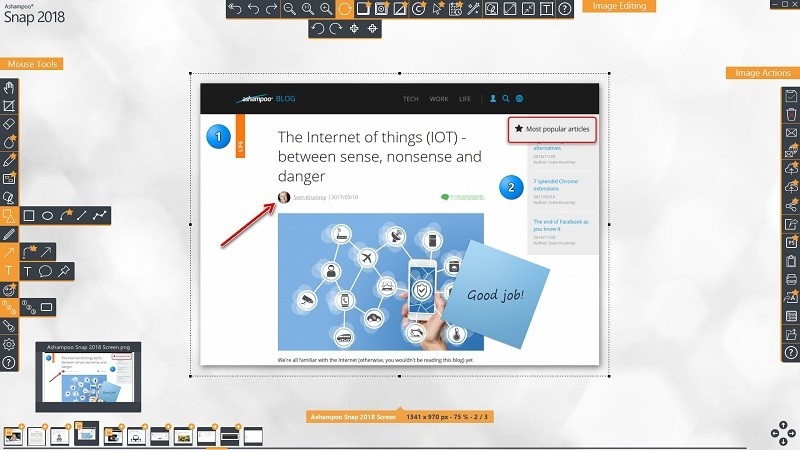
- Camstudio. Программа изначально создавалась студией RenderSoft. Но в дальнейшем её поддержку прекратили, а последующей разработкой занимались сами пользователи. Главная особенность приложения — это полностью открытый исходный код (для последней стабильной версии 2.0). На текущий момент выпуск обновлений приостановлен (идёт поиск разработчиков). Функционал небольшой. Программа умеет только писать видео. Скриншоты делать — нет, отредактировать полученный материал тоже не удастся. Отсутствует также включение записи по таймеру, поддержка горячих клавиш.
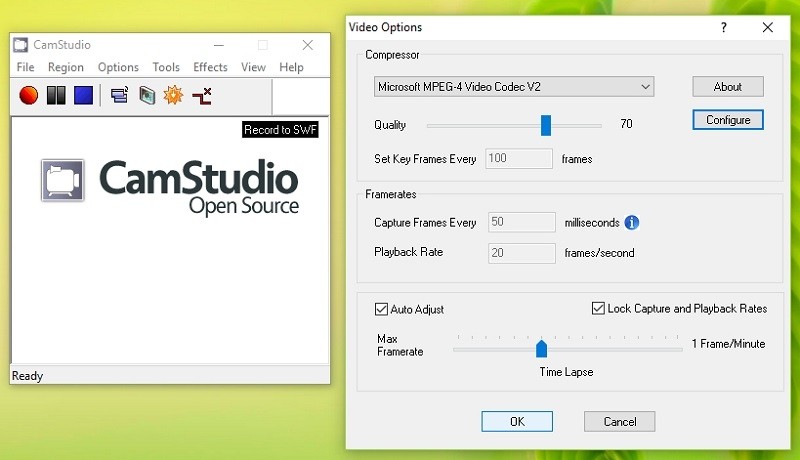
- Ispring Free Cam. Программа подходит для записи видео с экрана монитора, но без DirextX и OpenGL. Это означает, что сохранять ролики с прохождением игр — не получится. Больше подойдёт для создания видео-инструкций по работе в Windows. Есть встроенный видеоредактор, поддерживается захват скриншотов. Можно также начать запись звука сразу с нескольких источников и всё это наложить разными дорожками на видеоролик. Удобно, если комментарии оставляет сразу несколько человек.
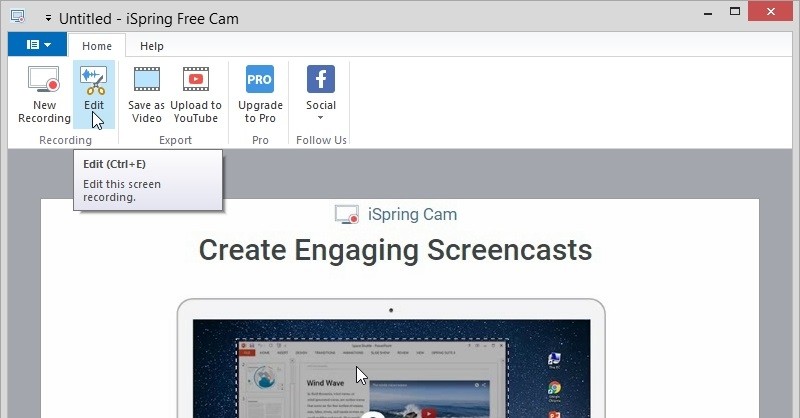
- OBS Studio. Разработчик утверждает, что данная программа ориентирована на создание подкастов. Из дополнительных особенностей: мультиплатформа (доступно и для Linux-дистрибутивов, и для MacOS), а также поддерживается расширение функционала за счет API-плагинов (инструмент для разработки можно скачать с сайта разработчика). Для записи стримов тоже отлично подходит, поддерживается захват изображения сразу с нескольких источников. Но требования к системе высокие. Минимальное количество ОЗУ — 4 гигабайта, процессор — минимум Intel Core i3 второго поколения. И данное приложение одно из немногих, где реализовано аппаратное ускорение записи видео (например, через QuickSync, что существенно снижает нагрузку на процессор). Из минусов: платная (в демоверсии функционал существенно ограничен, продолжительность видео не может превышать 10 минут).
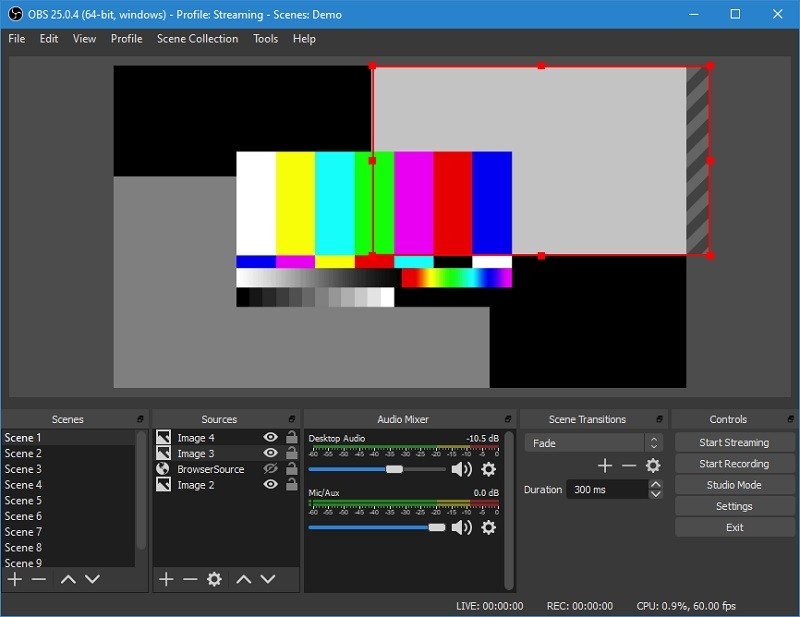
- Fraps FPS. Небольшая утилита для записи видео игрового процесса компьютерных игр. Настроек минимум. Можно выбрать несколько вариантов разрешения (полный размер, половинный), настроить кодеки и качество итоговой видеоролика. Из преимуществ: доступна запись без сжатия в AVI и MP В этом случае видео занимает порядка 1 гигабайта за 1 минуту, но зато качество изображения — идеальное. Также в программе можно вывести индикатор FPS (количество кадров в секунду), что показывает производительность обработки кадров в DirectX. Программа не требовательна к аппаратным ресурсам, но и функций сравнительно немного. Например, вести запись сразу со звуком с микрофона не получится, так как выбрать можно лишь один источник. И программа не подходит для захвата изображения в приложениях, где вывод изображения осуществляется не через DirectX.
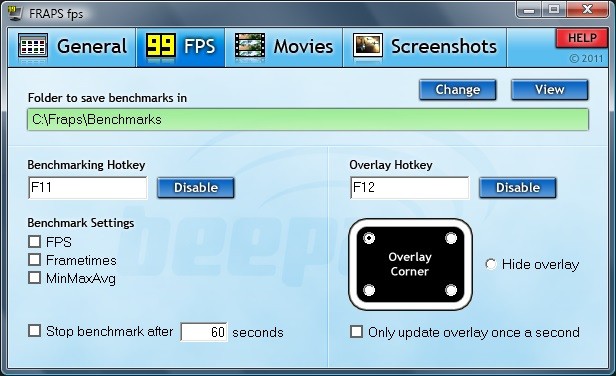
- Movavi Screen Recorder. Оптимально подходит для записи выделенной области экрана. Есть небольшой набор фильтров, можно добавить видео с веб-камеры (наложить на основной медифайл с детальной настройкой местоположения). И перед тем, как записать звук, можно включить захват аудио сразу с нескольких источников и для каждого из них установить персональный уровень громкости. Есть поддержка и DirectX, захват интерфейса Windows тоже работает без проблем (но переключаться во время записи нельзя).
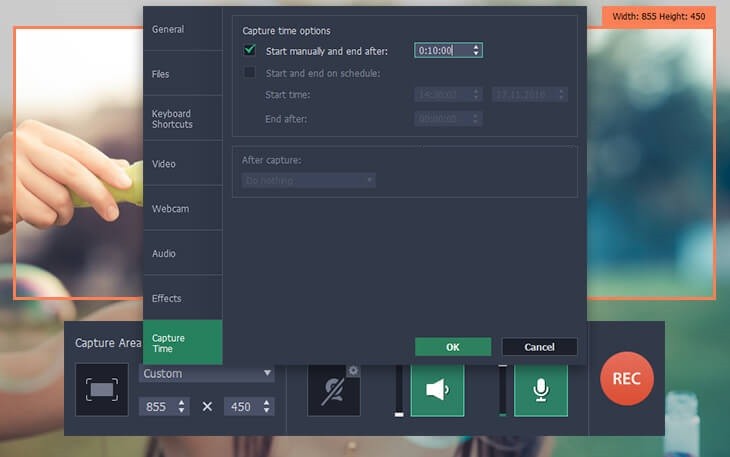
- Bandicam. B Одна из самых популярных программ для захвата среди геймеров. Ключевая особенность — поддержка всех вариантов аппаратного ускорения записи видео (и для интегрированных видеокарт Intel, и для Nvidia, и Radeon). И параметры видеоролика можно очень детально настроить, вплоть до битрейта с шагом в 1 кбит/с. Одновременный захват с нескольких источников тоже доступен, поддерживается и вывод индикатора FPS. Приложение тоже платное.
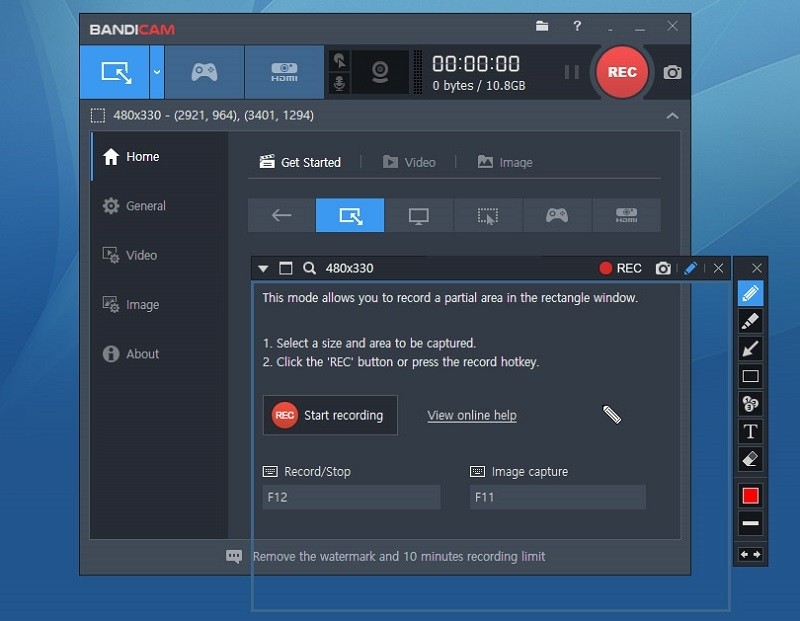
Итого, программ для записи видео с экрана ПК или ноутбука множество. Некоторые из них ориентированы больше на создание презентаций и инструкций, другие — для стримов компьютерных игр. Если у вас уже имеется опыт по работе с такими приложениями, поделитесь им в комментариях. Расскажите, какие рекордеры по вашему мнению лучшие и почему.



