Стремление приобрести принтер HP Deskjet 2050 присуще многим клиентам, невзирая на то, приобретается устройство для частного использования или для офисных нужд. Производитель таких технических средств успел завоевать высокий уровень доверия благодаря тому, что выпускаемые устройства характеризуются отменным качеством. Приобретая принтер HP Deskjet 2050, клиент может рассчитывать на продолжительный срок эксплуатации.
Если необходимо, то установка и настройка принтера HP LaserJet 2050 может быть произведена пользователем.
К сожалению, радость приобретения может быть омрачена тем, что новоиспечённый владелец технического средства не может разобраться, как установить принтер HP Deskjet 2050. Безусловно, одним из вариантов решения возникшей проблемы является обращение за помощью к специалистам сервисного центра или к опытным пользователям, предлагающим свои платные услуги по объявлениям.
Однако мы предлагаем изменить немного тактику, не спешить с обращением к специалистам, а направить усилия на повышение своей технической грамотности. Выделите время для изучения рекомендаций, как настроить принтер HP Deskjet 2050, после этого вы поймёте, что особых сложностей при проведении таких манипуляций нет, поэтому, действительно, нет смысла прибегать к сторонней помощи.
Настройка и подключение
Если вы являетесь одним из тех владельцев HP Deskjet 2050, которые не имеют практического опыта в подключении устройства, мы поможем вам устранить этот незначительный недостаток. После изучения инструкции, опираясь на которую, вам не только удастся легко установить принтер, но и осуществить все необходимые настройки.
Подготовительная работа
Извлеките свой принтер из упаковки, осмотрите комплектующие, которые имеются в наличии. Теперь подсоедините к гнезду устройства, расположенному с задней стороны, одну сторону USB-кабеля, а вторую подключите к USB-порту вашего компьютера.

Для того чтобы персональный компьютер сумел определить новое устройство, нажмите на кнопку питания принтера. В этот момент должен загореться один индикатор, возвещающий, что процедура подключения пока выполняется согласно алгоритму, без сбоя.
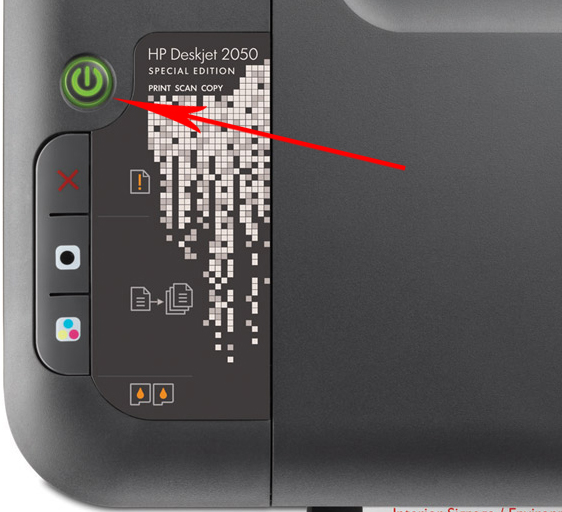
Следите внимательно за всем, что будет отображаться на экране, практически сразу после подключения компьютер сообщит об обнаружении нового устройства. Теперь для того чтобы обеспечить его нормальное функционирование, необходимо установить драйвера, без которых принтер не будет способен выполнять установленные пользователем задачи.
Драйвера могут поставляться в комплекте, поэтому внимательно ещё раз осмотрите содержимое упаковки. Если вы провели тщательный осмотр, но, к сожалению, не обнаружили диска с драйверами, паниковать не следует.
Откройте браузер, введите в поисковую строку запрос относительно драйвера с обязательным указанием модели принтера. В большинстве случаев вам будут предложены несколько вариантов ссылок, где находится искомый драйвер.
СОВЕТ. Конечно же, воспользоваться лучше всего ресурсом, который проверен и при посещении которого исключены последующие активные вирусные атаки. Многие опытные пользователи рекомендуют пользоваться официальным сайтом производителя. Если только такая возможность исключена, тогда прибегать к скачиванию драйвера со сторонних ресурсов.
При посещении официального сайта производителя HP вы обнаружите небольшое окошко, в которое вам нужно ввести модель своего принтера. Сразу после этого появятся несколько ссылок для скачивания. Воспользуйтесь той ссылкой, которая соответствует разрядности вашей операционной системы. Остаётся нажать на кнопку «Скачать» и дождаться завершения этого процесса.

Установка драйвера
Когда подготовительная работа завершена, отсоедините USB-кабель, чтобы принтер не был связан с компьютером в ходе установки драйвера. Зайдите в папку, в которую был сохранён драйвер, кликните по файлу «Driver». После этого процесс установки продолжится в автоматическом режиме. На завершающем этапе установки появится сообщение, ориентирующее пользователя на подключение принтера к ПК.
Естественно, в этот момент вам нужно вновь подключить USB-кабель. Как только драйвер будет установлен, можно перейти к следующему ответственному шагу, предполагающему проведение настройки устройства. Подключённый принтер настраивается в автоматическом режиме, поэтому и при выполнении таких манипуляций поводов для волнений и недоразумений не возникает.
ВНИМАНИЕ. Не пугайтесь, если что-то вдруг пошло не так. Всегда можно исправить ошибку. Для этого достаточно выполнить сброс настроек, нажимая и удерживая кнопку питания в течение десяти секунд.
Если всё-таки принтер отказывается успешно функционировать, можно осуществить повторную установку драйвера. Возможно, при первоначальном скачивании возник какой-то технический сбой, по причине которого драйвер был закачан некорректно или с ошибками.
Существует ещё один вариант, позволяющий установить принтер. Для этого вам не нужно даже осуществлять поиск драйвера. Сначала подключите устройство, затем кликните по кнопке «Пуск», перейдите по строке «Принтеры и устройства».
В открывшемся окне вы сможете визуализировать, какие устройства могут быть подключены вашей операционной системой. Найдите вашу модель HP Deskjet 2050, кликните по ней один раз, чтобы её выделить, а далее нажмите на кнопку «Установить», которая расположена немного выше. Процесс установки будет происходить автоматически.
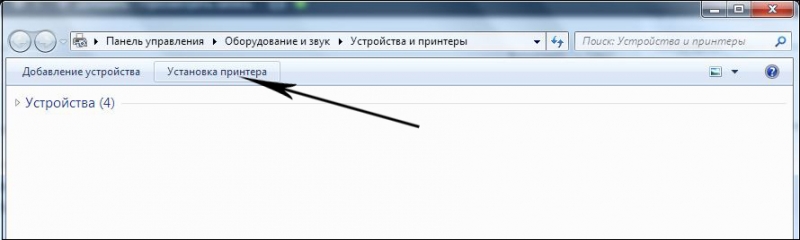
Мастер установки может запросить указать место сохранения драйвера. От этого предложения можно отказаться, тогда мастер осуществит автоматический поиск, распространяясь не только на пространство жёсткого диска, но и на интернет-ресурсы.
После того как принтер будет успешно установлен, можно распечатать пробную страницу и убедиться в её качественном исполнении.
Итак, установка и настройка печатающего устройства HP Deskjet 2050 не сопровождается сложностями, если перед выполнением таких манипуляций пользователь внимательно ознакомится с рекомендациями, разберётся во всех нюансах, которые будут сопровождать этот процесс.



