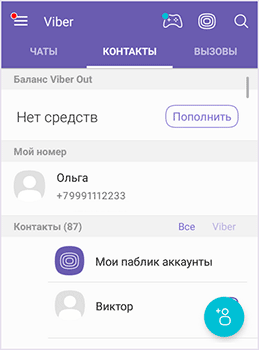Бывает, возникает необходимость поменять фон на фото. Также многих интересуют разные возможности, предоставляемые графическим редактором: как размыть фон, сделать его прозрачным для создания коллажей или другой работы с изображениями.
Удаление
Рассмотрим, как убрать фон в Photoshop. Есть несколько путей. Вначале откройте ваше изображение, преобразуйте его в слой, кликнув два раза на него в слоях.
- Если фон одноцветный с чёткими границами у объекта, который нужно оставить, удобно воспользоваться инструментом «Волшебная палочка». Выделяете им места фона, затем нажимаете Delete, и выделенное удалится, образуя прозрачный фон. Снимаем выделение Ctrl+D.
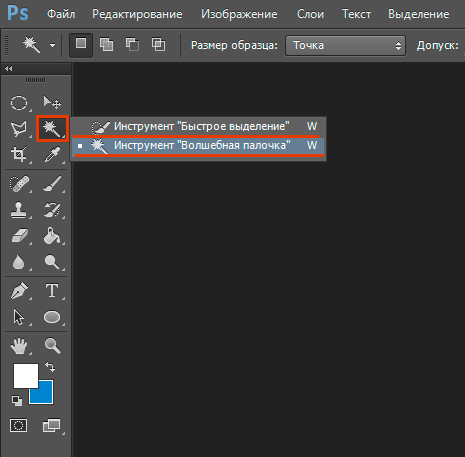
- Так же при однородном фоне с чёткими границами оставляемого изображения. Если оно выполнено в иных цветах, можно применять инструмент «Фоновый ластик». Им проводите по картинке, начав с места, где есть только фон. Ластик «запомнит» цвета, и сама картинка не будет удалена, даже если вы нечаянно зайдёте потом за границы. Но здесь есть нюансы в настройках. Нужно устанавливать уровень допуска. Если вы поставите допуск 1%, убираться будет строго тот цвет, на который вы кликнете первым, а оттенки его останутся. Если поставить допуск больше, то будет стираться не только цвет, ставший отправной точкой, но и близкие ему оттенки.

- Инструмент «Волшебный ластик» тоже поможет заменить обычный фон на прозрачный. Поставьте нужный допуск (например, 80) и не проводите, а просто кликните в любой точке фона. Весь фон станет прозрачным. Если допуск будет меньше, то удалится только часть.
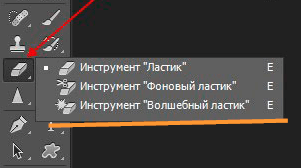
- Если картинка вся разноцветная и сложная, то нужно выделить объект, который вы хотите сохранить, любым способом (Лассо, Перо). Затем скопировать его Ctrl+C, создать новый файл, проставив параметр «Прозрачный», затем в открывшееся поле перенести скопированную картинку из буфера обмена клавишами Ctrl+V.
- Сохраняйте картинку в форматах GIF, PNG8 либо PNG24. Учтите: формат JEPG не поддерживает прозрачный фон, преобразуя его в белый.
Изменение
Здесь рассмотрим, как поменять фон в Photoshop, перенеся объект с одной фотографии на другую посредством инструмента «Перо», с последующим корректированием изображения.
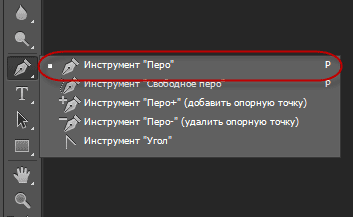
Прежде всего, нужно выбрать правильное изображение. Лучше подходят для такого изменения снимки, на которых чётко видны границы объекта, потому что вам нужно будет выделить объект и отделить от старого изображения, а при расплывчатости это сделать сложно.
- Увеличьте масштаб и выделите изображение, которое нужно перенести на другую картинку. Можно очертить инструментом «Перо», затем контур надо преобразовать в выделение. Для этого кликните правой кнопкой внутри фигуры, в появившемся меню нажмите «Преобразовать выделенную область». Радиус растушёвки поставьте в зависимости от размеров: чем больше выделяемая фигура, тем больше радиус. При средних размерах оптимальная растушёвка — 2 пикселя.
- Откройте фон, заготовленный заранее.
- Перетащите на него объект, подтвердите преобразование цветов.
- Для дальнейшей трансформации нажмите Ctrl+T. Установите нужный размер с помощью точек масштабирования. Чтобы эта операция происходила пропорционально, зажмите клавишу Shift. Когда нужный размер выбран, нажмите Enter для применения трансформации.
- Чтобы вписать объект в общую картину, нужно создать тень. Действуем в следующем порядке:
- Перейдите на фоновый слой, создайте над ним новый.
- Возьмите чёрную мягкую кисть приблизительно в 35 пикселей размером.
- Прорисуйте на новом слое тень у ног объекта. Уменьшите прозрачность до 55-60%. Лишнюю тень уберите «Ластиком».
- Создайте ещё один слой для тени от самой фигуры.
- Зажмите клавишу Ctrl, щёлкните по слою с объектом, создав его выделение.
- Убедитесь, что активным является слой, который вы создали дополнительно для тени. Залейте этот слой чёрным.
- Нажмите CTRL+D, отменяя этим выделение.
- Нажмите CTRL+T для трансформации тени.
- Кликните правой кнопкой мыши внутри области трансформации, выберите в контекстном меню функцию «Искажение».
- Наклоните тень в зависимости от имеющегося на фоне источника света.
- Если источников света несколько, продублируйте этот слой клавишами Ctrl+J и расположите вторую тень, ещё раз нажав клавиши Ctrl+T и «Искажение» уже для трансформации этого слоя.
- Выделите оба слоя с тенями с помощью Ctrl и объедините их, выбрав «Объединить слои» в контекстном меню, появившемся после нажатия правой кнопки мыши.
- Измените непрозрачность получившегося объединённого слоя до 35–40%.
- Для придания реалистичности перейдите в «Фильтры» — «Размытие» — «Размытие по Гауссу». Выберите уровень размытия, нажимаем Ок.
- Скорректируйте цвета, чтобы объект вписался в общую картину.
- Создайте корректирующий слой «Кривые». Изогните кривую для коррекции. Чтобы кривая применялась только к объекту, а не к фону, зажмите Alt и подведите курсор в положение между слоями.
- Создайте корректирующий слой «Цветовой баланс». Внесите нужные изменения, передвигая ползунки. Вначале настройте «Средние тона», потом «Света».
- Новый корректирующий слой — «Уровни». Поставьте там необходимые для баланса изменения, не забывая применять все корректировочные слои только к слою с объектом.
Остаётся создать объединённую копию всех слоёв, для чего нажмите Alt+Shift+Ctrl+E. Вы смогли заменить фон, перенеся объект с одного изображения на другое.
Размытие
Если стоит вопрос, как размыть фон в Photoshop, то здесь нужно действовать так.
- Дублируем изображение на новый слой Ctrl+J.
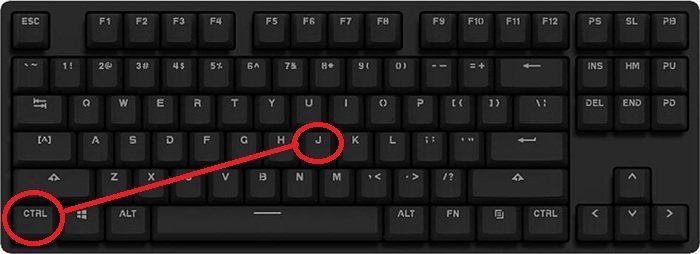
- Заходим на вкладку «Фильтры» — «Размытие», здесь видим множество вариантов. Можете попробовать разные фильтры. Удобно использовать размытие по Гауссу. Покажем, как дальше работать с этим фильтром.

- Выставляете нужный вам радиус, нажимаете ОК.
- У вас получилось размыть все изображение. Исправляем это посредством «Маски».
- Нажимаем кнопку Маска, далее есть два пути:
- Берём мягкую кисточку с чёрным цветом, устанавливаем удобный размер, проводим по изображению объекта, с которого нужно стереть размытие. Этот способ удобен, когда фон большой, а объект сам маленький.
- Если, наоборот, у вас объект, который нужно сохранить неразмытым, большой, то удобнее другой использовать способ. После применения фильтра размыть по Гауссу, нажимаем Ctrl+i. Создаём маску, заливаем её чёрным цветом. Затем берём мягкую кисточку, ставим для неё белый цвет и проводим ею по фону, который при этом становится размытым.
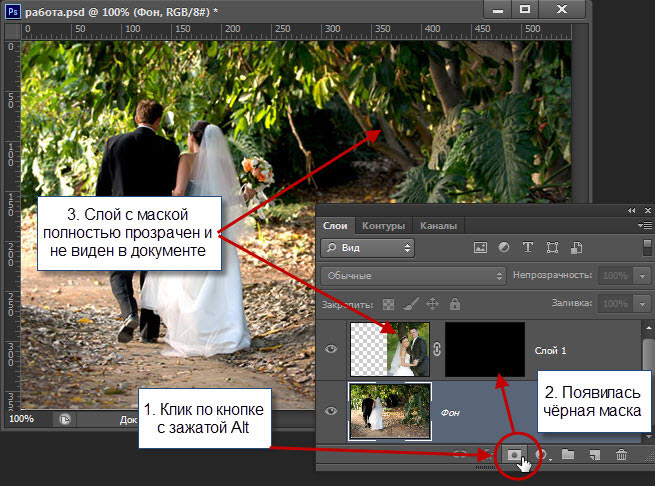
Вы смогли поменять простой фон на размытый, можно дальше поработать с различными эффектами, чтобы сделать картинку выразительной.
Несмотря на внушительную инструкцию, работа с фоном несложная, начинающий пользователь вполне может самостоятельно его размыть или удалить. И фотографии приобретут новый интересный вид. Использование различных фильтров помогает оживить, разнообразить картинку. При создании коллажей потребуется умение убирать лишний фон, делая прозрачным. Если вас интересует вопрос, как заменить фон в Photoshop, то здесь также не требуется особого профессионализма. Поупражнявшись, вы научитесь быстро переносить объекты с одного изображения на другое.
Наглядный пример замены фона
Чаще всего при работе с фонами пользователь хочет взять один объект, и переместить его на изображение с другим задним планом. Возможности Photoshop позволяют сделать это максимально реалистично.
Стоит по шагам пройтись по инструкции о том, как выполняется такой приём.

За основу можно взять фотографию любой знаменитости в полный рост. Это может быть актёр, актриса, кто-нибудь из вокальных исполнителей и пр. Фоном станет кирпичная стена.
Все действия условно делятся на 4 этапа:
- вырезание объекта;
- перенос на новый фон;
- создание тени;
- финишная доработка.
По каждому из этапов стоит пройтись отдельно.
Вырезание объекта
Первое, что нужно сделать, — это обработать исходную фотографию с нашей знаменитостью. Необходимо получить только изображение человека, без имеющегося заднего фона.
Photoshop предлагает сразу несколько инструментов для этого. Одним из самых простых и удобных справедливо считается «Перо».
Для работы с пером нужно учитывать следующие моменты:
- при выборе фото следует поставить первую опорную точку, на которой должно закончиться выделение;
- чем меньше точек будет использовано, тем на самом деле лучше;
- если по выделяемому фото идёт изгиб, нужно поставить точку в его начале и в конце;
- между этими двумя точками ставится по центру ещё одна;
- зажав кнопку Ctrl, аккуратно тяните за центральную точку, тем самым задавая нужный изгиб линии.
Аккуратно и внимательно нужно пройтись по всему объекту. Так выделяется только тело знаменитости, поскольку перенести на другой фон нужно его.
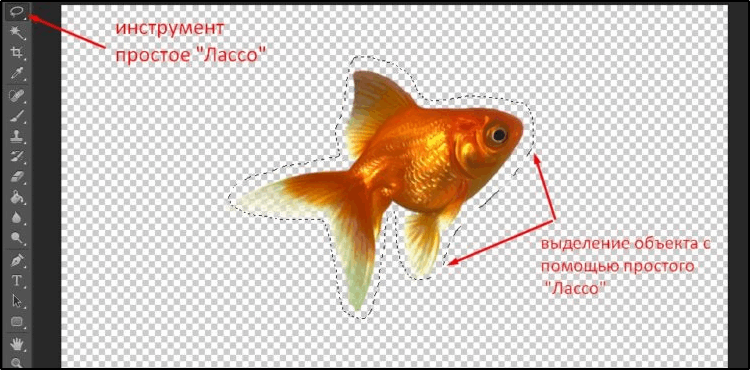
Остаётся только знаменитость без заднего плана оригинальной фотографии.
ВАЖНО. Вырезать объекты на изображениях можно с помощью быстрого выделения, волшебной палочки, лассо, прямолинейного лассо и магнитного лассо.
Но среди всех этих способов именно перо наиболее удобное и универсальное. Если нужно действительно аккуратно выделить объект, лучше вооружиться пером.
Перенос на другой фон
Вырезанное изображение знаменитого человека есть. Теперь его нужно добавить на другой фон. В данном случае это кирпичная стена.
Заранее загрузите из сети подходящую фотографию с кирпичной стеной. Далее последовательность будет такая:
- Откройте в Photoshop изображение с кирпичной стеной.
- Вернитесь обратно на вкладку, где была вырезана знаменитость.
- Нажмите комбинацию кнопок Ctrl и T. Сразу после этого нажмите на инструмент под названием «Перемещение».
- Зажимая левую кнопку мышки, перетяните выделенный объект на вкладку, где находится кирпичная стена.
- Подождите, когда программу переключится на эту вкладку, и потяните курсор к холсту. Отпускайте кнопку.
- Чтобы не перетягивать объект, можно воспользоваться альтернативным способом. Для этого следует скопировать объект, и потом его вставить. Проще всего это сделать комбинациями Ctrl и C, а затем Ctrl и V.
- Теперь настройте изображение, чтобы оно гармонично и пропорционально вписалось в фон. При этом лучше зажать кнопку Shift. Это позволит сохранить оригинальные пропорции объекта. Но иногда бывает и так, что меняются размеры самого фона.
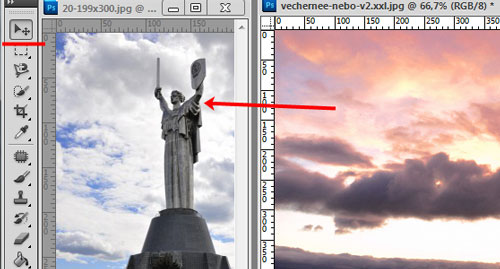
Этап перемещения завершён.
Но многие наверняка подметят, что пока «звезда» смотрится не совсем естественно. Потому это придётся подкорректировать.
Создание тени
Чтобы повысить естественность присутствия знаменитости на неоригинальном объекте, нужно добавить тень. Это придаст нужную реалистичность.
Сделать необходимо следующее:
- по слою, где находится актриса, дважды кликнуть левой кнопкой мышки и открыть его свойства;
- в открывшемся окне поставить метку напротив «Тень»;
- выставить параметры на свой вкус;

- подтвердить внесённые изменения, нажав на кнопку «ОК».
Выставлять тень нужно индивидуально. Тут универсальных советов по параметрам тени нет. Плюс каждый хочет добиться разного эффекта и результата.
Финишная обработка
На заключительном этапе нужно ещё немного подкорректировать полученное изображение.
Тут рекомендуется сделать следующее:
- Перейти самый верхний слой изображения, и нажать здесь на кнопку для создания корректирующего слоя. В открывшемся списке вариантов выбрать пункт «Цветовой тон/Насыщенность».
- Нажать на клавишу привязки и выставить необходимые параметры. Нужно добиться того, чтобы между фоновым изображением и самой знаменитостью разницы практически не было.
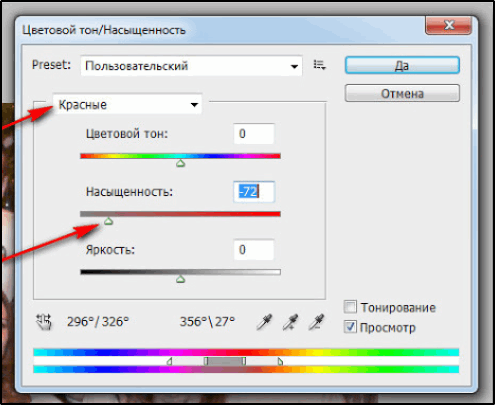
- Саму кирпичную стену иногда также стоит подкорректировать. Она должна выступать как фон, а не акцентировать на себе всё внимание.
- В палитре слоёв нужно переключиться на фон.
- Тут есть смысл опробовать в деле фильтр под названием «Размытие по Гауссу». Он располагается в группе размытия во вкладке «Фильтры».
- Поставьте радиус размытия около 0,3 единицы, после чего нажмите на «ОК». Поэкспериментируйте, в зависимости от выбранного фона.
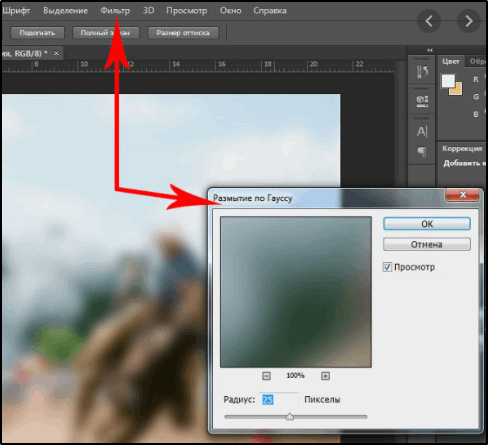
- Ещё для фона можно создать корректирующий слой, который называется «Кривые». При его запуске нужно потянуть линию немного вниз. Это позволит сделать фон темнее оригинала.
- Также детали, находящиеся на тёмных участках фотографии, можно сделать более выраженными и заметными. Тут нужно переключиться на верхний слой «Цветовой тон/Насыщенность» и затем создать ещё один корректирующий слой «Кривые».
- Выгибая линию уже вверх, следите за изменениями. Остановитесь в тот момент, когда посчитаете результат оптимальным.
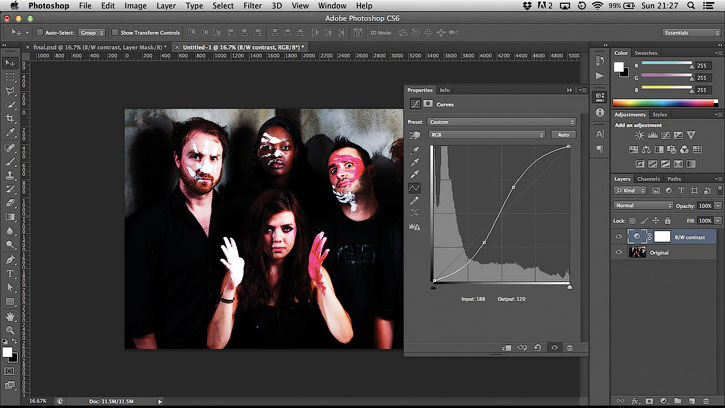
Не лишним будет пройтись по параметрам цветового тона, поработать над контрастностью, насыщенностью и другими аспектами фото.
Но поскольку каждый проект имеет свои особенности, то и корректировку изображений следует выполнять исходя из конкретных задач и редактируемых объектов.
Просто вырезать элемент с одной фотографии и вставить его на другой фон довольно просто. Основная сложность заключается в последующем редактировании. Ведь многим хочется, чтобы неоригинальный фон выглядел максимально естественно и реалистично. А для этого придётся постараться.
Но теперь у вас не возникнет проблем с тем, чтобы самостоятельно поменять фон на фотографии. Если вам была полезна данная статья, оставляйте свои комментарии в форме ниже.