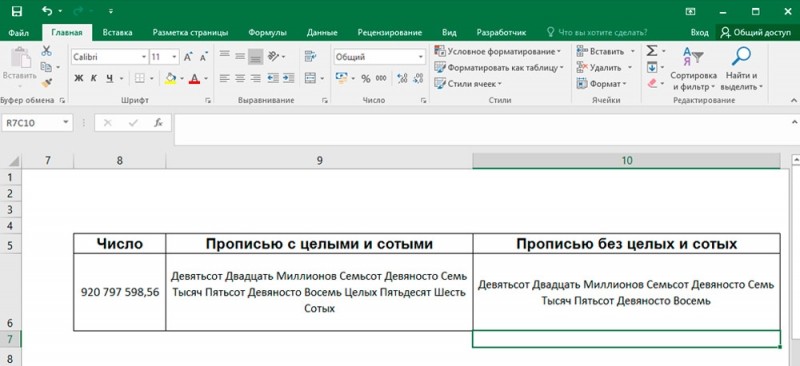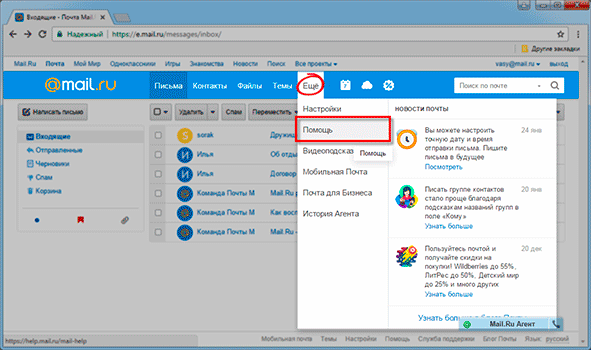Каждый пользователь, которому много приходится работать с документами, хотел бы упростить, автоматизировать свою работу хотя бы в какой-то степени. Специальные средства, реализованные разработчиками в редакторе таблиц Microsoft Excel, позволяют это сделать. В этой статье разберёмся, как в Excel преобразовать число в текст и наоборот. Давайте же начнём. Поехали!
Конвертация числа в текстовый вид
Существует несколько способов для эффективного решения поставленной задачи. Рассмотрим более подробно каждый из них.
Форматирование через контекстное меню
Это самый часто используемый вариант конвертации, поэтому мы решили начать именно с него. Следуйте приведённой ниже инструкции, и у вас всё получится.
- Первым делом выделите те значения на листе, которые вы хотите конвертировать в текст. На текущем этапе программа воспринимает эти данные как число. Об этом свидетельствует установленный параметр «Общий», который находится на вкладке «Главная».
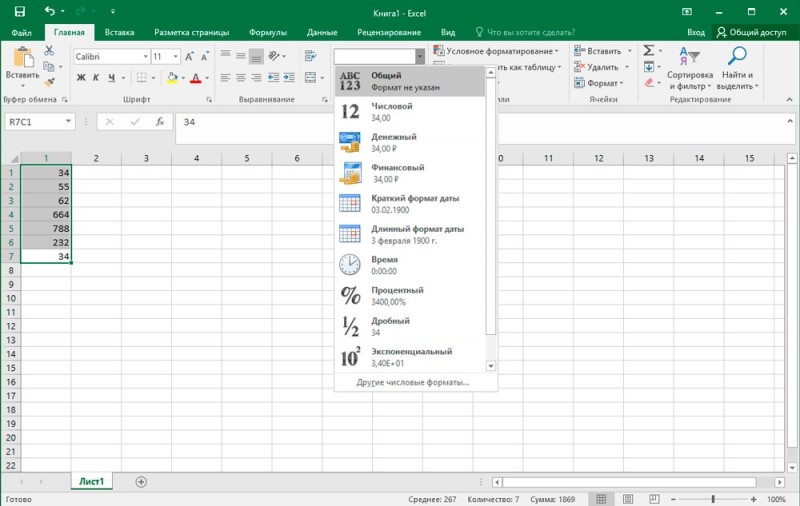
- Кликните правой кнопкой мыши по выделенному объекту и в появившемся меню выберите «Формат ячеек».
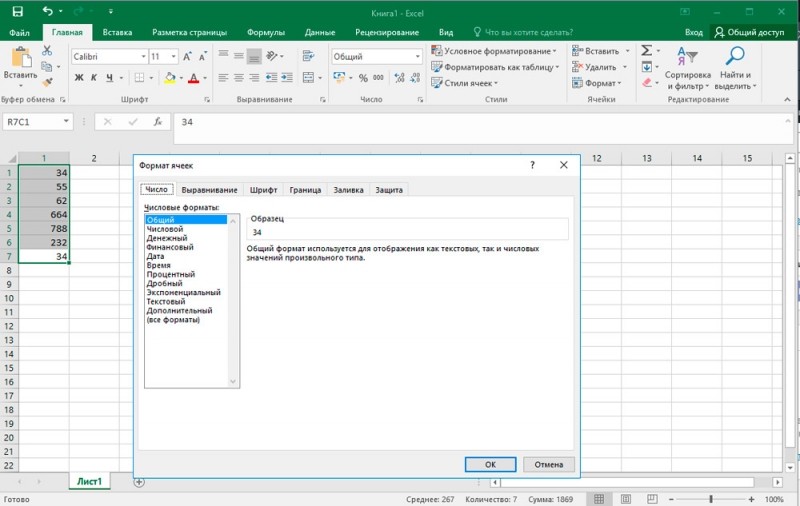
- Перед вами появится окошко форматирования. Откройте подраздел «Число» и в списке «Числовые форматы» нажмите на пункт «Текстовый». Далее сохраните изменения клавишей «ОК».
- По завершении этой процедуры вы можете убедиться в успешном преобразовании, посмотрев на подменю «Число», находящееся на панели инструментов. Если вы всё сделали верно, в специальном поле будет отображаться информация о том, что ячейки имеют текстовый вид.
- Однако, на предыдущем шаге настройка не заканчивается. Excel ещё не полностью выполнил конвертацию. Например, если вы решите подсчитать автосумму, то чуть ниже высветится результат.
- Для того чтобы завершить процесс форматирования, поочерёдно для каждого элемента выбранного диапазона проделайте следующие манипуляции: сделайте два клика левой кнопкой мыши по ячейке и нажмите на клавишу «Enter». Двойное нажатие также можно заменить функциональной кнопкой «F2».
- Готово! Теперь приложение будет воспринимать числовую последовательность как текстовое выражения, а значит, и автосумма этой области данных будет равняться нулю. Ещё одним признаком того, что ваши действия привели к необходимому результату, является наличие зелёного треугольника внутри каждой ячейки. Единственное — эта пометка в ряде случаев может отсутствовать.
Инструменты в ленте
Изменить тип данных в Excel можно также при помощи специальных инструментов, расположенных на верхней панели программы. Этот способ заключается в использовании числового блока и окошка с отображением формата, о которых мы уже упоминали. Алгоритм действий несколько проще, чем в предыдущем случае. Однако, во избежание вопросов и затруднений мы подготовили соответствующее руководство.
- Выделите нужную область значений, а затем перейдите во вкладку «Главная». Здесь вам необходимо найти категорию «Число» и кликнуть на небольшой треугольник рядом с полем формата (по умолчанию выставлен «Общий»).
- В выпадающем перечне вариантов выберите «Текстовый» тип отображения.
- После чего, как и в предыдущем методе, последовательно для всего диапазона, установите курсор на каждую ячейку и сделайте двойной клик ЛКМ (или F2), а затем щёлкните на клавишу «Enter».
Использование функции
Дополнительным способом переформатирования числовых элементов в текстовые, является базовая функция «ТЕКСТ». Её особенно удобно использовать в тех случаях, когда необходимо перенести значения с новым форматом в другой столбец или объём данных слишком велик, чтобы вручную выполнять преобразования для каждой ячейки. Согласитесь, если документ имеет сотни или даже тысячи строк, конвертация при помощи уже рассмотренных вариантов не рациональна, поскольку займёт слишком много времени.
Как работать с этой опцией:
- Выберите ячейку, с которой будет начинаться преобразованный диапазон. Далее около строчки с формулами кликните на иконку «Вставить функцию».

- Перед вами откроется окно «Мастер функций». Здесь нужно выбрать категорию «Текстовые» и в поле, находящемся чуть ниже, соответствующий пункт «ТЕКСТ». Подтвердите нажатием «ОК».

- Далее появится панель с настройкой аргументов для выбранной функции, которая состоит из двух параметров: «Значение» и «Формат». В первое поле введите преобразуемое число, либо укажите ссылку на то место, где оно расположено. Второе поле предназначено для корректировки нецелых чисел. Например, если вы пропишите «0», то результат будет без дробных знаков, хоть в исходнике они и присутствовали. Соответственно, если написать «0,0», то текстовый тип будет иметь одну цифру после запятой. Аналогичным образом формируется то, что вы увидите на выходе, если внести «0,00» и тому подобные варианты.
По завершении всех манипуляций нажмите на клавишу «ОК».
- Теперь следует просто скопировать формулу в смежные элементы листа. Для этого наведите курсор на левый нижний угол только что отредактированной ячейки. Когда курсор изменит вид на небольшой крестик, зажмите левую кнопку мыши и перетащите формулу на всё поле диапазона параллельно исходным данным.
- Как вы видите, все числа появились на своих местах. Однако, на этом процесс конвертации ещё не закончен. Выделите полученный столбец и на вкладке «Главная» в самом первом разделе «Буфер обмена» нажмите на значок «Копировать».
- Если вы хотите сохранить и начальный вариант: не сбрасывая выделение, кликните правой кнопкой мыши по преобразованной области и в предложенном списке выберите «Специальная вставка», а в следующем окне щёлкните на «Значения и форматы чисел».
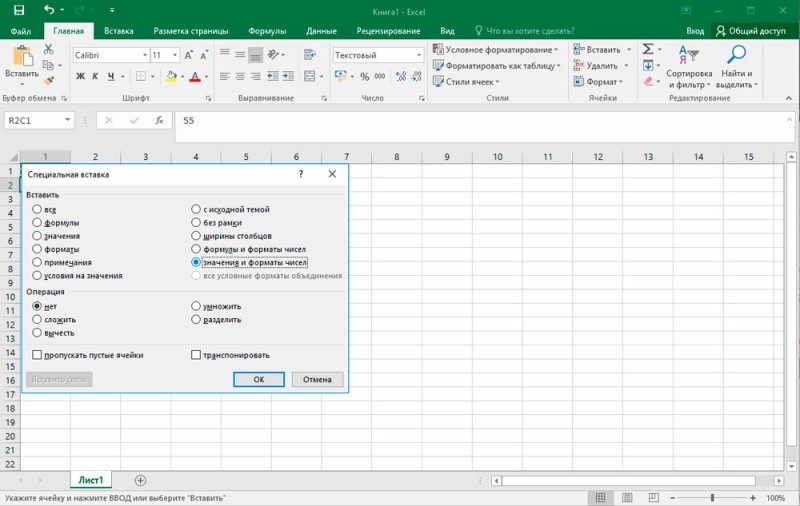
В том случае, если вы желаете заменить изначальные данные новыми, редактируйте именно столбец-исходник. Произведите вставку по тому же принципу, что описан выше.
- Если вы выбрали второй вариант, то фрагмент с формулами можно удалить. Чтобы это сделать, выделите их, кликните ПКМ → «Очистить содержимое».
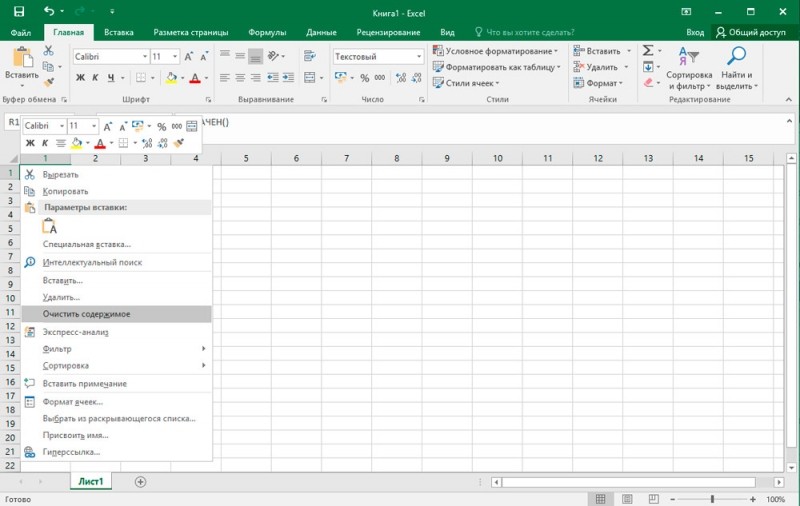
Конвертация текста в число
Пришло время рассмотреть способы обратной конвертации в Excel. Методов по переводу текстовых данных в числовые несколько больше, поэтому мы уверены, что вы найдёте для себя наиболее подходящий.
Преобразование с помощью уведомления об ошибке
Один из самых быстрых и простых способов произвести конвертацию — это воспользоваться специальным значком, уведомляющим пользователя о возможной ошибке. Эта иконка имеет форму ромба, в который вписан восклицательный знак. Обычно она появляется при выделении ячеек, имеющих зелёную пометку в верхнем левом углу, о которой мы ранее уже говорили. Цифры, содержащиеся в поле с текстовым представлением, вызывают подозрения у программы, и она тем самым сигнализирует юзеру, чтобы тот обратил внимание на этот момент. Однако, Excel не всегда отображает данный значок, поэтому рассматриваемый способ форматирования является скорее ситуационным. Но в любом случае, если вы обнаружили у себя этот «маячок», можете легко выполнить нужные преобразования.
- Нажмите на ту ячейку, в которой находится индикатор об ошибке, а затем кликните на соответствующую пиктограмму.

- В открывшемся меню выберите пункт «Преобразовать в число».
- После этого объект сразу примет числовой тип.
- Если необходимо переформатировать одновременно несколько значений, выделите весь диапазон и повторите предыдущие шаги.
Окно форматирования
В Excel также имеется возможность обратного конвертирования через специальное форматирующее окошко. Алгоритм следующий:
- Выделите диапазон цифр, представленных в текстовом варианте, а затем щёлкните правой кнопкой мышки.
- В контекстном меню нас интересует позиция «Формат ячеек».
- Запустится окно форматирования, в котором необходимо сделать выбор в пользу одного из двух форматов: «Общий» или «Числовой». Независимо от того, на каком варианте вы остановились, приложение будет воспринимать цифры как числа. Единственное, если вы выбрали «Числовой» метод, то в правом блоке можно дополнительно настроить такие параметры как, количество знаков после запятой и разрядные разделители. После всех манипуляций нажмите на «ОК».
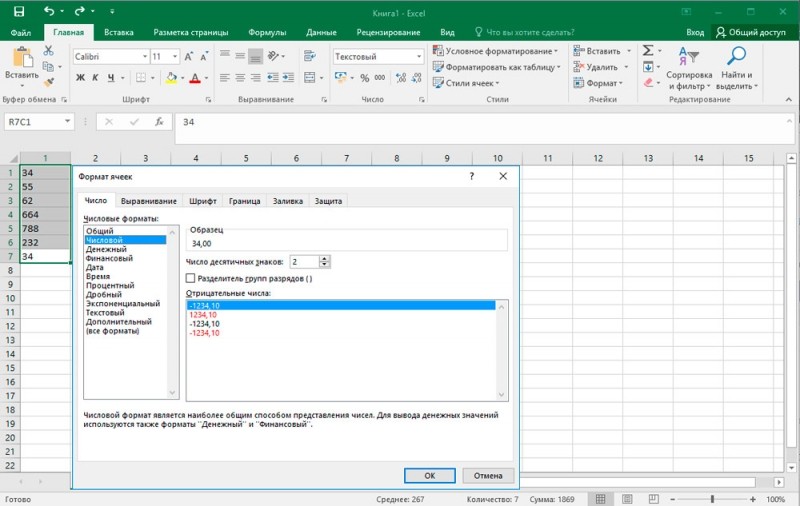
- На последнем этапе нужно один за другим прощёлкать все элементы, установив курсор в каждый из них и нажав «Enter».
Инструменты в ленте
Ещё один достаточно простой способ перевода текстового типа данных в числовой осуществляется при помощи инструментов, находящихся на верхней рабочей панели.
- В первую очередь следует выделить те значения, которые предстоит трансформировать. Далее на панели быстрого доступа перейдите во вкладку «Главная», а затем на ленте найдите группу «Число».
- В специальном поле выставьте «Общий» вид или «Числовой».

- После этого отдельно нажмите на каждую из выделенных ячеек, используя клавиши «F2» и «Enter». Алгоритм уже был нами описан выше.
Форматирование завершено! Необходимые текстовые данные изменили тип на числовой.
Применение формулы
Чтобы поменять текущий формат на новый, можно прибегнуть к специальной формуле, предназначенной как раз для этой цели. Рассмотрим этот метод более подробно на практике.
- В пустой ячейке, напротив первого преобразуемого объекта впишите следующую последовательность символов: «=» и «—» (знак «равно» и два минуса). Затем укажите ссылку на трансформируемый элемент. В приведённом случае мы выполнили двойное умножение на «-1» и получили тот же самый результат, но только в другом формате.

- После нажатия «Enter» вы увидите готовое значение. При помощи маркера заполнения растяните эту формулу на всю область диапазона. Это действие аналогично уже описанному нами в пункте про функцию «ТЕКСТ».
- Теперь нужно выделить созданный столбец и скопировать его, кликнув на соответствующую кнопку на вкладке «Главная». Кроме того, можно использовать комбинацию: «Ctrl + C».
- Далее выделите изначальный список и кликните ПКМ. В представленном перечне опций выберите «Специальная вставка» → «Значения и форматы чисел».
- Исходные данные были заменены новыми. На этапе транзитный диапазон с нашей формулой уже можно удалить. Выделите его, щёлкните правой кнопкой мышки и в выпавшем меню выберите «Очистить содержимое».
Обращаем ваше внимание, что вместо двойного умножения на минус единицу можно воспользоваться и другими операциями, не влияющими на итоговое число. Например, прибавить или отнять от него ноль и тому подобное.
Опция специальной вставки
Этот способ во многом схож с предыдущим, однако имеет одно отличие: здесь нет необходимости создавать новый столбец. Перейдём непосредственно к инструкции:
- В любом пустом месте на листе впишите цифру «1», а затем скопируйте эту ячейку уже знакомой опцией «Копировать» на ленте инструментов.
- После чего выделите преобразуемый диапазон и кликните ПКМ. В открывшемся окне дважды перейдите в пункт «Специальная вставка».
- Откроется меню настройки, здесь необходимо установить флажок в блоке «Операция» напротив строчки «Умножить». Подтвердите внесённые изменения кнопкой «ОК».
- Вот и всё! Конвертация окончена. Вспомогательную единицу, которую мы применяли для этой процедуры, можно смело удалить.
Инструмент «Текст столбцами»
Применение этого инструмента является отличным решением в тех ситуациях, когда в качестве разделяющего символа используется не запятая, а точка, либо пробел заменён апострофом. В англоязычной версии программы этот вариант отображается как числовой, однако в русскоязычной — как текст. Для того чтобы вручную не перебивать каждый элемент, можно воспользоваться более удобным и быстрым методом.
- Выделите исходный фрагмент, а затем запустите необходимую опцию, перейдя поп пути «Данные» → «Работа с данными» → «Текст по столбцам».

- Перед вами откроется «Мастер текстов». Оказавшись на первой странице, обязательно убедитесь, что в форматирующем блоке напротив пункта «С разделителями» стоит флажок. После этого нажмите «Далее».
- На втором шаге ничего менять не нужно, поэтому просто кликните «Далее».
- На третьем шаге необходимо перейти по кнопке «Подробнее», расположенной в правой части окошка.
- В окошке настроек, в свободном поле «Разделитель целой и дробной части» впишите точку, а в поле «Разделитель разрядов» — апостроф. Следом нажмите «ОК».
- После возвращения к «Мастеру текстов» нажмите «Готово».
Применение макросов
В том случае, если вам часто приходится прибегать к конвертированию большого объёма текстовых значений, то имеет смысл создать специальный макрос. Однако, предварительно нужно активировать эту функцию и включить отображение панели разработчика. Переходим к записи макроса:
- Выполните переход во вкладку «Разработчик», затем на ленте найдите категорию «Код» и нажмите на «Visual Basic».
- Откроется редактор, в который потребуется вставить следующий текст:
Sub Текст_в_число()Selection.NumberFormat = "General"Selection.Value = Selection.ValueEnd SubПосле вставки просто закройте это окошко, кликнув на стандартный крестик.
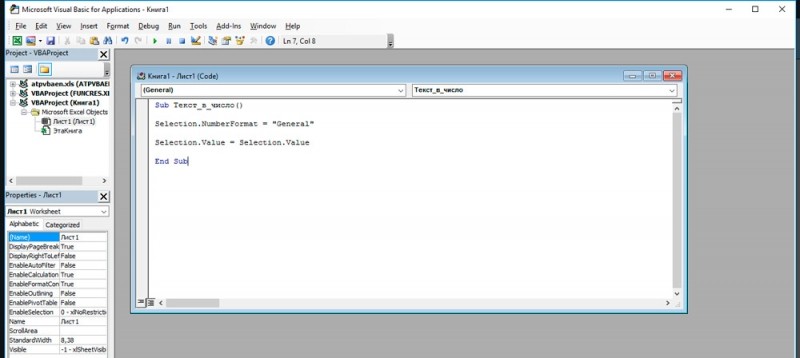
- Далее выделите фрагмент, который следует переформатировать. После этого на вкладке «Разработчик» в области «Код» кликните на «Макросы».
- В списке всех записанных макросов выберите «Текст_в_число» и нажмите «Выполнить».
- Конвертация успешно завершена.
Конвертирование при помощи сторонней надстройки
Для реализации этого способа в первую очередь необходимо скачать и установить специальную надстройку «sumprop». После того как вы скачаете пакет, переместите файл «sumprop» в папку, путь к которой можно посмотреть следующим образом. Откройте меню «Файл» и нажмите «Параметры». В окне параметров Excel перейдите на вкладку «Надстройки». Внизу, в пункте «Управление» укажите «Надстройки Excel» и щёлкните по кнопке «Перейти». В открывшемся окне нажмите «Обзор». Далее скопируйте путь к папке, в которую нужно будет переместить файл «sumprop». После этого запустите Excel заново и ещё раз откройте окно надстроек (повторите вышеописанные действия). В разделе «Доступные надстройки» отметьте галочкой пункт «Сумма прописью». Нужная функция появится в программе.
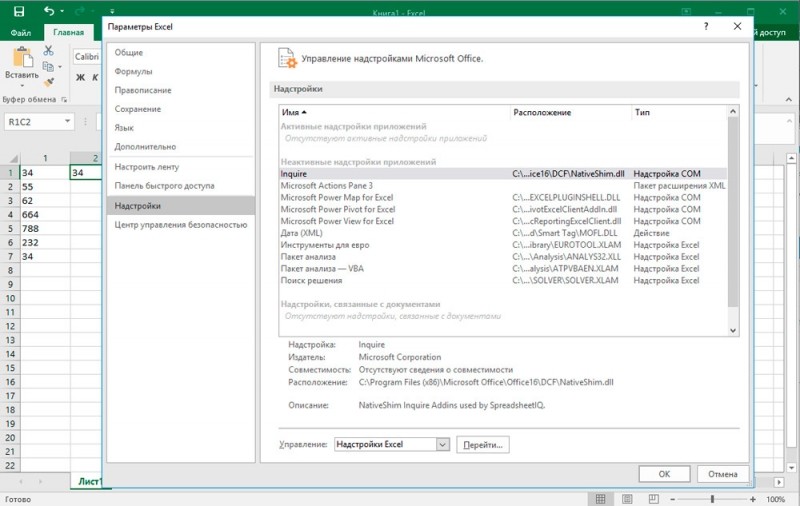
Теперь рассмотрим, как этим пользоваться. В ячейку введите какое-нибудь число и нажмите на кнопку «Вставить функцию». В появившемся окне выберите «Определённые пользователем» в разделе «Категория». В списке ниже вы найдёте функции «ЧислоПрописью», «СуммаПрописью» и несколько её вариаций для валют (рубли, гривны, доллары, евро). Удобно использовать, если необходимо указать какую-либо денежную сумму словами, что очень часто требуется в различной документации.
Обратите внимание, что после того, как вы применили функцию к какой-либо ячейке, все числа, которые вы будете в неё вводить, сразу будут преобразованы в текст. Используйте «ЧислоПрописью» или «СуммаПрописью» в зависимости от того, какие задачи стоят перед вами сейчас.
Как видите, нет ничего сложного. Благодаря возможности установки пакетов расширений можно существенно увеличить функциональность программы. Научившись правильно использовать возможности Microsoft Excel, вы значительно повысите эффективность своей работы, сэкономив несколько часов кропотливого труда. Пишите в комментариях, была ли статья полезной для вас и задавайте вопросы, которые могли у вас возникнуть в процессе.