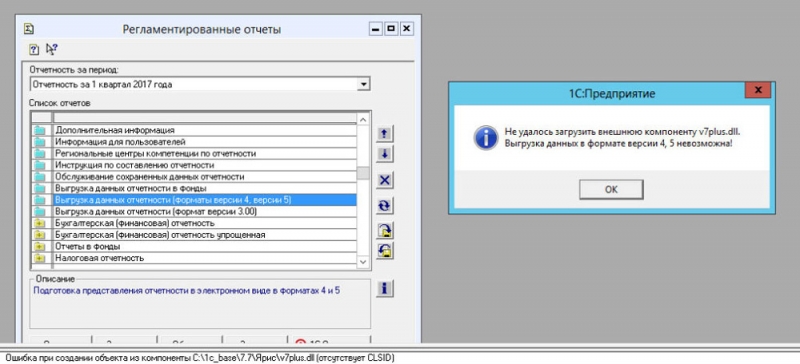Средство редактора локальной групповой политики полезно при различных модификациях ОС – мы можем использовать его для быстрого и лёгкого включения или отключения отдельных функций. Многие из руководств основаны на этом редакторе – к сожалению, gpedit не доступен в домашней версии ОС. Но его можно установить. Это файл, разработанный для ОС Windows. Если она не может правильно загрузить его или он заражён вирусом или вредоносным ПО, вы получите сообщение об ошибке. В частности, в Windows 10 могут появляться сообщения о том, что gpedit.msc не найден. Ошибки чаще всего возникают во время запуска компьютера, запуска программы или при попытке использовать определенную функцию в вашей программе (например, печать).
Решение проблем с gpedit.msc в Windows.
Инструмент локальных политик gpedit.msc
Microsoft намеренно распространяет инструмент редактора локальной групповой политики только для Windows Professional или выше. Поэтому в стандартных версиях ОС редактор не работает. Эта функция также будет полезна и в «домашних» версиях ОС, поскольку она позволяет быстро переключаться между различными параметрами. Мы можем быстро включить или отключить отдельные службы, такие как «Защитник», «Гаджеты» в облаке Windows 7 или OneDrive в Windows 8/10, заблокировать подключение компьютера к домашней группе, запретить доступ к отдельным системным параметрам (например, к планировщику заданий) и т. д. Конечно, всё это можно сделать в домашней версии, но подразумевается ручная модификация реестра. Наш инструмент намного проще – он всё сделает за нас. К счастью, есть способ установить редактор локальной групповой политики для домашней версии ОС. Наиболее распространёнными ошибками, которые могут отображаться на компьютере под управлением Windows, являются:
- ошибка gpedit.msc;
- файл отсутствует;
- не удалось зарегистрировать файл;
- ошибка выполнения;
- ошибка при загрузке.
ВАЖНО. Устранение ошибок, когда файла gpedit.msc нет в системе, подразумевает наличие поверхностных знаний о работе реестра.
Эти сообщения об ошибках могут появляться во время установки программы, во время запуска или выключения ОС, или даже во время установки ОС. Отслеживание того, когда и где появляется ошибка gpedit.msc, является важной частью информации при устранении неполадок.
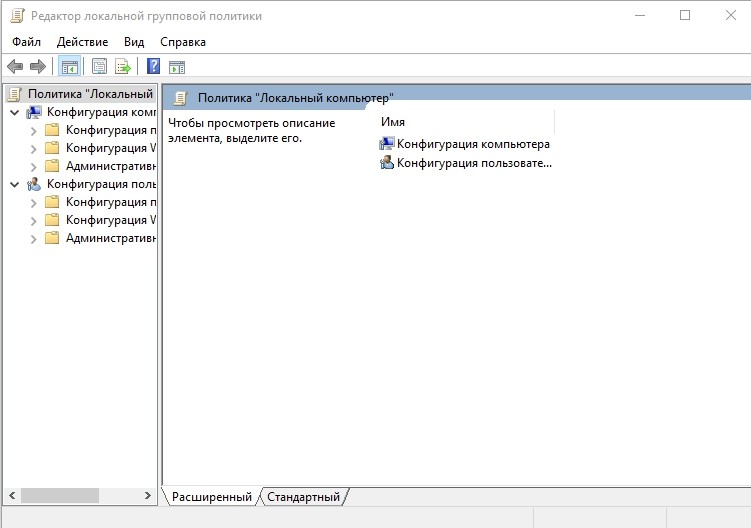
Причины и способы устранения ошибки
Проблемы, когда gpedit.msc в Windows 7 не найден, могут быть отнесены к повреждённым или отсутствующим файлам, недопустимым записям реестра или к заражению вирусами и вредоносными программами.
ВАЖНО. Вначале настоятельно рекомендуется создать точку восстановления системы или создать резервную копию. Все действия, которые вы делаете, проводятся на ваш страх и риск, поэтому, чтобы избежать неприятных последствий, вы должны перестраховаться, чтобы не сожалеть о последствиях.
Ошибки могут быть вызваны:
- ключами реестра, связанными с компакт-диском Compaq;
- вирусом или вредоносной программой, которая испортила файл или связанные с ним программные компоненты компакт-диска Compaq Operating System;
- другой программой, что намеренно или ошибочно их удалила;
- существует конфликт между компакт-диском ОС Compaq и другой программой и общими файлами;
- неправильная загрузка или неполная установка программного обеспечения компакт-диска Compaq Operating System.
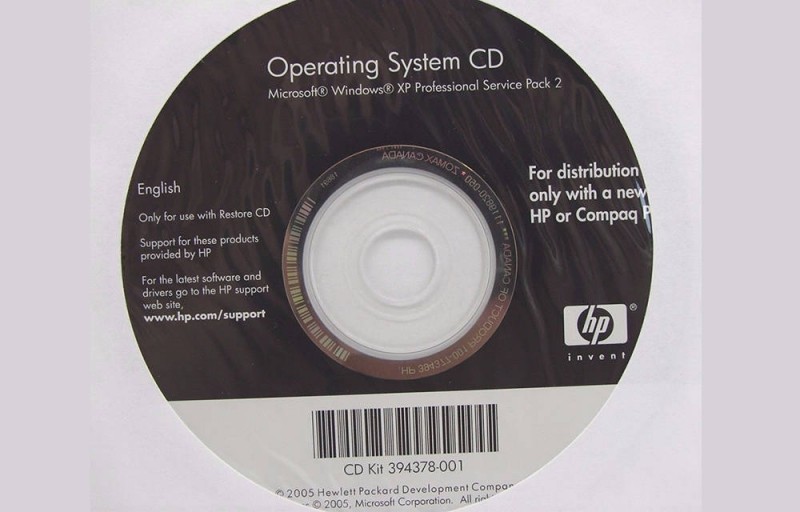
Инсталляция компонента gpedit msc
Если Windows 7 не удаётся найти gpedit.msc, инструмент должен быть запущен так же, как в версии Professional. Нажмите комбинацию клавиш Win + R и затем в окне запуска введите следующую команду: gpedit.msc. После нажатия кнопки OK откроется утилита, и вы увидите окно редактора локальной групповой политики. Но может случиться, что будет отображаться ошибка – тогда должны быть выполнены следующие шаги. Эта ошибка может возникнуть, если имя учётной записи в системе является администратором. Однако вы можете решить это, выполнив следующие действия:
- Переустановите программу Gpedit.msc, запустив установку из файла Setup.exe. После установки не закрывайте окно с помощью кнопки «Готово» – пока оставьте его открытым.
- Перейдите в папку «C:WindowsTempgpedit».
- Найдите x64.bat (для 64-разрядной версии Windows) и x86.bat (для 32-разрядной версии). В зависимости от вашей ОС, щёлкните правой кнопкой мыши на выбранном файле и выберите «Открыть с помощью – Блокнот».
- Есть 6 строк, которые заканчиваются следующим фрагментом текста: %username%: е
- Вам необходимо изменить эти строки, заменив %username%: f на «%username%»: f, как показано ниже, например:
До: icacls% WinDir%SysWOW64gpedit.dll /grant:r %username%: f
После: icacls% WinDir% SysWOW64gpedit.dll /grant:r «%username%»: f
Мы видим, что фрагмент «%username%» был заключён в кавычки. Мы делаем это для каждой строки, содержащей этот фрагмент. В конце сохраните файл с помощью кнопки «Сохранить» и закройте окно «Блокнот».
- Теперь щёлкните правой кнопкой мыши на файле .BAT и выберите «Запуск от имени администратора».
Соответствующие записи будут обновлены, и теперь вы можете закрыть окно установщика. Теперь инструмент должен открыться без отображения ошибки.
Копирование файлов из каталога GPBAK
Если у вас в системе нет gpedit.msc, загрузите программу установки Gpedit.msc. Вы получите ZIP-архив, который должен быть распакован в любом месте, например, на рабочем столе. В середине вы найдёте файл Setup.exe, который запускает установщик. Установка очень стандартная и не отличается от других программ. Для установки инструмента просто нажмите кнопку «Далее».
Дополнительный шаг для 64-битных систем
Проверить разрядность операционной системы можно с помощью окна «Свойства системы». Для этого перейдите в «Мой компьютер», щёлкните на пустом месте правой кнопкой мыши и выберите «Свойства». В открывшемся окне свойств системы в строке «Тип системы» и будет указана разрядность вашей версии Windows. Вызвать окно свойств системы можно также с помощью комбинации клавиш Win + Pause/Break.
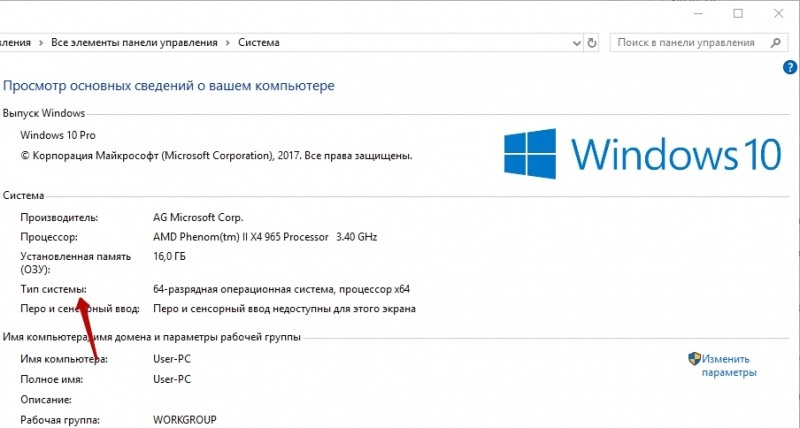
Если у вас 32-битная система, не нужно выполнять никаких дополнительных действий. Но если у вас 64-битная ОС (более вероятно), вы должны сделать ещё один шаг. Необходимо перейти в папку SysWOW64 и скопировать из неё несколько файлов в папку System32. Чтобы сделать это, перейдите по следующему пути: «C:WindowsSysWOW64». Здесь есть несколько папок, на которые необходимо обратить внимание. Просмотрите папку SysWOW64 и выберите следующие элементы:
- папка «Group Policy»;
- папка «GroupPolicyUsers»;
- папка «GPBAK»;
- файл gpedit.msc.
Выберите эти элементы, затем нажмите на них правой кнопкой мыши и выберите «Копировать». Теперь их нужно вставить в папку «System32». Для этого перейдите по следующему пути: C:WindowsSystem32. После входа в папку «System32» щёлкните в любом месте правой кнопкой мыши и выберите «Вставить».
Проверка целостности файлов ОС
Если у вас не запускается gpedit.msc в Windows 10, попробуйте встроенный компонент для проверки целостности файлов. System File Checker – удобный инструмент, включаемый в Windows, который позволяет сканировать и восстанавливать повреждения в системных файлах Windows (в том числе связанных с gpedit.msc). Если System File Checker обнаружит проблему с файлом MSC или другим критическим системным файлом, он попытается автоматически заменить проблемные файлы. Запуск Windows File Checker (Windows XP, Vista, 7, 8 и 10):
- нажмите кнопку «Пуск»;
- введите «cmd» в поле поиска (не нажимайте пока ENTER!);
- удерживая на клавиатуре нажатыми клавиши CTRL + Shift, нажмите ENTER;
- появится диалоговое окно для разрешения – нажмите «Да»;
- откроется чёрное окно с мигающим курсором;
- введите «sfc/scannow» и нажмите ENTER;
- System File Checker начнёт сканирование для gpedit.msc и других проблем с системным файлом (наберитесь терпения – сканирование системы может занять некоторое время);
- следуйте инструкциям на экране.
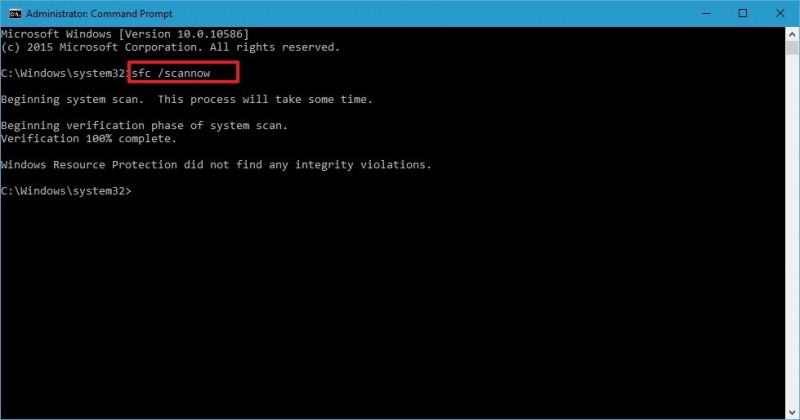
Восстановление системы
Windows System Restore позволяет вам вернуть систему в прежнее состояние, чтобы исправить проблемы. Восстановление системы может восстанавливать файлы и системные программы до состояния, когда все работало правильно. Теоретически таким способом вы можете сэкономить часы в попытках удалить ошибки.
ВАЖНО. Восстановление системы не влияет на документы, фотографии и другие данные.
Применение восстановления системы (Windows 10 Домашняя, XP, Vista, 7, 8):
- нажмите кнопку «Пуск»;
- в поле поиска введите «Восстановление» и нажмите ENTER;
- в результатах поиска выберите «Запуск восстановления системы»;
- введите пароль администратора (если вас попросят сделать это);
- выберите точку восстановления в соответствии с шагами мастера;
- восстановите компьютер.
Устранение вирусов
Существует вероятность того, что ошибка на вашем ПК может быть связана с заражением вредоносными программами, поэтому система не находит файл gpedit.msc. Они могут повредить или даже удалить файлы MSC. Кроме того, существует вероятность того, что ошибка связана с компонентом вредоносной программы. Если вы пользуетесь сторонним антивирусным программным обеспечением, запустите его и дождитесь окончания сканирования.
Переустановка операционной системы
Если система так и не видит файл gpedit.msc, вероятнее всего, поможет только переустановка Windows или её обновление до более поздней версии. Переустановка ОС для устранения проблем, связанных с файлом, является очень трудоёмкой задачей и требует некоторого опыта. Во избежание потери данных перед началом процесса создайте резервные копии всех важных документов, фотографий, установщиков программ и других персональных данных. Если вы ещё не создаёте резервные копии своих данных, немедленно сделайте их (загрузите рекомендованное решение для резервного копирования), чтобы защитить себя от постоянной потери данных.
Используйте дистрибутив Windows 7 Professional, Enterprise или Ultimate, но не версию Home Basic, Home Premium или Starter. Вставьте носитель операционной системы в привод CD-ROM и перезагрузите компьютер. Затем следуйте инструкциям, которые будут отображаться на мониторе. После установки необходимой версии операционной системы проблема с gpedit.msc должна исчезнуть.
ВНИМАНИЕ. Если ошибки gpedit.msc по-прежнему сохраняются после чистой установки системы Windows, проблема MSC связана с аппаратной частью. В этом случае вам может потребоваться заменить устройство, вызывающее ошибку.