К «болезням» флешек (когда они отказываются работать) приводит множество факторов. В этой публикации нас будут интересовать не они (причины), а способы возврата гаджетов к полноценному функционированию — как прошить или перепрошить флешку.
Выполнить прошивку либо перепрошивку флешки несложно.
Форматирование флешки
Основной целью использования флешки является запись данных. Данные же (совместно с флешью) имеют самое разнообразное назначение — от простого хранения до загрузки ОС (даже проверка отпечатков пальцев).
Архитектура и система записи
Важно также для темы нашей статьи понимать её составляющие компоненты:
- Физическое соединение с ПК осуществляется с помощью интерфейса USB (иногда это микроUSB);
- Контроллер;
- Чип памяти;
- Осциллятор сигнала для USB-шины.
Для записи используется (в зависимости от размера) система FAT (16, 32 или ex). При ёмкости свыше 64 ГБ — exFAT или NTFS. Если использование гаджета становится проблематичным (ошибки чтения-записи) — его нужно форматнуть или перепрошить.
Средствами Windows
Если система допускает к форматированию флешки, то с него и нужно начать восстановление. Виндовс обладает для этого своей утилитой.
Для этого нужно:
- Подсоединить флешку;
- В разделе «Мой компьютер» найти отражающий её значок, правой мышью ударить по нему, в появившемся окне команд выбрать «Форматировать», после чего отдать предпочтение одной из файловых систем: NTFS или FAT (не изменяя больше ничего).

Система NTFS или FAT
NTFS является более поздней — Виндовс 95 и 98 с ней не работают. А уже начиная с Windows 2000 — содержат и NTFS, и FAT. В силу крайней распространённости в стране осей (операционных систем, сленг) Windows флеш-накопители приобретаются уже с ФАТ-форматом.
ВАЖНО. FAT-формат не разграничивает права доступа к данным и не запишет файл, превышающий четыре гигабайта (даже при наличии резерва), — придётся резать на части или выбирать формат NTFS.
Используем NTFS в XP
Такая функция по умолчанию в XP недоступна. Для её активации после подсоединения накопителя к ПК нужно открыть меню «Свойства ваша флешка» на вкладке «Оборудование». В нём на закладке «Политика» установить чекбокс на пункте «Оптимизировать для выполнения», подтвердить нажатием «ОК». После этого откроется доступность форматирования в NTFS (появится выбор системы).
Сторонние утилиты
Форматировать флешку можно и другими спецутилитами, к примеру, HP USB Disk. Если не получилось — стоит попробовать низкоуровневым форматированием HDD Low. Есть ещё приложение HDD Regenerator, восстанавливающее жёсткие диски. Подойдёт и к флешкам. Оно ставит заплатки на сбойные сектора (делает их закрытыми для записи), плюс с её помощью можно реставрировать данные.
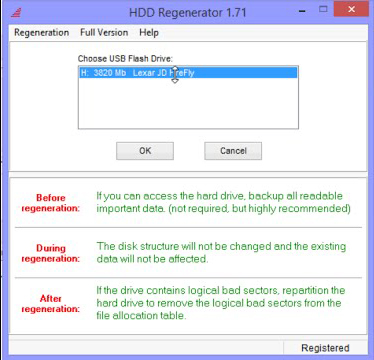
Перепрошивка флешки
Если же форматирование накопителя недоступно (программа ОС сообщает об ошибках и спецутилиты не дают результата), то для возврата его к жизни понадобится прошивка флешки, вернее, прошивка контроллера флешки.
Правильное название того, что обычно называют прошивкой — микропрограмма, состоящая из микрокода контроллера и служебных данных на микросхемах. Микрокод закладывается в устройство при изготовлении на заводе. А вот служебка переписывается часто во время эксплуатации.
Программный ремонт (повторяя заводские действия) включает в себя очистку, тестирование памяти, составление новых таблиц трансляции и их записывание в служебные поля, — именно это является «низкоуровневым форматированием».
Утилиты для таких работ имеют строгую специализацию по моделям контроллеров. Поэтому ремонтнику нужно найти ту, которая соответствует конкретному экземпляру (ведь варианты микросхем могут меняться от партии к партии!) — терпеливо перебирая даже не один десяток.
Определяем марку (вид)
Перед тем как прошить флешку нужно определить для неё значения VID, PID. По ним мы узнаем модель, а по ней — найдём технологический софт для ремонта.Для определения модели проще всего было бы посмотреть на маркировку после вскрытия корпуса. Более щадящим будет использование программных методов.
Для нахождения кодов VID (идентифицирующего изготовителя) и PID (для идентификации продукта), распознающих любую USB-флешку, используют спецсофт. Для одного из устройств нам поможет (для примера) программа Flash Drive Information Extractor (есть множество и других).
После установки приложения и запуска файла GetFlashInfo.exe нажимаем «Получить данные». Получим примерный отчёт:
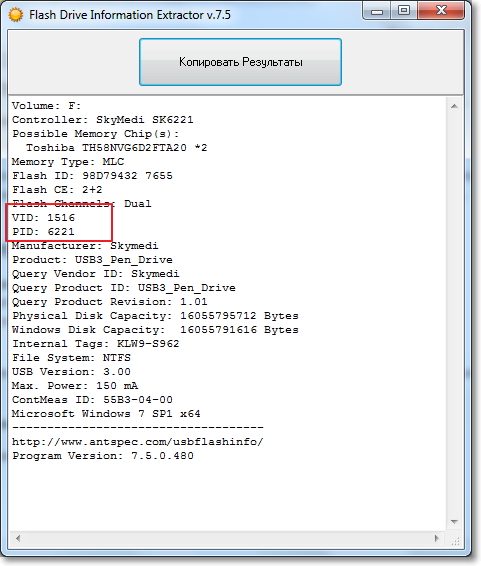
По полученным значениям для VID и PID, подставленным в окне базу данных определяется контроллер и программа (UTILS) для прошивки флешки:
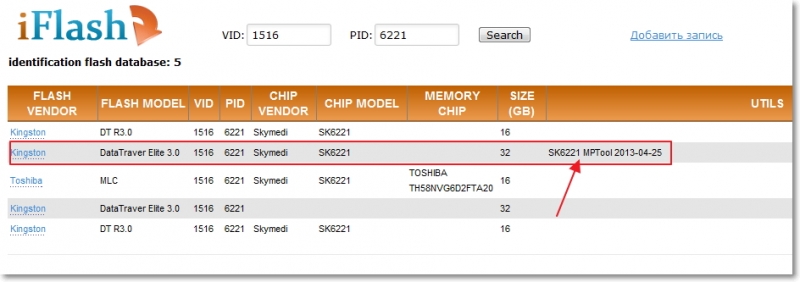
С таким же контроллером в списке будут присутствовать и другие устройства. Из них выбирается более похожее (интуитивно). Теперь находим утилиту — в поиске вбиваем найденное название. Если на этом сайте искомое обнаружено не будет, то можно погуглить или обратиться к другим источникам. Даже если название будет немного отличаться — ничего страшного — должно получиться.
Выбираем ОС для техноутилит
Технологические утилиты лучше работают под Windows XP — производственники более консервативны и не гонятся за модой. Кроме того, в силу того, что будет требоваться установка драйверов и прочие «опасные» действия — нужно обладание правами администратора.
Перепрошиваем найденной программой
Накопитель отключаем, запускаем исполняющий exe-файл скачанной и распакованной утилиты (в данном случае MPTool.exe).
ВАЖНО. Стоит поискать в архиве текстовый файл «прочти меня» (readme.txt) — он может содержать полезные сведения. В нём может быть инструкция или гиперссылка на источник с ней. Английский текст переводите гугл-переводчиком.
После запуска приложения присоединяем флешку к ПК — в окне программы появляется о ней информация. По нажатию клавиши «Старт» начинается перепрошивка. Процесс отражается жёлтой полосой.
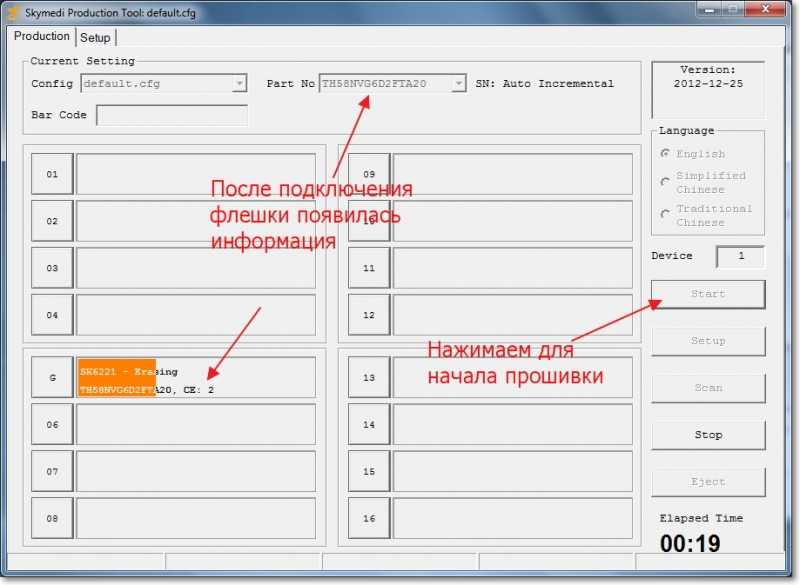
По окончании — на зелёном фоне одной из ячеек отразится ободряющий текст — ОК.
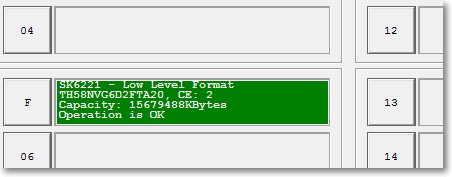
Сразу появляется предложение ОС отформатировать диск. Если нужный драйвер у вас установлен, то всё получится. Если нет — то нужно отсоединить/присоединить гаджет. Тогда драйвер установится автоматически и флешка появиться в проводнике — можно форматировать.
С другой утилитой действия могут немного отличаться, но не настолько критично, чтобы с этим не справиться.
Общие советы
Производители стали выкладывать в общий доступ программное обеспечение для ремонта флешки. Для скачивания нужного в конкретном случае — в разделе техподдержки указывается модель (иногда дополнительно серийный номер). В ряде случаев серийник запрашивается самим софтом (с проверкой через интернет). Не лишней будет проверка подлинности программой SerialCheck, так как подделки окружают нас всюду.
Практически любые модели можно будет оживить с помощью фирменных программ. Плюс возможность отыскать сходный случай на форумах. Прошивка контроллера китайской флешки ничем не отличается за исключением их меньшей ёмкости по сравнению с заявленной. Неремонтируемым может быть флешка с неопознанной маркой контроллера.
К сложным случаям относятся флешки SanDisk. Это связано с корпоративной политикой. Компания сама осуществляет полный цикл производства — от разработки нестандартных решений до продажи. Ремонтное программное обеспечение для них отсутствует. Если же утилиту подобрать не удаётся — не мучьтесь и воспользуйтесь ведром.
Профилактика флешки
Как мы уже поняли — лучше не доводить флешку до необходимости ремонта. Вот некоторые рекомендации для сведения к минимуму нежелательных последствий:
- Оберегание от температурных колебаний, от влияния воды, агрессивных сред, механических воздействий, рентгеновских излучений, электромагнитных полей. Аккуратность вставки/извлечения;
- Заполнение флешки «под завязку» её файловая система может быть повреждена. Опасный симптом при записи — замедление и зависание;
- Проводите проверку флешки средствами ОС, делайте дефрагментацию;
- Не используйте флешку в качестве единственного экземпляра данных (представьте, что у вас есть только один ключ от квартиры);
- Придерживайтесь процедуры безопасного извлечения флешки;
- Во избежание статических разрядов не касайтесь контактов флешки пальцами, предметами из металлов, избегайте соприкосновения с прочей синтетикой;
- При странном поведении флешки не спешите лечить её низкоуровневыми программами. Сначала скопируйте важные файла на другой носитель, а затем начинайте ремонт.
Теперь вы знаете как прошить USB-флеш-накопитель и сможете самостоятельно разобраться в этом вопросе. Пусть ваши флешки долго живут.
Оставляйте свои комментарии.



