Все новоиспечённые владельцы MacBook в первые же дни работы за новым компьютером сталкиваются с тем, что многое здесь работает не так, как на привычной Виндовс. Например, установка большинства программ отличается довольно заметно. Давайте разберёмся, как устанавливать на Макбук то, что хочется. В этой статье мы расскажем вам об установке Adobe Flash Player, Steam, Viber, Skype и всевозможных популярных игр, а также о том, с помощью каких кнопок можно быстро выйти из Скайпа.
Новичкам инсталляция приложений и игр на MacBook может показаться сложной. Но только не нашим читателям
Установка Adobe Flash Player
Как только вы зайдёте со своего Макбука на сайт с элементами Flash, появится предупреждение, что Adobe Flash Player не установлен. Поставим его, это легко.
- Скачиваем Flash Player с официального сайта Adobe, нажимаем «Установить сейчас».
- Заходим в «Загрузки», находим файл программы с расширением .dmg. Запускаем его двойным щелчком.
- В появившемся окне дважды щёлкаем по Install Adobe Flash Player.
- В новом окне жмём «Открыть».
- Затем вбиваем пароль пользователя и подтверждаем — «Ок».
- Выбираем тип обновления по своему вкусу, жмём «Далее».
- Видим процесс загрузки и установки компонентов.
- В браузере Safari появится предупреждение «Закрыть программу». Корректно завершаем Safari (Cmd+Q) и жмём «Продолжить».
- По окончании щёлкаем «Завершить».
- Запускаем Safari и проверяем сайты с флеш-элементами — теперь всё должно работать.
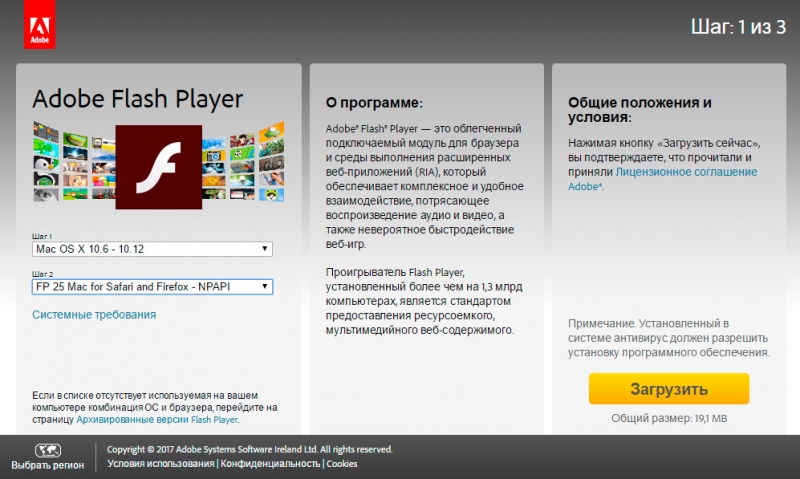
Укажите параметры вашей системы — и вперед, к скачиванию!
Установка Steam
Steam — это огромный портал компьютерных игр и приложений, подходящих для Windows, Mac и Linux. Так что если вы планируете не только работать за своим MacBook Pro, но и играть, вам просто необходимо поставить этот сервис.
- Заходим на главную страницу официального сайта Стим и кликаем «Установить».
- На Mac скачивается образ, который мы отправляем в папку с программами.
- Начинается загрузка и установка Стим.
- Следующим шагом создадим аккаунт. Вбиваем логин, пароль, почту и секретный вопрос. Сохраняем их себе, чтобы не потерять.
- Производим перезапуск приложения.
- Steam просит подтвердить регистрацию через почту. Заходим туда и щёлкаем по полученной ссылке.
- Стим установлен и готов к работе.
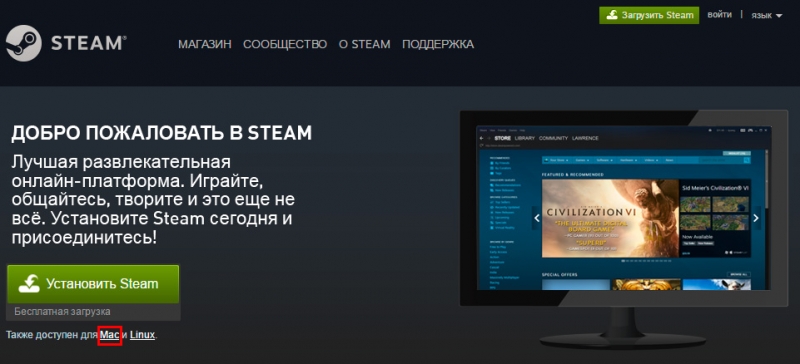
После установки не забудьте зарегистрировать аккаунт
Скачивание и установка игр
Поставить приложение на Макбук так же просто, как на компьютер с другой ОС. Особенно легко это сделать тем, кто воспользовался нашей предыдущей инструкцией и скачал себе Steam. Найдём в этом клиенте интересную игру и поставим её на MacBook Pro.
- Открываем Стим, заходим на вкладку «Магазин».
- Кликаем по кнопке «Игры», выбираем там, допустим, вариант «Бесплатно».
- В правой части дисплея находим столбец меню и в самом его низу помечаем нужную ОС — Mac OS X.
- Теперь выбираем игру по своему вкусу и кликаем по ней.
- Находим там кнопку «Играть», нажимаем её, затем «Далее». Установка началась.
- Принимаем условия соглашения и ожидаем завершения процесса.
- Последним шагом выбираем «Играть». Всё готово!
Установка Viber
Поставим Viber на MacBook Pro так, чтобы он был синхронизирован с Viber на смартфоне.
- Первым делом проверим, какая версия Вайбера стоит на смартфоне. Всё будет корректно работать при версии 6.0 и выше.
Скачиваем Вайбер для Mac OSX. - Дважды кликаем по ярлычку Viber.dmg.
- Перетаскиваем Вайбер в папку с приложениями, заходим туда и дважды кликаем Viber.
- В окошке появится вопрос, стоит ли на смартфоне это приложение. Отвечаем «Да».
- У вас установлен Viber на мобильном телефоне? Нажмите Да.
- Вбиваем номер телефона в соответствии с подсказками.
- Открываем QR-сканер и сканируем QR-код или отправляем себе секретный ключ идентификации.
- Готово — приложение установлено!
Установка Skype
- Заходим на официальный сайт Skype, выбираем «Загрузить».
- Выбираем в списке Mac OS.
- Нажимаем «Загрузить». Внимание: проверьте, что расширение файла .dmg.
- Дважды щёлкаем по появившемуся ярлычку и переносим его в папку «Программы».
- Скайп готов к работе. Добавляем контакты и общаемся с удовольствием.
Как выйти из Скайпа?
Ещё один вопрос, терзающий владельцев Макбуков — это как выйти из Скайпа. Знания, полученные на Виндовс, в этом не помогут, т. к. будет нужно воспользоваться фирменными эппловскими клавишами. Итак, чтобы выйти, кликаем по окну приложения и жмём Cmd+Q.
Установки завершены, можно пользоваться программами, играть в своё удовольствие, общаться и смотреть видео. Если вам помогла наша инструкция, оставляйте комментарии — мы будем очень рады!



