При работе с видеоматериалами нередко возникает необходимость убрать оригинальный звук записи, чтобы откорректировать его и добавить отдельно или заменить, например, музыкальным сопровождением. Это легко сделать в программе Sony Vegas.
Нюансы работы со звуком в Sony Vegas.
Убираем звук
Есть два способа избавиться от аудиотрека: удалить его или просто заглушить. Последнее предпочтительнее, если вы не знаете наверняка, пригодится он в процессе создания проекта или нет.
Способ 1
Перед тем как удалить звуковую дорожку, добавьте видео в редактор Sony Vegas. Вверху вы видите раскадровку, а ниже – слой с аудио, и они неразрывно связаны между собой. Если в данный момент попытаться стереть аудиоряд, вместе с ним исчезнет и клип.
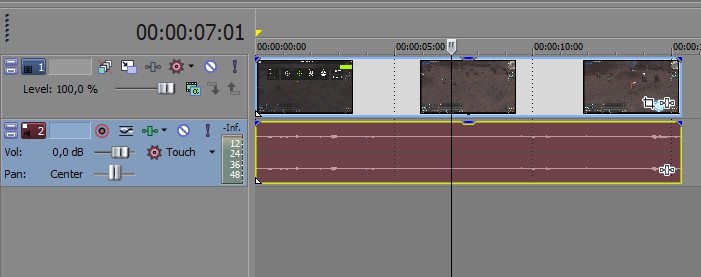
Для того чтобы отделить звук от видео, выделите его и нажмите клавишу U. Проверьте зависимость элементов, потянув за край видеоряда. Если он движется сам по себе, разделение прошло успешно.
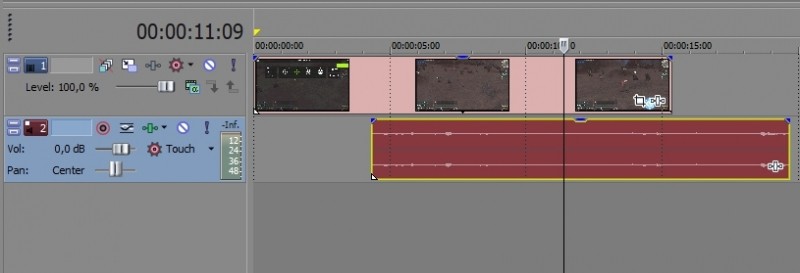
Напротив аудиодорожки есть маленькое окошко настройки. Кликните по нему правой кнопкой мыши и выберите пункт «Delete Audio Track» или «Remove Audio Track» (зависит от версии ПО). Звуковой ряд исчезнет.
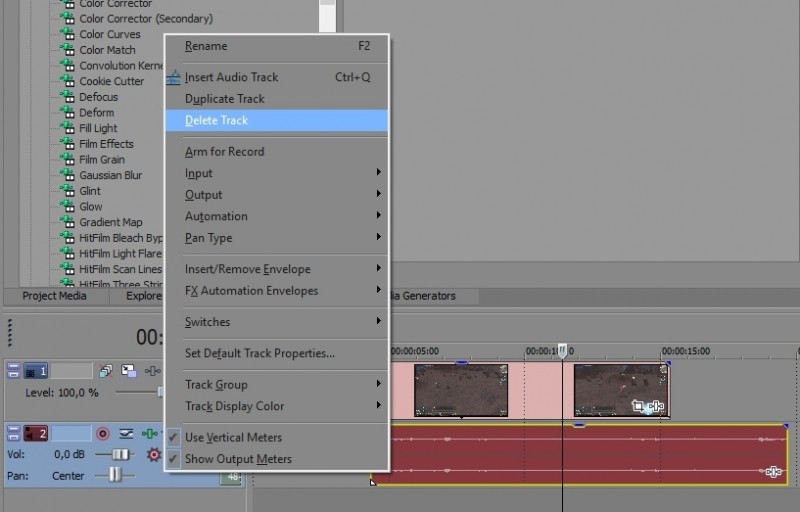
Способ 2
Также можно просто убрать звук, приглушив его, но сохранив дорожку. Чтобы повлиять не на весь ряд целиком, а только на элемент, нажмите на клавиатуре S и выделите желаемый кусочек, а затем кликните правой кнопкой мышки и выберите «Switches» (или «Toggle») – «Muffle».
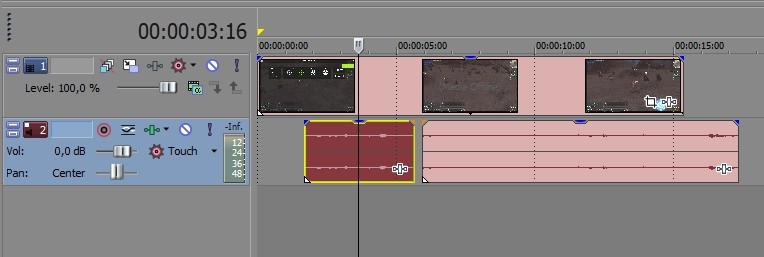
Чтобы заглушить полностью звуковую дорожку или несколько сразу (если трек состоит из фрагментов), посмотрите меню напротив неё – там есть значок с соответствующей подписью.
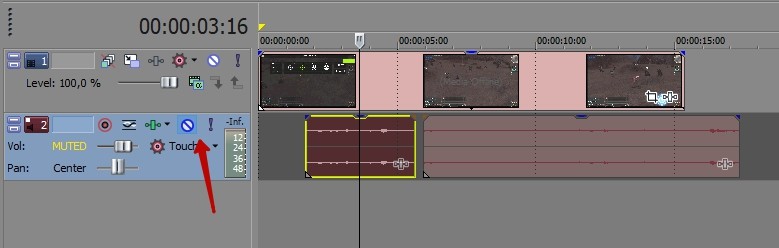
Таким путём можно не только добиться тишины, но и сделать перепады громкости в нужных местах. Для этого нажмите сочетание Shift + V и расставьте маркеры на треке там, где будут внесены изменения. При перемещении меток создаётся кривая звука. Чтобы эффективно пользоваться данной функцией, требуется изрядная сноровка, зато получаются интересные переходы. Теперь в случае необходимости вы сможете вернуться к оригинальному звуку, что было бы невозможно при удалении аудиодорожки.
Добавляем новую дорожку
Теперь поговорим о том, как вставить музыку или запись голоса в проект. Прежде всего, нужно подготовить соответствующий файл в формате MP3 и сохранить его в какую-нибудь папку. Затем импортируем видеоряд в редактор и нажимаем Ctrl + Shift + Q (или через меню «Insert» – «Audio/Video Track»).
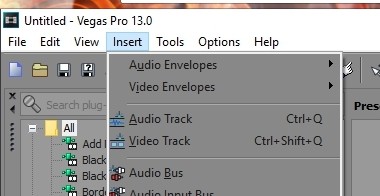
Далее вставляем желаемый музыкальный фрагмент. Если планируется несколько треков по ходу клипа, для каждого из них создаётся отдельная аудиодорожка: в Sony Vegas соблюдается тот же принцип – «один объект – один слой» – который характерен для графических редакторов вроде Фотошопа. Если вы приглушили оригинальную аудиодорожку, то разделять видео и звук перед тем, как добавить музыку в Sony, необязательно.
Озвучиваем видео
Если вы хотите озвучить видео собственным голосом, подключите внешний микрофон (в ноутбуках он встроен) и создайте новую пустую аудиодорожку (клик правой кнопкой в крайнее левое меню, где располагаются инструменты редактирования). Выскочит окошко с предложением сохранить запись в определённую папку. Соглашаемся или меняем местоположение и жмём OK.
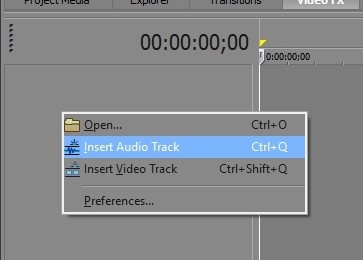
Справа появился разноцветный индикатор – микрофон готов к работе. Внизу нажимаем кнопочку «Rec» и диктуем текст.
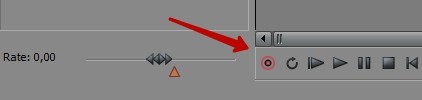
В той же строке вы найдете значок «Стоп». После записи аудио можно прослушать и при необходимости обработать – в конце трека есть иконка, открывающая соответствующие опции. В списке вы найдёте великое множество звуковых эффектов, настройки чёткости, снижения постороннего шума.



