Так сложилось, что на подавляющем большинстве компьютеров в мире установлена операционная система Windows, но такая ситуация сложилось не потому, что больше нет достойных конкурентов, а вследствие определённых её особенностей. Конкурент Windows есть и весьма серьёзный. Многие пользователи жалуются на не всегда стабильную и корректную работу системы от Microsoft. Разумеется, подобные проблемы являются следствием одной из главных особенностей продукта от Microsoft, а именно открытости. Эта проблема во многом была решена компанией Apple, с помощью их операционной системы, которая называется Mac OS X. Операционная система от купертиновских разработчиков во многих аспектах превосходит своего более популярного конкурента, что, несомненно, привлекает всё новых и новых пользователей. В этой статье подробно рассмотрим, как установить Mac OS X на компьютер или ноутбук. Давайте разбираться. Поехали!
Установить Mac OS X на компьютер очень просто
Первое, что необходимо понимать перед установкой OS X — ставить эту систему рекомендуется на ноутбуки с процессорами от компании Intel, потому что система не имеет совместимости с производителем AMD. В принципе установить можно, но это будет чревато целым ворохом разнообразных проблем.
Следующее, что вам понадобится — чистая флешка минимум на 8 гигабайт и, собственно, сама операционная система Mac OS. Скачать её можно на любом торрент-трекере. Не рекомендуется скачивать что-либо с подозрительных сайтов, поскольку это может привести к заражению вашего компьютера вредоносным программным обеспечением. Найдите файл с системой для установки на USB-носитель и скачайте его. После того как вы загрузите файл, необходимо смонтировать образ диска. Для записи образа на флешку вы можете использовать утилиту R DriveImage, которую без проблем можно найти и скачать в интернете. Флешка в обязательном порядке должна быть загрузочной, иначе у вас ничего не получится.
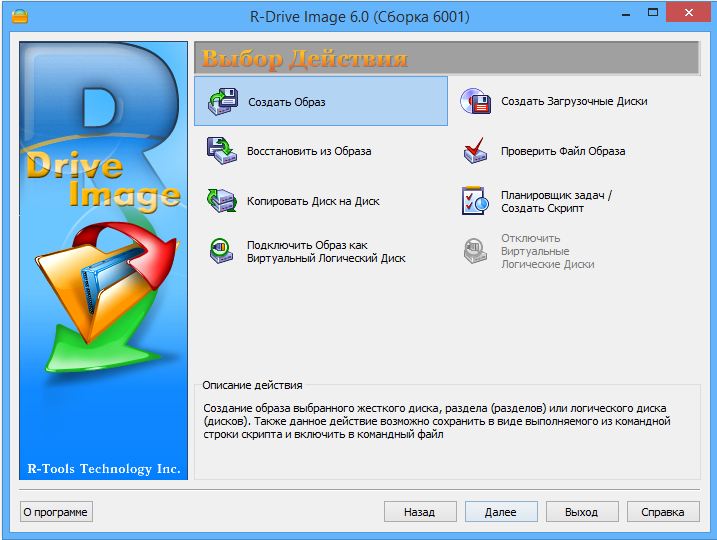
R-Drive Image
Открыв главное окно программы R DriveImage, нажмите кнопку «Restorefromanimage». Далее укажите путь к файлу с расширением «.arc». После этого выберите USB-накопитель, на который вы хотите записать образ, предварительно отформатировав его в файловой системе FAT32, и начните запись. Вы можете использовать программу UniBeast. С её помощью очень легко и просто создать загрузочную флешку для OS X. Делается это следующим образом. Откройте дисковую утилиту и укажите свой накопитель слева. Перейдите к вкладке «Раздел диска»и далее в раздел «Текущая». Укажите первый раздел. Щёлкните по кнопке «Параметры» и отметьте пункт «Основная загрузочная запись». Установите название «USB» и установите формат «Mac OS X Extended (журнальный)». Теперь запустите UniBeast и перейдите к окну «DestinationSelect», предварительно кликнув несколько раз по кнопке «Continue» и согласившись с политиками использования. На этом этапе нужно выбрать ваш USB-накопитель. Далее, на этапе «InstallationType» удостоверьтесь, что строка «MacAppYosemite 10.10» отмечена. Введите пароль и начните установку. После этого всё выполняется одинаково для обоих способов. Выберите тот, который вам больше по душе.
По завершении закройте утилиту и перезагрузите компьютер. Во время загрузки нажмите на клавиатуре клавишу F12 или Delete, чтобы перейти в BIOS (зависит от производителя вашего ноутбука или компьютера, уточнить как перейти в BIOS на конкретном компьютере можно в интернете). Затем задайте флешке наивысший приоритет загрузки.
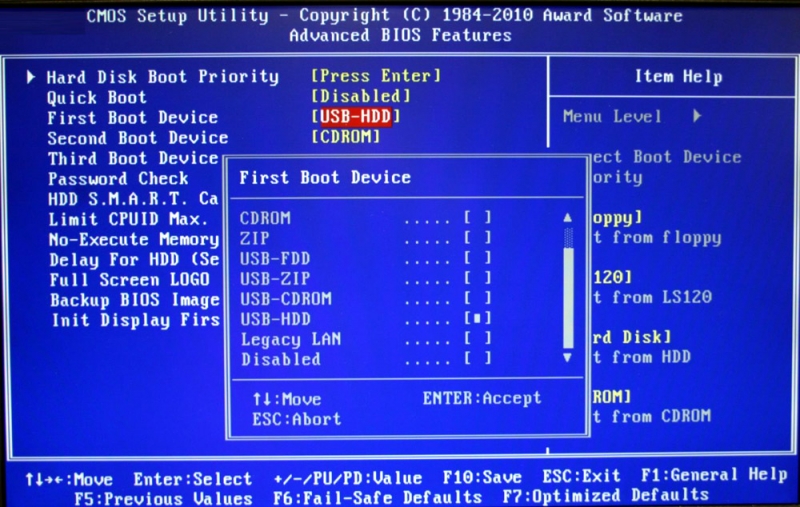
Установка загрузки с флешки
После этого компьютер начнёт загрузку прямо с вашего USB-накопителя. Когда появится строка «boot:» введите в ней команду:
-v GraphicsEnable=No
Делается это для того, чтобы иметь возможность отслеживать ошибки, которые могут возникнуть в процессе установки. Так, вы сможете ввести название конкретной ошибки в интернете и сразу узнать, как её исправить. Если всё пройдёт удачно, довольно скоро вы увидите белый экран с индикатором загрузки. После загрузки выберите на верхней панели раздел «Утилиты», а затем пункт «Дисковая утилита…». Здесь необходимо будет выбрать раздел диска, на который вы хотите установить Mac OS X. Перейдите на вкладку «Стереть». В разделе «Формат» выберите «Mac OS Extended (журнальный)» и кликните по кнопке «Стереть». Всё происходит буквально моментально, поэтому сразу можно переходить к следующему шагу.
В открывшемся окне выберите тот диск, с которого вы только что стирали данные и щёлкните по кнопке «Продолжить» внизу. Весь процесс установки операционной системы Mac OS X занимает в среднем около 20 минут. Всё зависит от того, насколько мощный у вас компьютер или ноутбук. После вам придётся ещё раз повторить предыдущие шаги, а именно перезагрузить PC, открыть BIOS и выполнить всю ту же команду в строке «boot:». Только с той разницей, что загружаться теперь нужно будет уже не с флешки, а с жёсткого диска. Не упустите этот момент, чтобы не запутаться и нормально загрузиться. После этого вы попадёте на рабочий стол ноутбука уже под управлением Mac OS X.
Теперь можно запустить программу Multibeast, чтобы подобрать и загрузить все нужные драйверы для вашего PC. Сделав это, щёлкните по кнопке «Build», а после «Install».
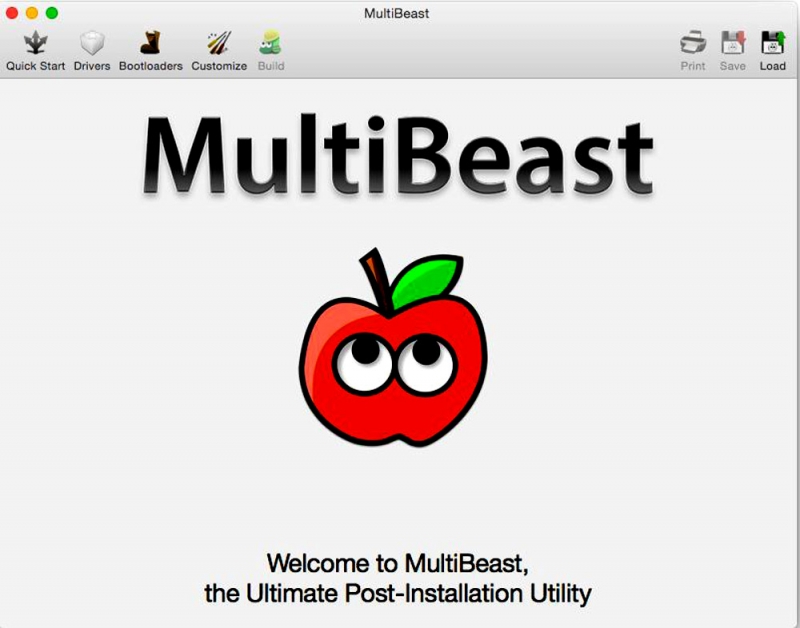
Программа MultiBeast
Готово. Mac OS X установлена на вашем компьютере или ноутбуке и готова к использованию.
Как видите, процесс установки этой ОС ничуть не сложнее установки Windows. Разумеется, не у всех пользователей получится с первого раза произвести корректную установку. Здесь не помешает практика. Умение переустанавливать операционные системы ещё не раз вам пригодится в жизни. Пишите в комментариях была ли полезной для вас эта статья, делитесь с другими пользователями собственным опытом установки Mac OS и задавайте любые интересующие вопросы по рассмотренной теме.



