LibreOffice — бесплатно распространяемый офисный пакет, появившийся в 2010 году из проекта OpenOffice, но независимый от компании Oracle. С версии Ubuntu 11.04 устанавливается в систему по умолчанию вместо распространяемого ранее OpenOffice. Поэтому, если у вас более поздние версии, то установить LibreOffice в Ubuntu не потребуется. Кроме случаев, если вы сами удалили это ПО и хотите вернуть. Также возможен возврат к OpenOffice при удалении Libre.
Ubuntu — это операционная система на основе Linux и процесс инсталляции отличается от привычного для пользователя Windows. Здесь нет привычного файла exe и мастера установки. Но во многом принцип и инструменты схожи.
Установка
Установку LibreOffice можно выполнить из репозитория или скаченных deb файлов. Первый способ предпочтительнее, поскольку исключает ошибки и позволяет автоматически обновлять и интегрировать в рабочую среду.
Установить LibreOffice в Ubuntu из репозитория можно следующими средствами:
- Через графический интерфейс:
- Зайдите в Центр приложений.
- Перейдите в меню «Правка», далее «Источники».
- Нажмите «Добавить».
- Введите ppa:libreoffice/ppa.
- В открывшемся окне нажмите «Обновить».
- Выполните поиск по названию LibreOffice в Центре приложений.
- Нажмите «Установить».
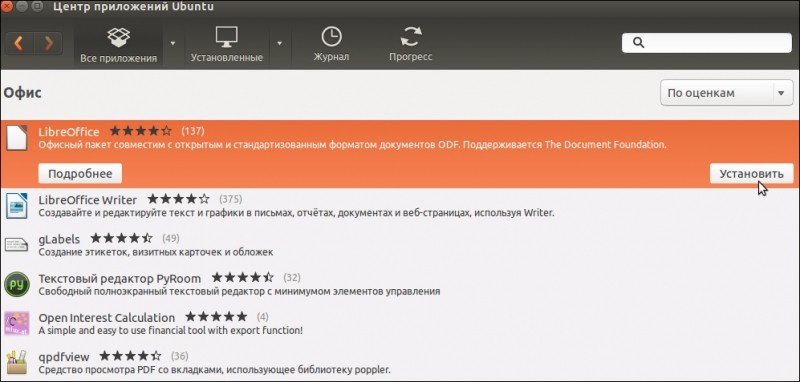
Центр приложений в Ubuntu
- Через терминал:
- Откройте Терминал из меню «Приложения», «Стандартные».
- Введите sudo add-apt-repository, затем вышеуказанный источник и сразу выражение для обновления пакетов && sudo apt-get update. Таким образом, вы подключили источник и обновили пакеты.
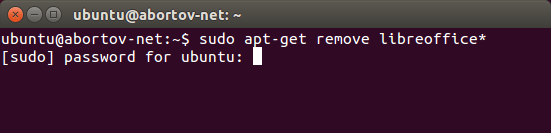
Установка LibreOficce через терминал в Ubuntu
- Теперь можно непосредственно запустить установку командой sudo apt-get install libreoffice.
- Можно поставить не весь пакет, а лишь отдельные приложения, например, libreoffice-writer установит только текстовый редактор. Аналогично устанавливаются и другие приложения, путём ввода их названия в команду.
- Далее устанавливается интеграция с системой: sudo apt-get install libreoffice-gnome.
Кроме этого, можно поставить ещё и расширения к офисному пакету:
- help-ru — справка;
- l10n-ru — русификация;
- pdfimport – для импорта файлов pdf;
- presentation-minimizer — сжатие презентаций;
- mozilla-libreoffice — модуль Мозила;
- lo-menubar — глобальное эргономическое меню вместо собственного LibreOffice.
- language-support-writing-ru — поддержка проверки правописания, словарей и переносов для русского языка. Той же командой добавляется поддержка английского, только вместо ru нужно ввести en.
Рассмотрим, как установить LibreOffice в Ubuntu из deb файлов. Способ — не рекомендуемый и применяется в тех случаях, когда вы хотите установить версию, которая отсутствует в репозиториях, либо при отсутствии интернет-соединения:
- Скачайте необходимые deb файлы на компьютер.
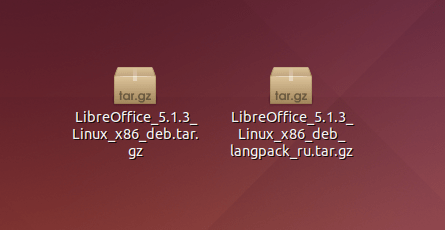
- Через файловый менеджер зайдите в папку, правой кнопкой мыши вызовите свойства файла;
- Отметьте «Разрешить исполнение как программы».
- Выйдите из свойств и запустите файл.
- Нажмите «Выполнить».
При установке таким способом вам будут недоступны обновления до последних версий.
Обновление
Обновить LibreOffice можно через Менеджер обновлений. Либо использовать Терминал, чтобы установить LibreOffice 5:
- Обновите список доступных пакетов sudo apt-get update.
- Затем обновите систему sudo apt-get dist-upgrade.
На данный момент актуальной является версия 5.3. Основными её отличиями от предыдущих являются:
- Новый ленточный интерфейс, который не включён по умолчанию. Для его подключения:
- Зайдите в «Сервис» и выберите «Параметры».
- Перейдите в «Расширенные возможности».
- Включите экспериментальные возможности, поставив соответствующий маркер.
- Подтвердите изменения.
- Зайдите в меню «Вид», раздел «Разметка панели» и выберите «Лента».
- Изменения в Writer:
- Возможность быстрого перехода к странице.
- Усовершенствованы и дополнены стили таблиц.
- Добавлена палитра «Стрелки».
- Улучшена совместимость с другими программами.
- Усовершенствован Навигатор.
- Редактор таблиц Calc:
- Также добавлена палитра «Стрелки».
- Добавлены новые функции.
- Расширены форматы числа.
- Новые и улучшенные стили ячеек.
- Расширены некоторые существующие функции, добавлены новые настройки.
- Добавлены новые инструменты и возможности в Impress и Draw.
- Усовершенствование офисного пакета в целом. Улучшена отрисовка, исправлены ошибки, расширены цветовые палитры, улучшены фильтры, добавлен безопасный режим.
Удаление
Если вам не нравится пакет LibreOffice, вы можете удалить его и перейти на использование в Ubuntu OpenOffice. Инструкция по быстрому удалению:
- Зайдите в «Система», «Администрирование».
- Запустите менеджер пакетов Synaptic.
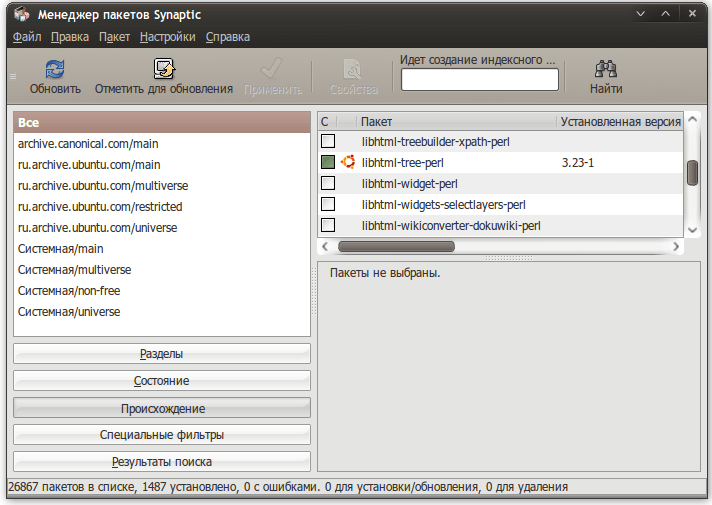
Менеджер пакетов Synaptic
- Нажмите «Обновить».
- Выполните поиск openoffice.org.
- Отметьте нужные пакеты.
- Нажмите «Применить» и согласитесь на удаление LibreOffice.
- Удалите источник LibreOffice, убрав соответствующую отметку в Synaptic.
Чтобы полностью удалить LibreOffice Ubuntu:
- Следуйте пунктам 1–3 предыдущей инструкции.
- В поиске наберите LibreOffice.
- Выделите все пакеты, отметьте их на удаление.
- Нажмите «Применить».
- Удалите источник LibreOffice, убрав соответствующую отметку в Synaptic.
- Нажмите «Обновить».
- Выполните поиск openoffice.org.
- Отметьте нужные пакеты, которые хотите установить.
- Нажмите «Применить».
Таково руководство по установке и обновлению до последней версии LibreOffice для системы Ubuntu. Если вам не нравится данный пакет, вы можете легко его удалить и вернуться к привычному OpenOffice. Однако не спешите этого делать, не ознакомившись и не опробовав всего функционала и новых возможностей Libre. Обновление LibreOffice выпускается раз в несколько месяцев. Следуйте инструкции по обновлению, чтобы пользоваться самыми современными разработками в среде бесплатных офисных приложений.



