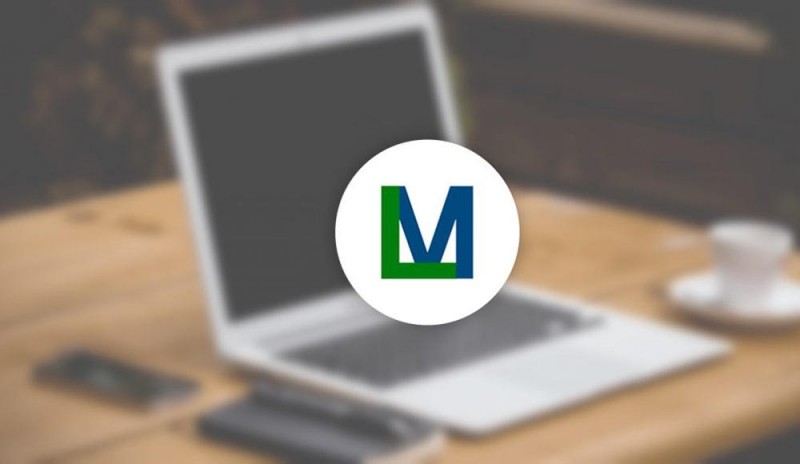Иметь под рукой принтер очень удобно: два нажатия мышкой — и перед вами лежит распечатанным любой документ. И вот вы наконец его приобрели, поставили в удобное место, подсоединили к компьютеру — но… ничего не печатается. Что же делать? Давайте разберёмся, как самостоятельно провести установку на примере очень распространённой и популярной модели: HP LaserJet 1018.
Есть несколько способов установки и настройки принтера
Для ОС Windows
Способ 1
- Открываем официальный сайт HP, заходим и находим там «Драйверы и материалы для загрузки», вбиваем имя устройства — в нашем случае HP LaserJet 1018 — и переходим к нему.
- Выбираем используемую операционную систему и кликаем по кнопке «Отправить».
- В открывшемся окне находим кнопку «Загрузить» и жмём её.
- Заходим в папку «Загрузки» и запускаем скачанный файл, после чего откроется мастер установки. Нажимаем «Установить» и следуем подсказкам мастера установки.
- Располагаем принтер на ровной поверхности, подключаем его к компьютеру и к сети, вкладываем бумагу.
- Можно печатать!
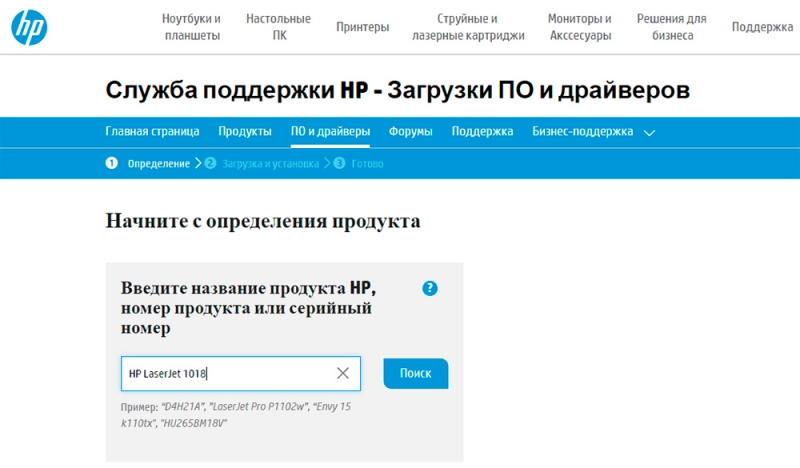
Введите название модели и нажмите поиск — для выдачи подходящих драйверов
Способ 2
- Кликаем «Пуск», затем «Устройства и принтеры»
- Жмём «Установка», «Добавить локальный принтер», затем «Далее». Обратите внимание: само устройство должно быть отключено от компьютера.
- В новом окне оставляем настройки по умолчанию и переходим дальше.
- В окне под заголовком «Установка драйвера» кликаем «Центр обновления Windows».
- Видим перед собой список изготовителей, выбираем там HP, затем HP LaserJet 1018, подтверждаем.
- В следующем окне проверяем, что имя введено верно, и подтверждаем.
- Ждём, когда завершится процесс установки.
- От общего доступа отказываемся.
- Видим сообщение, что HP LaserJet 1018 успешно установлен, кликаем «Готово».
- А вот теперь проводим очень важный шаг: в открывшемся окне кликаем правой кнопкой мыши и выбираем пункт «Удалить устройство», т. к. мы будем подключаться через USB. Хитрость в том, что при таком удалении программное обеспечение останется. Им мы и будем пользоваться.
- Подключаемся, ждём несколько минут для ознакомления с программным обеспечением и запускаем печать.
Для Mac OS
Установка на операционную систему Mac отличается незначительно, но имеет некоторые особенности.
- Заходим на официальный сайт Apple и в соответствующем разделе скачиваем драйверы. Устанавливаем их на компьютер.
- Подключаем принтер.
- Заходим в «Системные настройки», находим там «Печать и факс».
- Вбиваем имя устройства и выбираем нужный драйвер из списка.
- Отказываемся от общего доступа.
- Можно печатать!
Настройка принтера
Бывает, что при правильно установленном программном обеспечении устройство всё равно не работает или даёт сбои в работе. В чём может быть причина? Разберём основные неполадки.
- В первую очередь проверьте, все ли провода исправны и подключены так, как нужно. Убедитесь, что индикаторы светятся. Если технически всё подключено правильно, переходите к дальнейшим пунктам.
- Основной способ борьбы с неполадками — перезагрузка компьютера. Она помогает в большинстве случаев. Если после перезагрузки ничего не изменилось, заходим в «Пуск», «Панель управления», «Принтеры и факсы», «Ваш принтер HP LaserJet 1018». Возможно, в очереди стоят задания на печать; нужно их удалить.
- Ещё одна частая причина неполадок — неработающие USB-порты. Попробуйте переподключиться из одного порта в другой.
- Бывает такое, что не хватает мощности блока питания для поддержания напряжения на всех USB-портах. Попробуйте отключить все USB-соединения, кроме мыши и клавиатуры.
- Уточните конфигурацию драйверов. Возможно, по умолчанию у вас установлено не то устройство, с помощью которого вы сейчас пытаетесь распечатать что-либо. Поставьте значок «по умолчанию» напротив нужного устройства.
Обратите вниманиеПри любой операционной системе драйвер должен соответствовать модели вашего принтера. В противном случае вам грозят частые ошибки или просто неработающее устройство.
Как видите, установить и настроить принтер совсем не сложно, достаточно только следовать приведённым в статье пошаговым инструкциям. Будем рады, если вы поделитесь своим опытом по настройке и установке в комментариях!