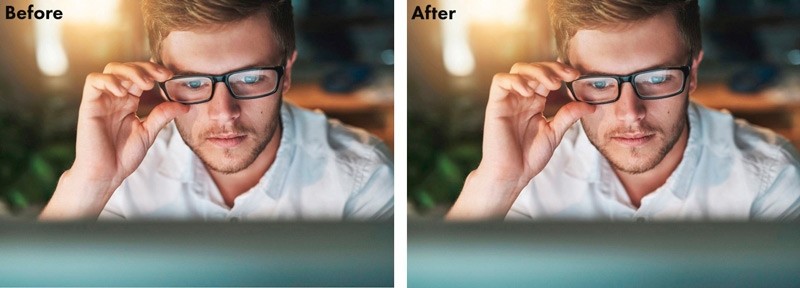Столь мощный графический редактор, как Photoshop, содержит немало инструментов, позволяющих даже не обладающим художественными способностями людям творить чудеса в обработке фото и рисунков. Но в нём скрыты колоссальные возможности, о которых рядовые пользователи ПК мало что знают. Например, о работе со слоями, которые действительно предоставляют такие возможности обработки изображений, которые можно сравнить разве что с работами профессиональных графиков. Сегодня речь пойдёт о таком прикладном аспекте, как изменение или замена лица на фотографии. Разумеется, кроме использования слоёв, вы познакомитесь с множеством интересных и поучительных приёмов.
Как подбирать фото для замены
Было бы ошибкой полагать, что замена лица в Photoshop является тривиальной операцией. Существуют специализированные программы, позволяющие делать с лицом очень многое – растягивать, искривлять, сжимать… Словом, создавать прикольные картинки-шаржи ради потехи. Но мы говорим о совсем другом, и здесь сложности поджидают вас уже на подготовительном этапе.
Скажем, вы намереваетесь заменить одно лицо другим. Например, хотите вставить на фото Джеки Чана лицо Чака Норриса. Допустим, фото Чана у вас есть. Снимок лица Норриса должен быть с таким же ракурсом, освещение также должно быть схожим. А вот размеры одинаковыми быть не обязаны, хотя начинающие пользователи Photoshop считают именно так. Масштабирование – функция весьма несложная, это совсем не проблема.

Выбор фотографии для замены лица в Photoshop
Существует сотни способов выполнить замену – если вы потрудитесь поискать в интернете, то не найдёте ни одного одинакового результата. Мы расскажем о весьма простом методе, состоящем из отдельных типичных операций. И пускай итоговый результат будет не совсем идеальным, мелкие огрехи заметят только профессионалы.
Мы будем использовать возможности, заложенные в Photoshop, начиная с версии CS3, использование плагинов не предусмотрено.
Начало
Итак, открываем фотографию, которая является донорской. Выбираем в панели инструментов «Лассо» (можно просто нажать букву L). Перечень параметров активного инструмента обычно появляется в верхней панели. Нас интересует параметр Feather, устанавливаем его значение в 5 пикселей (он отвечает за ширину растушёвки).
Используя лассо, необходимо с удовлетворительной точностью обвести контур лица, захватывая все важные детали. Включая морщинки и складки, где бы они ни располагались. При этом выходить за пределы лица не рекомендуется. В нашем случае лоб захватываем частично, чтобы не возиться с волосами. Завершив обвод, копируем выделенный участок привычной комбинацией «Ctrl+C».
Вот как выглядит вырезание лица в Photoshop:
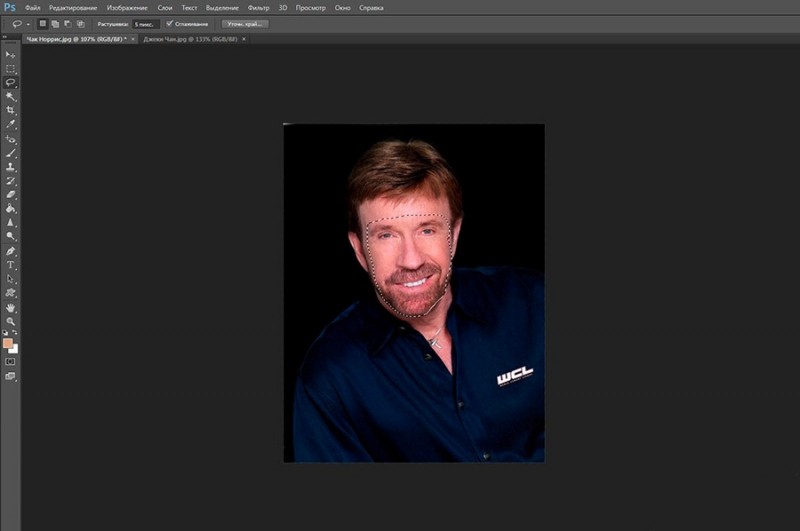
Вставляем лицо на целевой фотографии
Когда мы говорили о размере двух фотографий, мы немножко слукавили, заявив о неважности этого параметра. На самом деле размер часто коррелирует с разрешением, а эту характеристику следует подбирать примерно одинаковой. В противном случае, когда вы вставите вырезанный фрагмент на исходное фото, при масштабировании (увеличении) произойдёт явление, называемое пиксализацией, и этот очевидный недостаток исправить нельзя.
Итак, открываем второе фото с Джеки Чаном, создаём новый слой, в который и будет произведено копирование лица знаменитого рейнджера (используем комбинацию Ctrl+Shift+N). Вставляем скопированный ранее фрагмент (Ctrl+V).
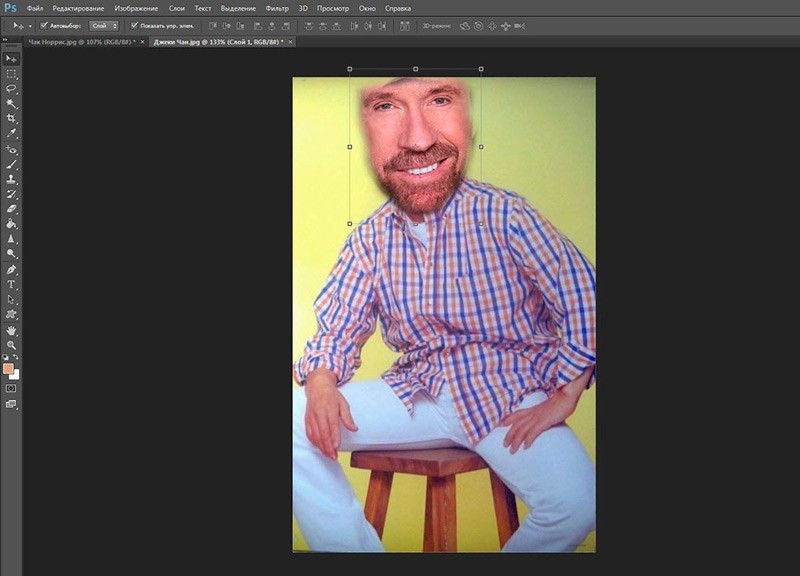
Совмещение лиц
Чтобы наложить новое лицо на старое, используем инструмент «Свободная трансформация», найти который можно в панели «Редактирование» (или вызвав его нажатием комбинации Ctrl+T). Теперь можно манипулировать с размером и наклоном лица, чтобы он как можно точнее совпадал с оригиналом. Здесь нужна максимально возможная точность – от этого будет зависеть качество результирующего изображения.
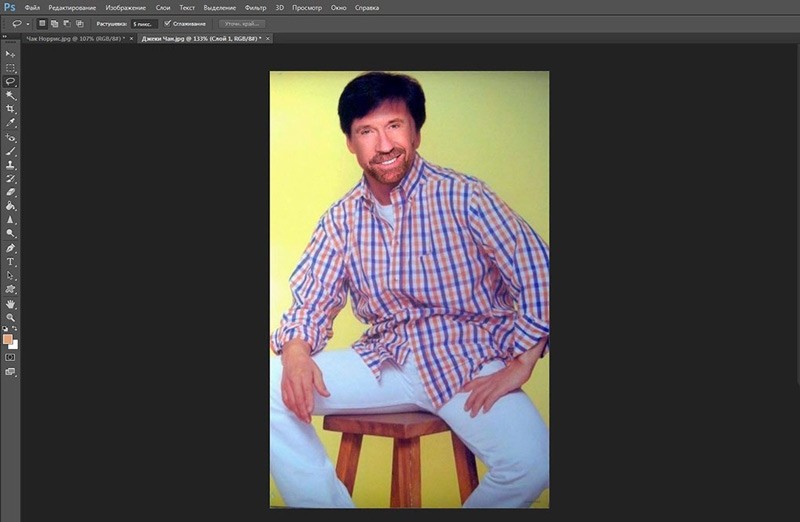
Подгонка результата
Как видим, нам удалось довольно быстро и просто заменить лицо в Photoshop за минимальное количество операций. Но при этом мы видим существенные различия по цвету, которые особенно заметны в области лба. Разница имеется и в яркости фрагментов, и в их контрастности. Все эти параметры поддаются корректировке.
Как изменить лицо в Photoshop так, чтобы добиться совпадения цветовой составляющей? Выделяем текущий слой, с меню «Слой» выбираем вкладку «Новый корректирующий слой», а затем параметр «Цветовой тон/Насыщенность». В появившемся слева от основной панели окне ставим галочку напротив текста «Использовать предыдущий слой для формирования обтравочной маски». Подтверждаем и начинаем изменять цвет лица.
На этом этапе начинается творческий процесс – именно от вас зависит, насколько точно будут совпадать тональности обоих лиц. Лучше потратить на это больше времени, но получить более качественный результат.
Теперь нам потребуется создание второго дополнительного слоя. Строго говоря, работа со слоями – самые неочевидные вещи, которые есть в Photoshop, и понимание того, как они работают, приходит далеко не сразу. Так что пока доверимся алгоритму.
После того, как корректирующий слой создан, вызываем слой «Яркость/Контрастность». Этому должно предшествовать действие, описанное чуть выше – установить галочку для создания обтравочной макси.
Теперь можно изменять оба этих параметра, чтобы добиться окончательного сходства фрагмента лица Норриса с лицом Чана. Нам удалась эта операция в целом, но на лбу переход виден достаточно хорошо.
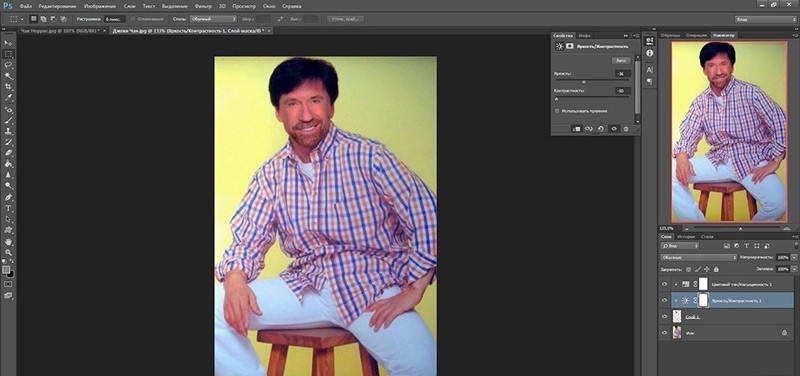
Завершающие действия
Теперь вы знаете, как поменять лицо в Photoshop, добившись совпадения размеров и цветности. Но с большой вероятностью можно утверждать, что в некоторых местах переходы будут заметны, такое случается из-за неравномерности освещения. В нашем случае такая область видима на лбу, грубый переход наблюдается также в области левого уха.
Дальнейшие манипуляции с цветами и яркостью уже бесполезны, поэтому для сглаживания перехода используем инструмент «Ластик». Выбираем мягкую кисть, а размер инструмента определяем по наитию, он не должен быть слишком маленьким – тогда плавности перехода не достигнуть. Но и большой размер тоже недопустим – тогда ластик рискует выйти за пределы ретушируемой области, размывая и то, что должно быть чётким.
Если работа ластиком вас удовлетворит не окончательно, можно отшлифовать фото с помощью других инструментов.
Речь идёт об «Осветителе» (в англоязычном интерфейсе – Dodge) и «Затемнителе» (Burn). Выбираем размер кисти такой же, как у ластика. Шлифуем, для закрепления результата можно применить фильтры «Размытие» и «Резкость». Помните, что неверные шаги можно откатить, так что не бойтесь экспериментировать.
Итог замены лица

Результат для 15-минутной работы – вполне удовлетворительный. Для более реалистичной картинки потребуется потратить намного больше времени, но с приходом опыта вы сможете работать намного быстрее.
Как видим, сделать замену лица, используя Photoshop, довольно просто, и каких-либо особых художественных талантов иметь вовсе не обязательно. Не потребуется и применение особых инструментов, фильтров и плагинов.
Изменение выражения лица
В версии графического редактора СС 2016 появился новый инструмент Face Aware Liquify, позволяющий выполнять манипуляции с мимикой – делать улыбку, формировать сердитый взгляд и добиваться других выразительных эмоций, не свойственных изначальной фотографии.
Полагаю, многие уже пробовали эту функцию в деле – и, уверены, далеко не всегда успешно. Действительно, чтобы добиться максимальной реалистичности, придётся действовать осторожно и последовательно, понимая, что, например, добавление улыбки заключается не только в растягивании губ – изменения затронут и глаза, и некоторые мимические мышцы.
Итак, предлагаем небольшой урок, как изменить лицо на фото в Photoshop, используя инструмент Face Aware Liquify:
- открываем исходную фотографию, все подобные операции начинаем ЧС дублирования исходного слоя (комбинация Ctrl + J);
- переходим в меню «Фильтр», используем пункт «Пластика» (Liquify);
- появится диалоговое окно, нам нужно выбрать инструмент «Лицо», который можно найти на левой панели (пиктограмма лица и плеч). В этом случае фотография будет просканирована и все найденные лица будут отмечены скобками. Если попробуете приблизить курсор к лицу, то сможете заметить появление точек на линии разграничения, об их назначении поговорим ниже;
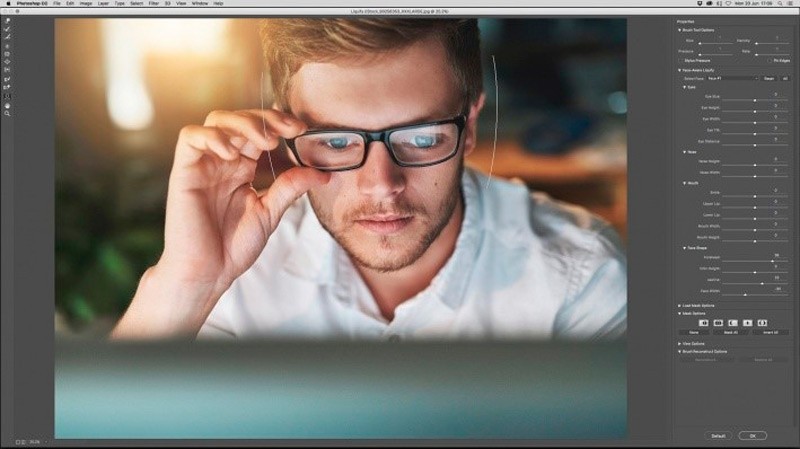
- начать можно с изменения овала лица. Перетягивание нижней и верхней точек делает его более полным или худым, можно изменить только верх, сделав лоб больше, а подбородок оставить без изменений;
СОВЕТ. Если редактируете бородатое лицо, такой приём, как удлинение подбородка, не исказит пропорции, но сделает бороду более густой.
- точки, расположенные на лицевых костях (челюсти, скулы), позволяют изменять пропорции. Скажем, если вы хотите сделать улыбку, ширину челюсти следует увеличить. Такой же приём используют профессиональные ретушёры, если желают придать лицу выражение мужественности;
- сужение таких точек придаст изящности чертам лица. Именно так и было сделано в отношении исходной фотографии в нашем примере;
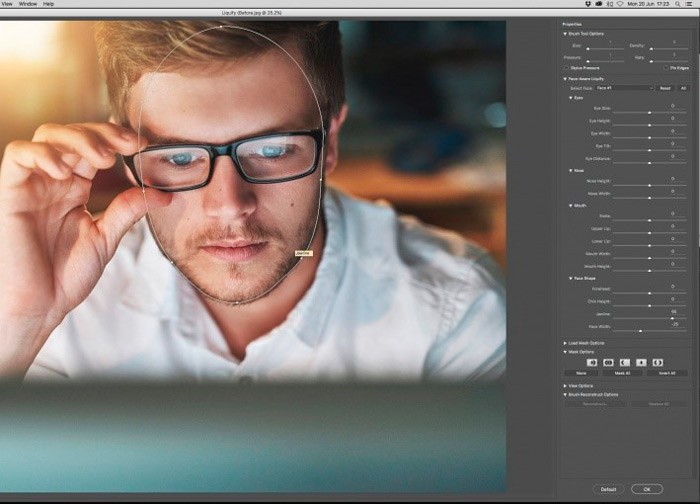
- корректировка глаз возможна по пунктирной линии и четырём узловым точкам. Попробуйте изменить область глаза – вы убедитесь, что инструмент работает корректно, не искажая глаз при его перемещении. Ниже мы продемонстрировали этот эффект, который показываем для примера, в дальнейшем отказавшись от растягивания:
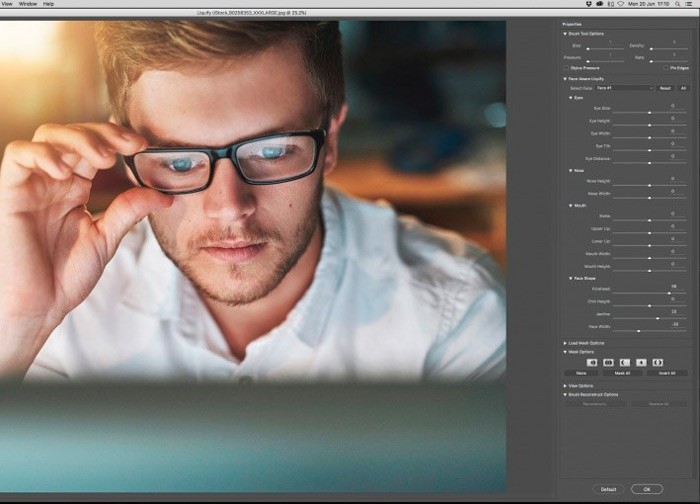
- Итак, с помощью маркера (небольшого квадратика) можно изменять размер глаз без изменения их пропорций. А вот точки служат для растягивания сжимания этого объекта по высоте и ширине. Мы изменили размер в сторону уменьшения, чтобы нивелировать эффект увеличения глаз из-за искажений, которые дают очки с большими минусовыми диоптриями;
- пунктирная линия в районе глаз позволяет изменять их наклон, мы этим не воспользуемся, а вы можете поэкспериментировать, наблюдая свою улыбку в зеркале. В любом случае такая ярко выраженная положительная эмоция отражается и на глазах, они становятся уже;
СОВЕТ. Используя меню свойства, можно все эти операции выполнять не мышкой, а посредством ползунков, изменяя их расположение. Такой способ более точный, к тому же позволяет легко вернуться к исходному положению.
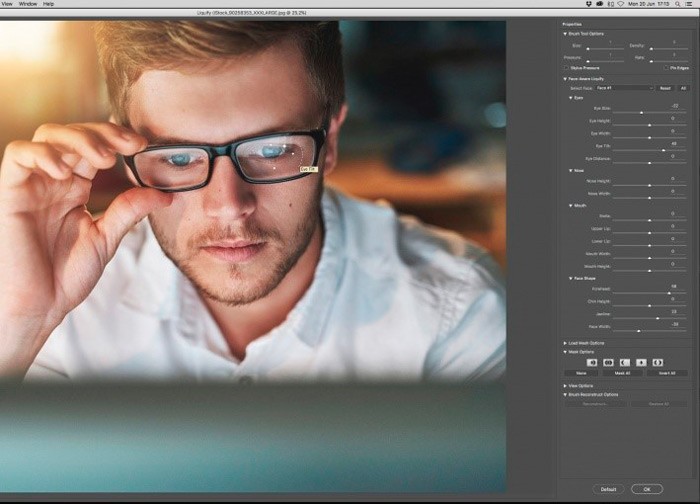
- что можно сделать с носом: здесь мы видим три опорные точки, соединённые между собой линиями. Именно по ним можно производить корректировку пропорций. Для изменения пространственного положения носа можно воспользоваться мышкой, кликнув в средней части этого органа, после чего можно его перемещать в любом направлении. Крайние точки позволяют манипулировать шириной, средняя – высотой носа. Мы решили сделать нос немного уже – по нашему мнению, так он выглядит более утончённо и эстетично. Высоту оставили без изменений;
- осталось главное – губы. Крайние боковые точки ответственны за изменение ширины рта, для улыбки их растягивают, для сердитого вида – сжимают. Толщина регулируется посредством скобочек, расположенных вверху и внизу губ. Менять размеры рта можно и пропорционально, используя функцию «Высота рта» на левой панели свойств.
- улыбка – это поднятые вверх и растянутые губы. Для поднятия уголков рта служат боковые скобочки. Ими же можно и опустить уголки, создав эмоцию противоположного плана – сердитость или угрюмость. Здесь важно не переусердствовать, иначе лицо будет выглядеть неестественно;
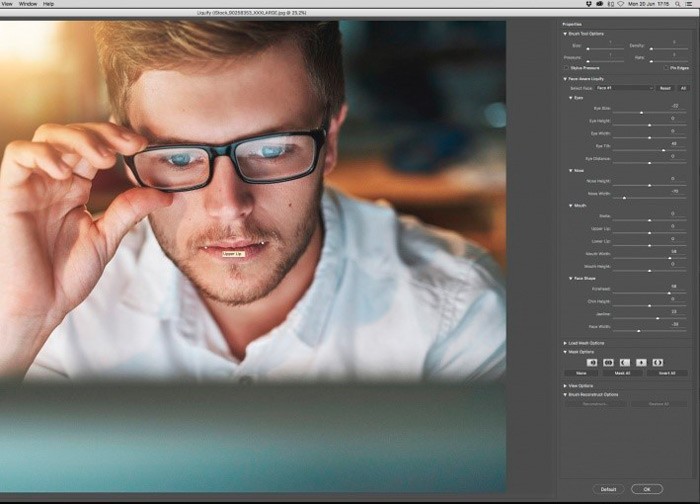
- завершив все манипуляции с лицом, просто нажмите на правой панели кнопку «Ок», что позволит вернуться главный экран Photoshop.
Заключение
Итак, мы узнали, как можно заменить/изменить лицо на фото с помощью Photoshop. Некоторые из вас согласятся, что это просто, для других такие манипуляции покажутся нетривиальными. Что ж, при желании и упорстве овладеть соответствующими навыками можно любому.
Полюбуемся на итоговый результат: