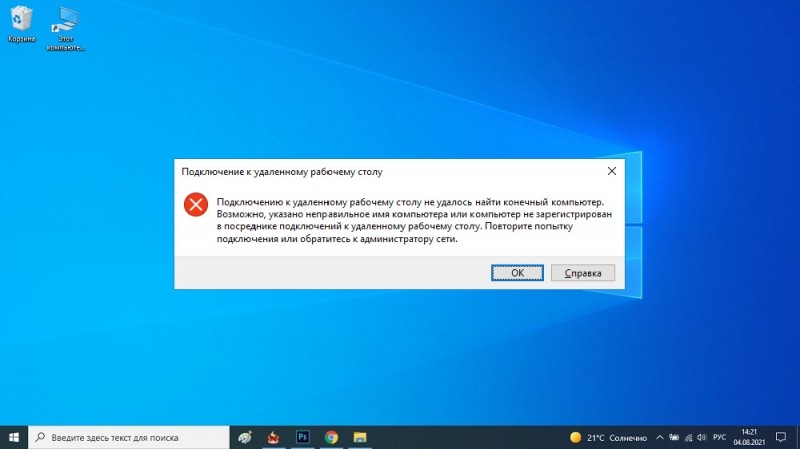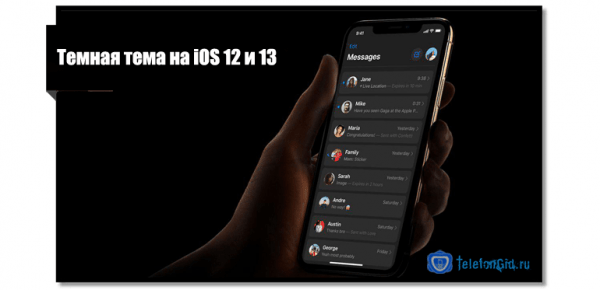Среди обычных пользователей обмен данными между компьютерами – нечасто встречающаяся задача, но в корпоративной среде такой способ коммуникации достаточно распространён. Причём необязательно это должны быть файлы – удалённым подключением охотно пользуются системные администраторы, чтобы, к примеру, произвести настройки рабочих ПК или с целью администрирования корпоративных сетей.
Несмотря на многократно возросшую надёжность сетевого подключения, при попытке установить подобное соединение нередко возникают различные ошибки. Об одной из них мы сегодня и поговорим – когда ваш ПК не в состоянии соединиться с удалённым компьютером.
В среде Windows за установление такого соединения отвечает встроенный RDP-клиент, известный по ярлыку «Подключение к удалённому рабочему столу».
Причины возникновения ошибки
Итак, вы запускаете RDP-клиент, чтобы соединиться с удалённым сервером, высвечивается обнадёживающее сообщение «Инициализация удалённого подключения», но затем ваш ПК отказывается от попытки, сообщая, что «Удалённому рабочему столу не удалось найти компьютер <имярек>».
Обычно это свидетельствует о том, что указанное вами имя сервера не удалось преобразовать в IP-адрес, то есть это проблема DNS сервера, находящегося на пути маршрута передачи данных. Здесь вы самостоятельно ничего поделать не сможете – придётся обращаться к сетевому администратору или провайдеру.

Но, как это обычно бывает, причины могут быть и другие:
- подключение к удалённому серверу заблокировано системным администратором в целях безопасности, то есть DNS сервер здесь ни при чём, доступ запрещён или ограничен настройками на стороне сервера;
- отсутствие пользовательского пароля. Соединяясь с удалённым компьютером, мы входим под своей учётной записью. Если на сервере для вашей учётки защита по паролю по какой-то причине не установлена, вы не сможете войти в систему;
- удалённый ПК в момент соединения находится в режиме гибернации (сна). Разумеется, находясь в таком состоянии, сервер не будет реагировать ни на какие внешние воздействия;
- иногда установлению соединения препятствует установленная на целевом компьютере антивирусная программа, реже – встроенный брандмауэр;
- к таким же результатам может привести обновление Windows под кодовым названием KB2992611, ответственное за устранение ошибки, связанной с шифрованием, то есть безопасностью;
- наконец, невозможность подключения к удалённому рабочему столу может связана с использованием на одном из компьютеров стороннего шифровального софта (например, КриптоПро, необходимый для работы с цифровой подписью).
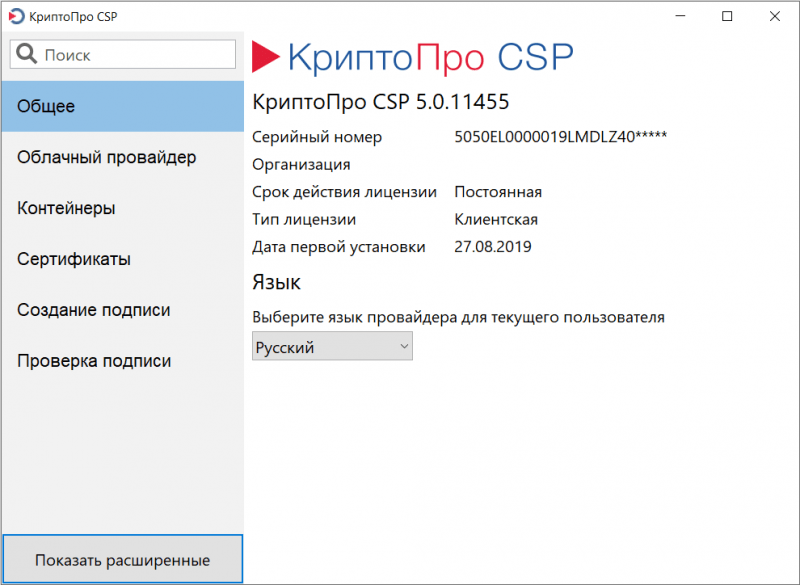
Способы решения проблемы
Стоит ли паниковать при возникновении ошибки удалённого соединения? Существует несколько вариантов, позволяющих самостоятельно решить проблему или хотя бы попытаться это сделать.
Проверка правильности ввода имени компьютера
Когда мы говорили, что невозможность преобразования имени хоста в IP-адрес – это проблема DNS-сервера, то были не совсем правы. На самом деле ошибка может быть вызвана человеческим фактором, то есть банальной ошибкой в задании имени целевого сервера. Поэтому стоит ещё раз перепроверить, а правильно ли вы его ввели.
Использование IP-адреса
Иногда имя хоста введено правильно, но из-за особенностей реализации RDP-клиента оно всё равно не распознаётся. Есть ещё одна уловка, которая позволяет решить проблему, – ввод вместо имени непосредственно IP-адреса целевого компьютера. При условии, что вам этот адрес известен, конечно, что бывает не всегда.
Устранение проблем связи с сервером
Если оба варианта не дали желаемого результата, стоит попытаться устранить проблему невозможности удалённого соединения двух компьютеров с помощью входящей в состав Windows утилиты nslookup:
- любым удобным способом запускаем интерфейс командной строки;
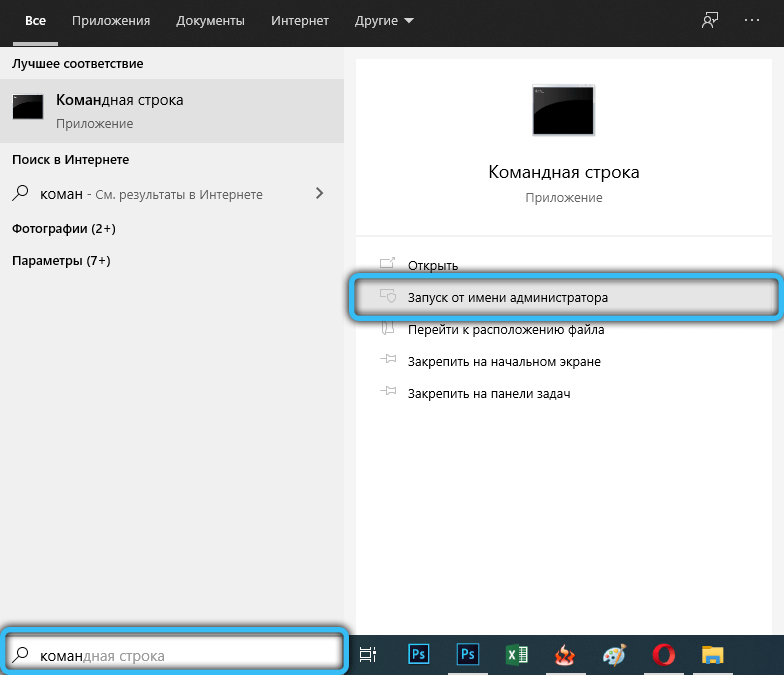
- вводим команду nslookup <адрес целевого компьютера> <Enter>, где <адрес целевого компьютера> – это URL сервера, с которым мы хотим законнектиться;
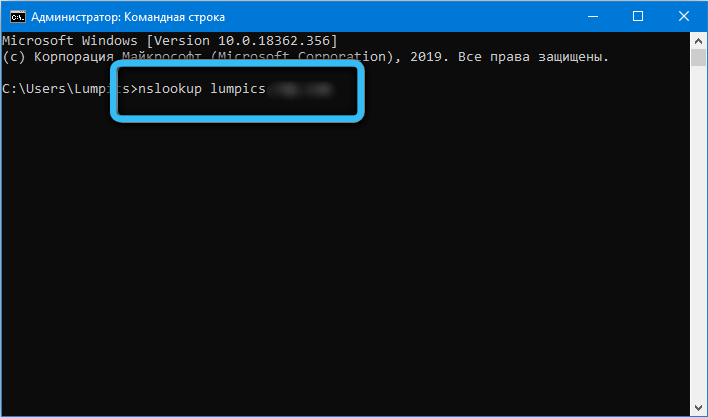
- если в результате высветится строка с IP-адресом – это уже неплохо. Значит, DNS отрезолвил имя;
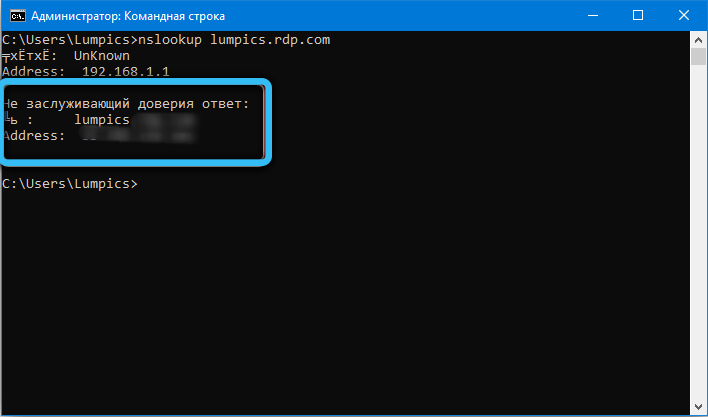
- если утилита выдаст ошибку, можно попытаться очистить кэш DNS, введя команду ipconfig /flushdns <Enter>;

- если и в этом случае введённый адрес не распознаётся, можно проверить, не является ли источником проблемы файл hosts. Открываемого командой Notepad C:WindowsSystem32driversetchosts <Enter>;
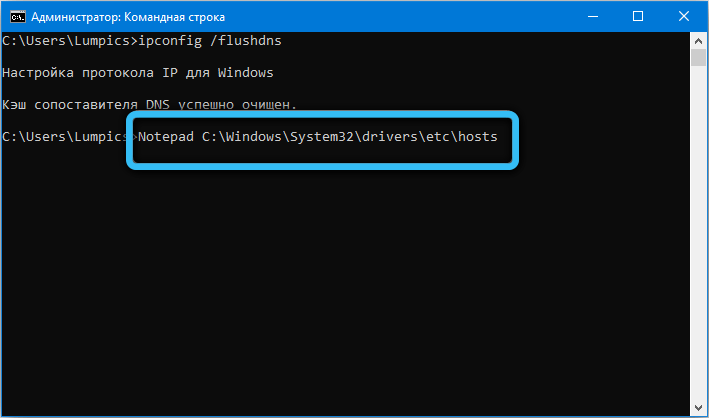
- в результате запустится блокнот с содержимым указанного файла. Пролистываем его вниз и добавляем строчку вида <DNS-имя> <IP-адрес>, сохраняем файл и пробуем снова связаться с сервером.
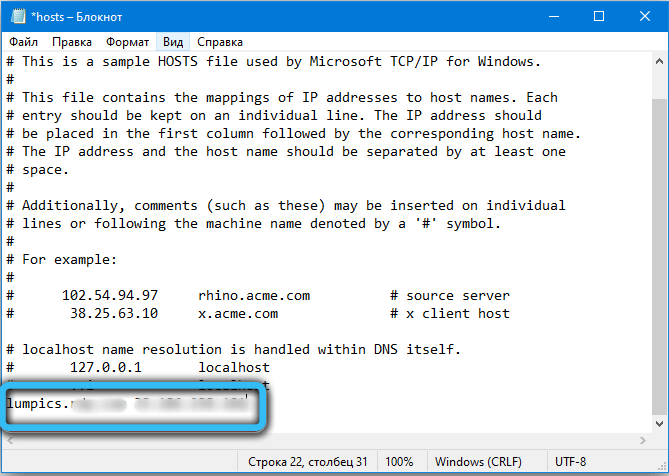
Отметим, что последний пункт можно выполнить, если вам известен IP-адрес удалённой машины.
Настройка брандмауэра
Вполне вероятно, что работа клиента RDP блокируется встроенным брандмауэром. Такое случается, если запрещены любые внешние подключения, причём такая ситуация может встретиться и на клиентской машине, и на сервере. Исправляется посредством исправления соответствующих настроек файервола.
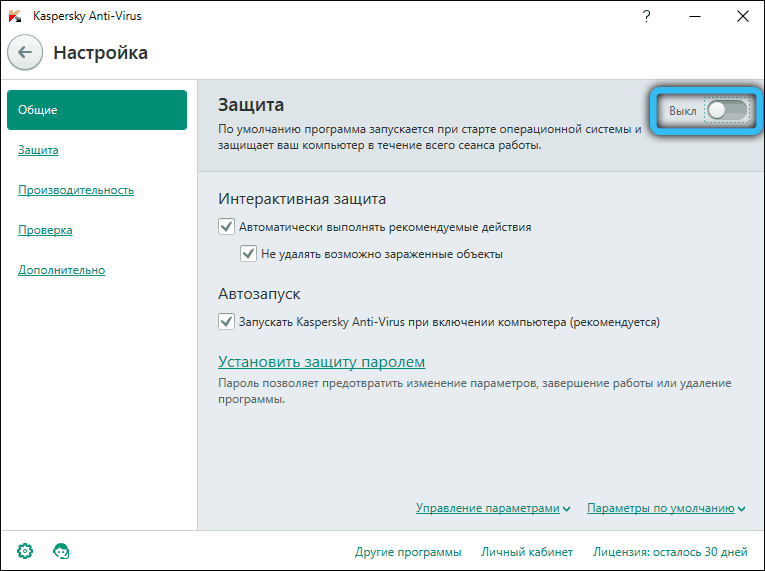
Другое дело – антивирусный пакет, здесь возможность деблокировать RDP-соединение может и отсутствовать, так что единственный способ попытаться решить проблему – отключить антивирус и попробовать установить соединение.
Использование альтернативного клиента
Альтернативный способ связи с удалённым сервером – использование вместо встроенного клиента ПО от сторонних разработчиков. В качестве примера можно посоветовать достаточно популярный и надёжный инструмент – Remote Desktop Manager. Рассмотрим алгоритм установления соединения с удалённым компьютером с использованием этой программы:
- скачиваем утилиту с официального сайта, устанавливаем, запускаем;


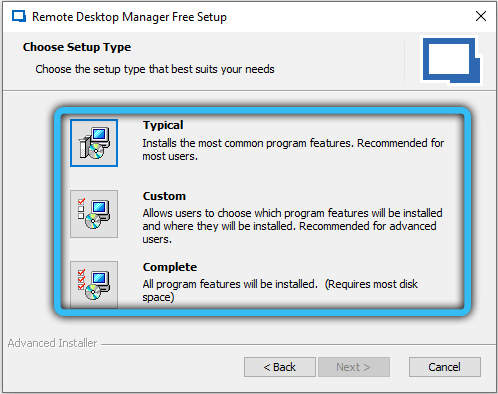

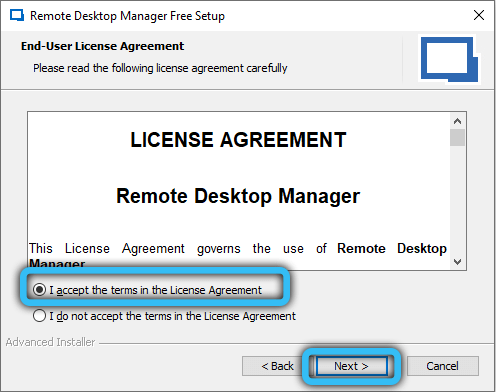

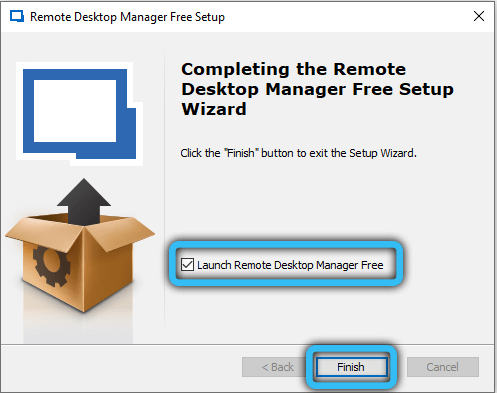
- после появления окна с предложением зарегистрироваться ставим селектор в положение «Зарегистрироваться позже», жмём ОК;

- в основном окне программы кликаем по кнопке с изображением плюса, она находится в верхней части окна слева;
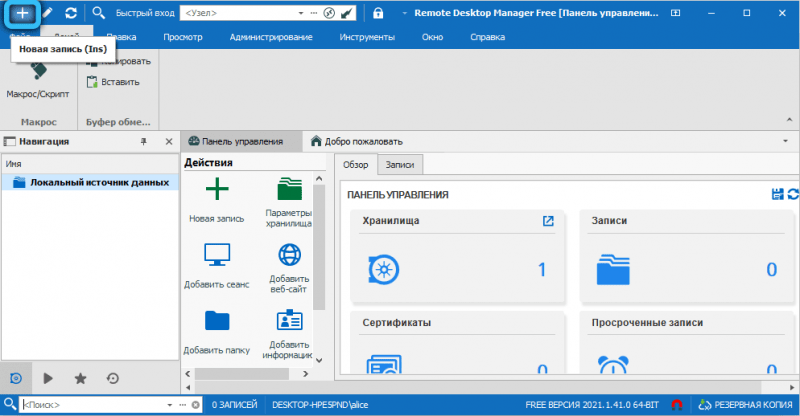
- в левом блоке выбираем вкладку «Сеанс», справа – вкладку «MicrosoftRDP», подтверждаем нажатием ОК;
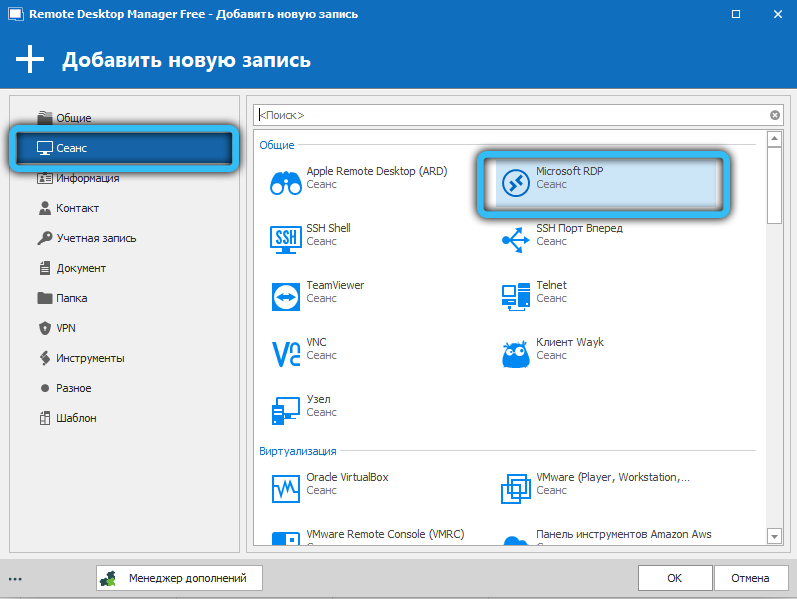
- появится окно клиента RDP, кликаем по вкладке «Общие»;
- поле имя вверху – это не имя хоста, это произвольное значение, которое будет выступать в качестве вашего идентификатора. Заполняем его;

- DNS-имя (URL) хоста указываем в поле «Узел» (вместо имени можно указать IP-адрес, если он вам известен, этот способ даже предпочтительнее);
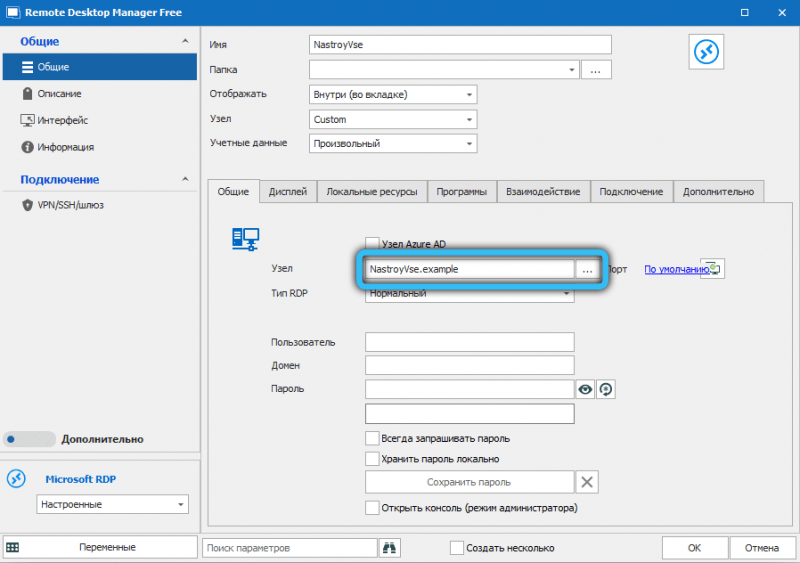
- теперь вводим свои идентификационные данные, под которыми вы будете входит в систему (поля «Пользователь» и «Пароль»);
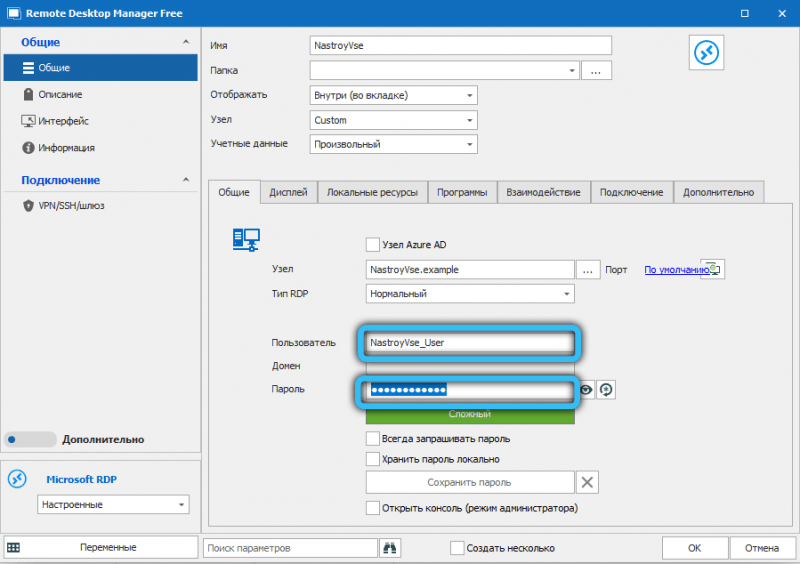
- этих данных и настроек достаточно, чтобы инициализировать процедуру коннекта, так что жмём ОК;
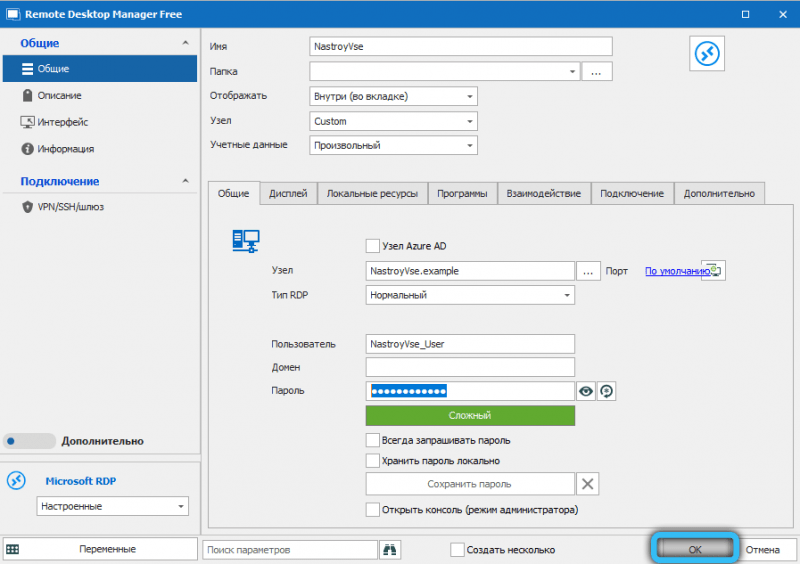
- переходим в главный экран, кликаем по вкладке «Навигация» и видим в левом блоке созданный вами сеанс именем, которое было введено в верхнем поле. Кликаем по этому имени;
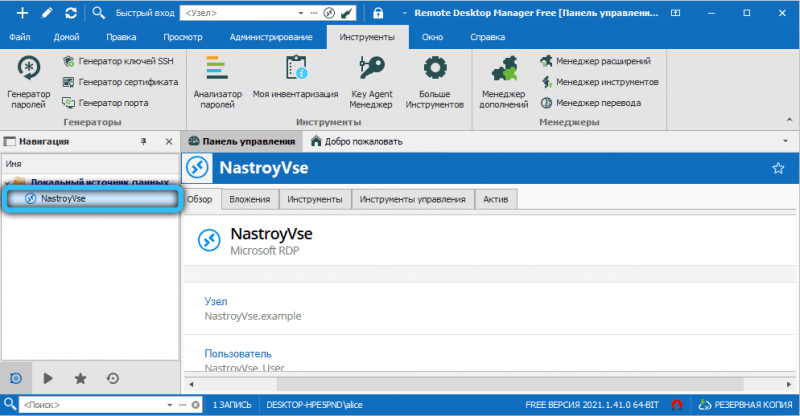
- переходим во вкладку «Панель управления» и жмём кнопку «Открыть сеанс».
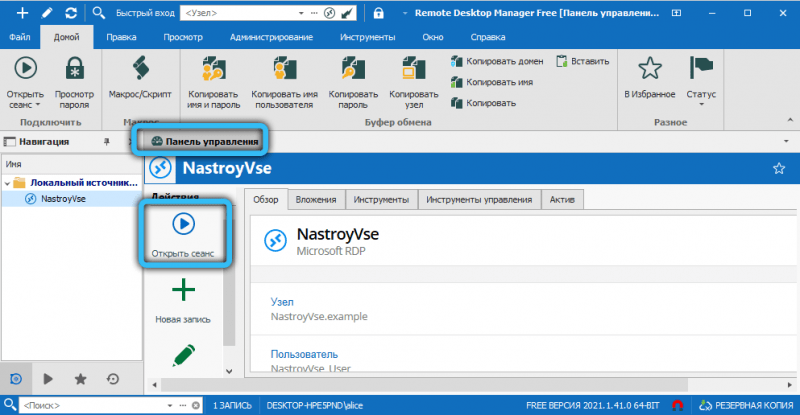
Отметим, что главным моментом во всей описанной процедуре является процесс инициализации удалённого соединения, и если во вкладке «Навигация» сеанс появился, то это означает, что клиент установил соединение.
Но использование стороннего клиента – отнюдь не панацея, способ сработает, только если причина проблемы заключалась в настройках встроенного RDP-клиента.
Заключение
На самом деле причин, которые могут привести к невозможности подключения к удалённому рабочему столу, намного больше. Соответственно, и способов решения проблемы существует немало, и привести их все в рамках данной статьи не представляется возможным. Тем более что иногда никакие из известных методов не срабатывают, не помогает даже обращение к системным администраторам, курирующим работу удалённого сервера. Впрочем, подобные случаи редки и считаются экзотическими, так что с большой вероятностью изложенные выше способы помогут вам настроить удалённое соединение.