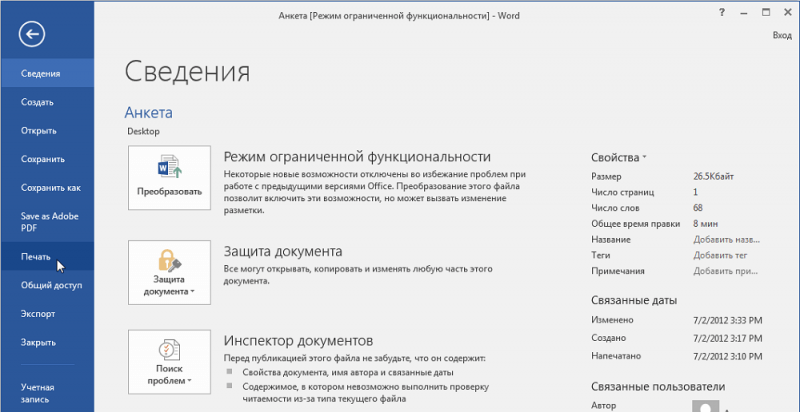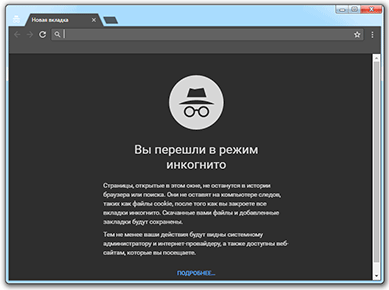У пользователей старых версий Word при открытии документов появляется надпись о режиме ограниченной функциональности. Возникает вопрос, что означает этот режим ограниченной функциональности в Word, как его убрать. Ведь это уменьшает возможность редактирования текстов, не даёт доступа к новым расширениям, в целом, создаёт неудобство в работе. Вызывать программиста для такой несложной работы, как изменение формата, в этом случае не потребуется, вы, изучив наши рекомендации, вполне справитесь с задачей, не потратив на это много времени.
Что означает ограничение функциональности
Текстовый редактор Word, входящий в пакет Microsoft Office, постоянно обновляется разработчиками: увеличиваются возможности, изменяется интерфейс. Это отразилось в расширении: Word 2003 имеет doc, а 2007/2010 — docx. Пользователи же подчас, привыкнув к одной программе, неохотно меняют её на новую. Но если приходится пересылать либо переносить файлы на другой компьютер, с установленными там обновлёнными программами, возникают проблемы. Так случилось и с Word. Файлы, выполненные и сохранённые в формате 2003 года, открываются в других только для чтения, без возможности редактирования данных. Пользователям сообщается, что задействован режим ограниченной функциональности. Созданные же в 2007 вообще не открывались сначала у тех, у кого стоял привычный Word 2003, либо не работали некоторые дополнения. Разработчиками сделана утилита, позволявшая открывать документы, созданные в Word 2007 через 2003-й. И всё же режим ограниченной функциональности порой не даёт полноценно работать:
- Нет доступа к созданию новых документов.
- Открытый текст можно просмотреть, но не редактировать.
- Нельзя пользоваться расширенными возможностями, такими как экспорт в PDF, новые шаблоны.

Как убрать режим ограниченной функциональности Word 2010, читайте ниже. На самом деле отключить режим — процедура несложная, не требующая больших затрат времени и каких-то специальных знаний. Прочитайте нашу инструкцию и сможете спокойно работать с вашими текстами.
Удаление ограничений
Вы подготовили текст дома на стареньком, но на таком привычном вам Word 2003. Принесли файл на флешке или другом носителе на работу, к друзьям, а там установлен Word 2007/2010. Вам перед распечаткой нужно внести изменения либо дополнения, но это недоступно. Итак, перед вами стоит выбор: извиниться и предложить сделать всё позже, когда вернётесь домой, или преобразовать документ, чтобы пользоваться всеми возможностями, предоставляемыми разработчиками.
Если вы выбрали второй вариант, то вам нужно знать, как сделать так, чтобы всё заработало. Здесь возможны два способа: с сохранением исходного файла или без сохранения.
Если используются текстовые файлы, созданные в старых версиях популярного редактора Word, то от режима ограничений можно избавиться за счёт изменения расширения самого файла.
Начиная с версии Word 2007, файлы по умолчанию сохраняются в формате .docx. Если это более ранняя редакция программы, тогда тут стандартный формат будет просто .doc. Если изменить расширение, тогда документ типа Word 97-2003 преобразуется в необходимый и более актуальный формат, то есть docx. Структура самого текста при этом изменится незначительно.
Фактически есть 2 способа изменения. Это делается вручную, либо через окно самой программы Word.
В первом случае файл-оригинал поменяет своё текущее расширение. Но во втором создаётся его копия в другом формате. Старая версия при этом остаётся на компьютере.
Если вы решили выполнить изменения вручную, тогда потребуется перед этим активировать отображение расширений для файлов. Это уже отдельный вопрос, поскольку в различных версиях операционных систем Windows эта процедура выполняется по-разному.
Для изменения вручную нужно сделать следующее:
- кликнуть по изменяемому файлу правой кнопкой мышки;
- в контекстном открывшемся меню выбрать пункт «Переименовать»;
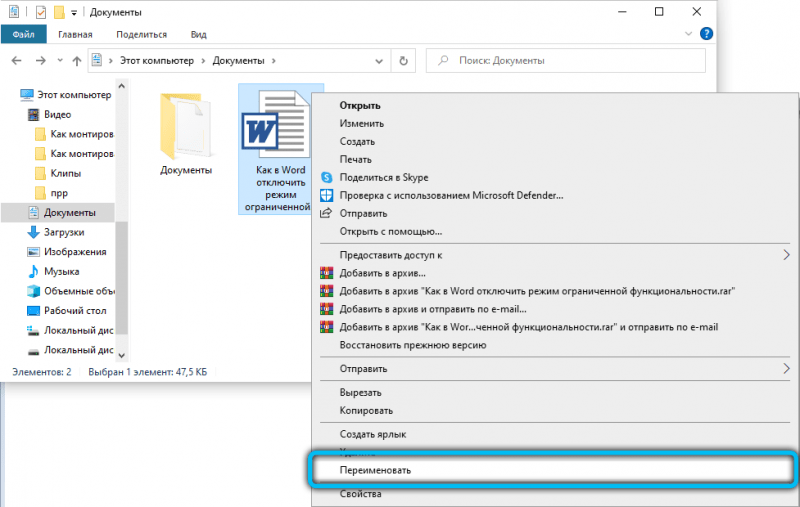
- поменять расширение, заменив символы после точки doc на docx;
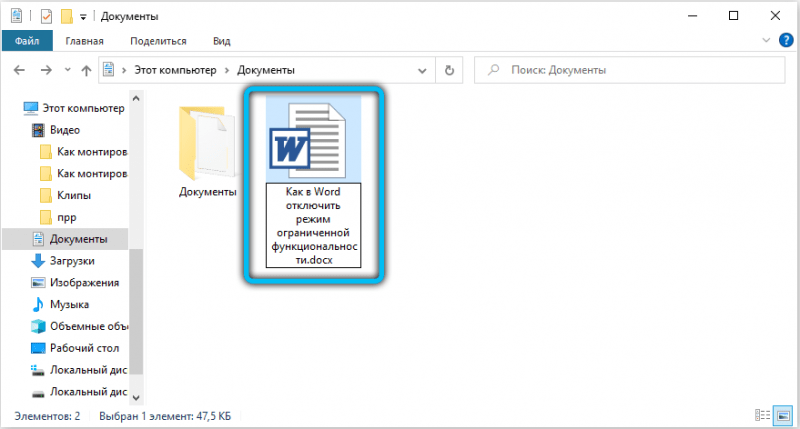
- кликнуть мышкой рядом с файлом;
- дождаться появления окна с предупреждением;
- согласиться на изменения расширения редактируемого файла.
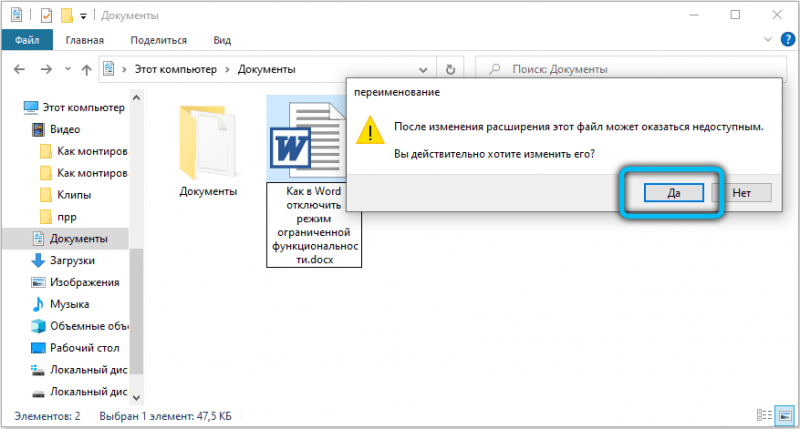
Есть альтернативный вариант, при котором исходный редактируемый файл также не будет сохранён, а преобразится в новый формат.
Для этого запускается файл Word, открывается вкладка «Файл», затем «Сведения», и клавиша «Преобразовать». Выбирайте нужный вариант и получайте docx документ. Либо выполните процедуру через окно приложения. Тут также ничего сложного.
При изменении расширения нужно сделать следующее:
- открыть файл Word;
- перейти в меню «Файл»;

- кликнуть на «Сохранить как», либо нажмите «Документ Word» для Word 2007;
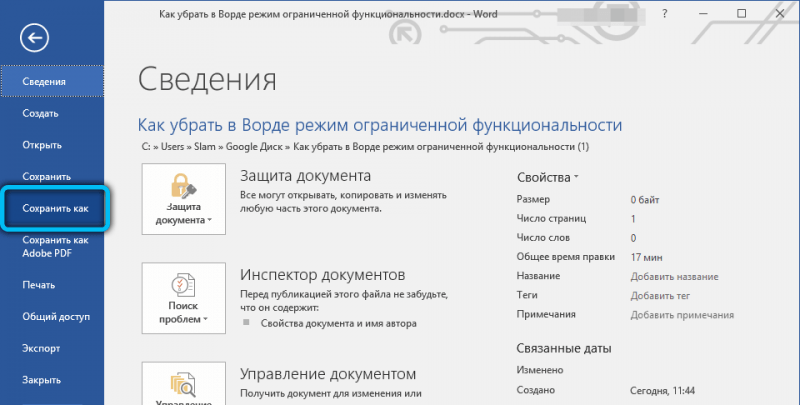
- выберите место сохранения;
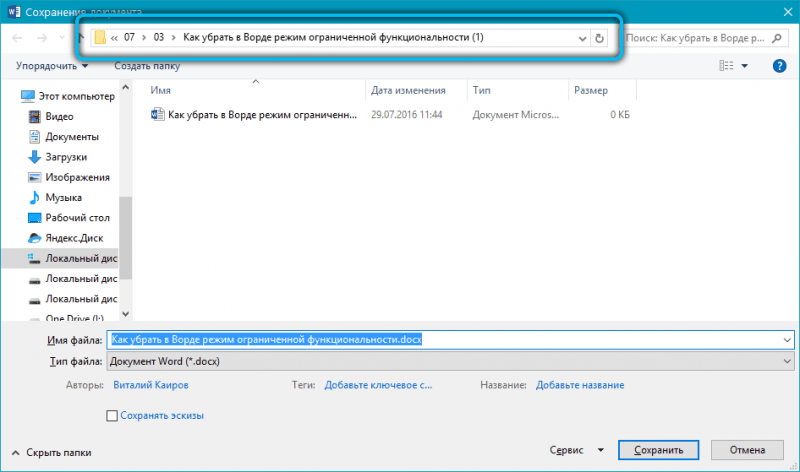
- в поле «Тип файла» откройте список вариантов и нажмите на «Документ Word».
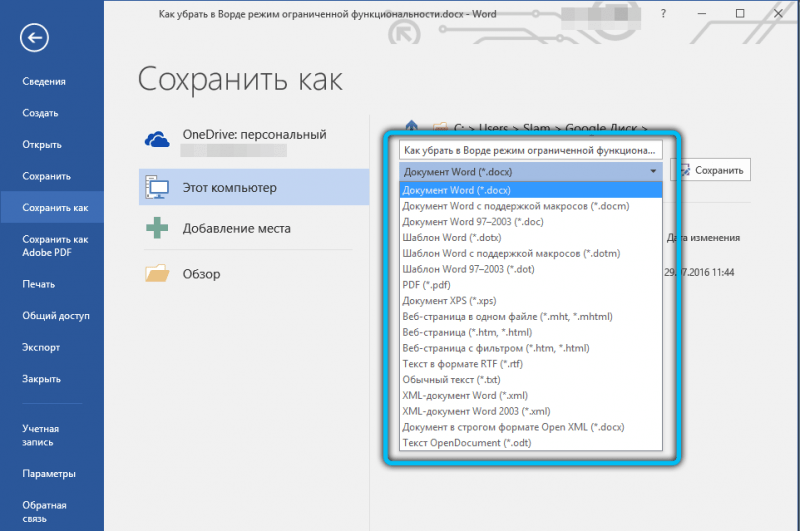
Если нужно сохранять все последующие документы в этом расширении, тогда обязательно установите галочку напротив пункта, где предлагается поддерживать совместимость с ранними версиями Word. Тем самым будет сохранён макет документа.
В завершении остаётся только подтвердить своё согласие на внесённые изменения.
У разных версий Word есть свои особенности при отключении режима ограничений функций. Их также стоит кратко рассмотреть отдельно.
Word 2016, 2013 и 2010
В этой версии режим ограниченной функциональности отключается по такому алгоритму:
- запустите документ, который нужно отредактировать;
- кликните на меню «Файл»;
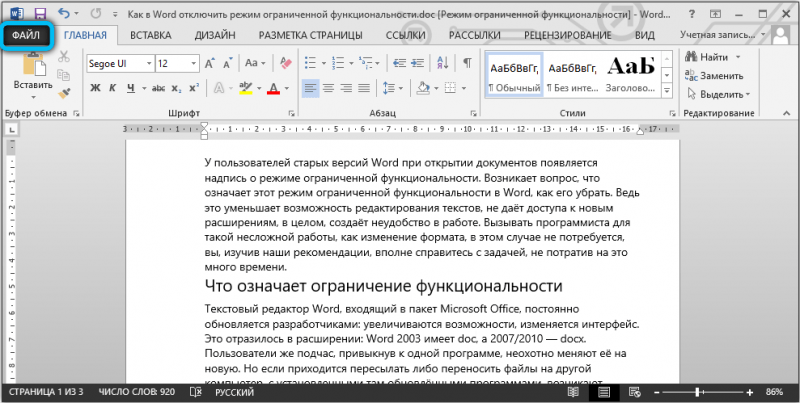
- затем перейдите в раздел «Сведения»;
- нажмите на настройки режима ограниченной функциональности;
- кликните на клавишу «Преобразовать»;
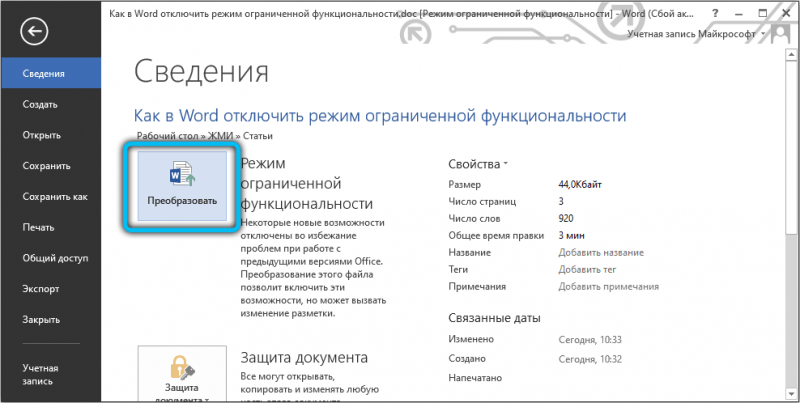
- в окне подтверждения нажмите на «ОК»;
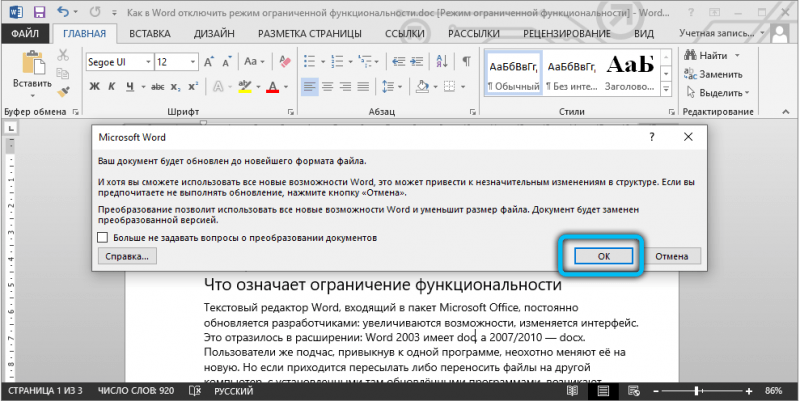
- закройте документ и в предупреждающем окне выберите вариант «Сохранить».
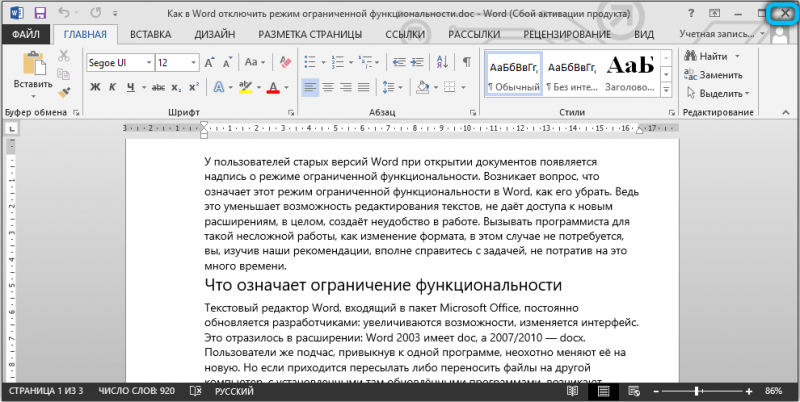
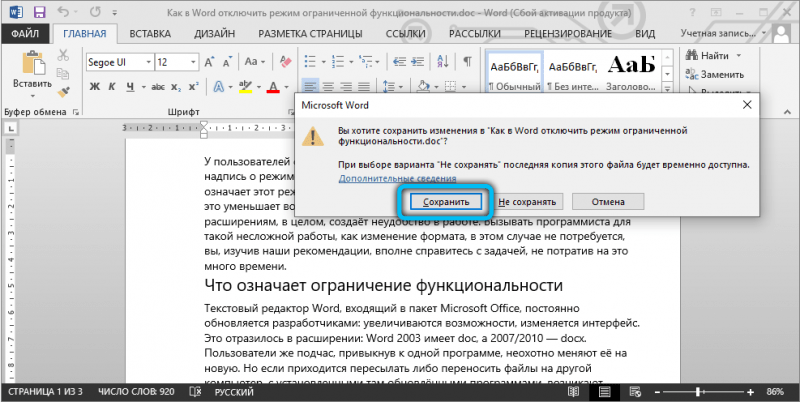
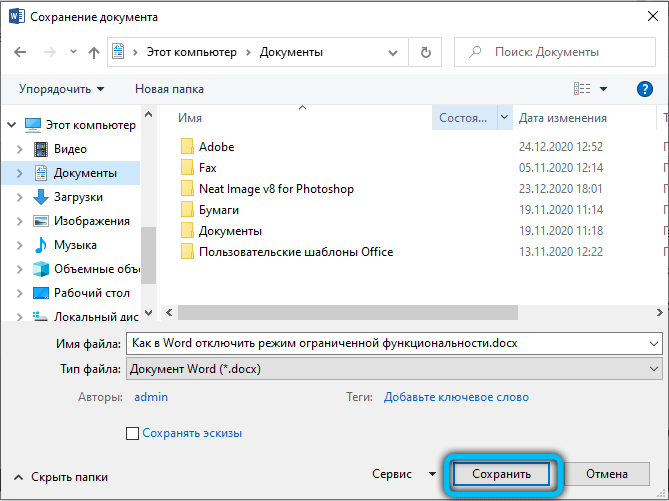
Выполнив такие действия, на вашем компьютере сохранится файл в новом формате, не имеющий ограничений по функциональности. В этом документе будут все технические возможности последней версии Word, установленной на ПК.
В приложениях Word 2013 и Word 2010 процедура аналогична предыдущей. Поэтому тут повторять инструкцию нет смысла.
Word 2007
А здесь процедура несколько иная.

От пользователя требуется сделать следующее:
- открыть редактируемый файл;
- нажать на кнопку «Microsoft Office» в левом верхнем углу;

- в открывшемся меню нажать «Сохранить как»;
- затем перейти во вкладку «Документ Word»;

- переименуйте файл, если это требуется сделать;
- напротив строки «Тип файла» выберите «Документ Word»;
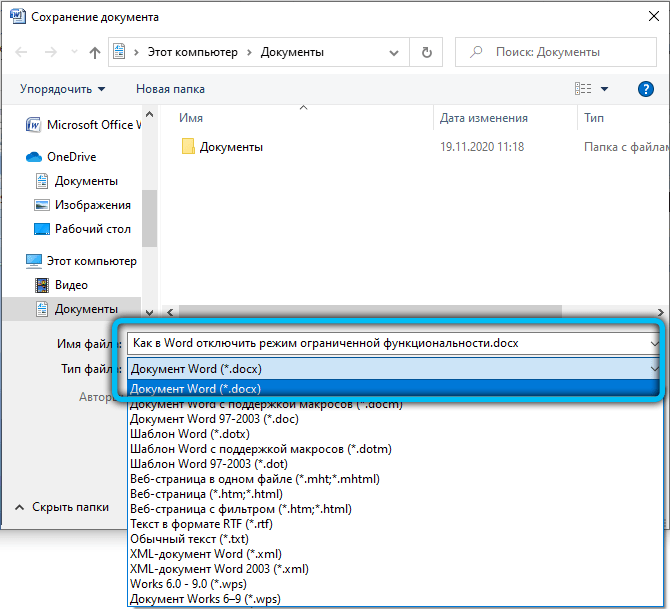
- так файл сохранится с расширением docx;
- нажмите на «ОК»;
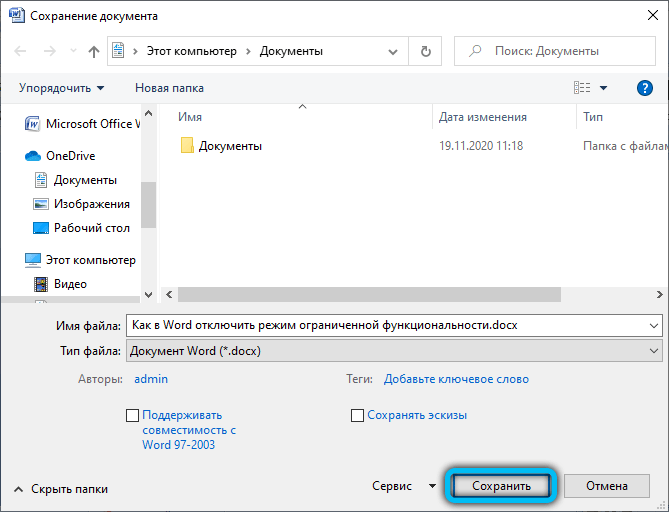
- согласитесь на внесённые изменения.
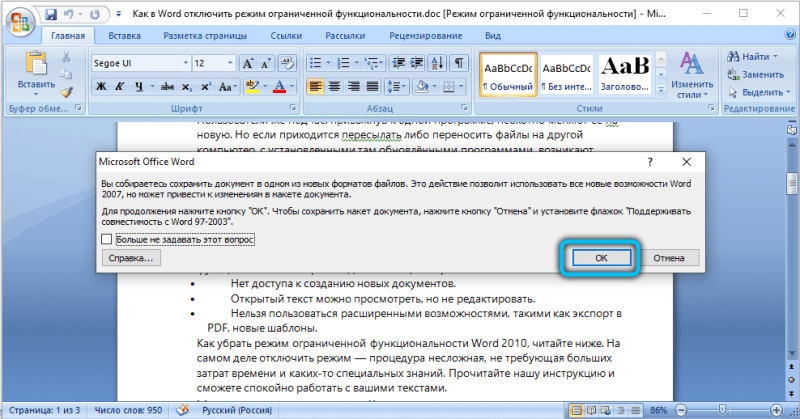
Опять же, ничего сложного. Просто с появлением новых версий текстового редактора, его интерфейс, а также некоторые функции, изменились. Но это совершенно не мешает пользователю избавиться от режима ограниченной функциональности в любом свежем издании Microsoft Word.
Если у вас старая версия Word, знали ли вы раньше, как отключить режим ограниченной функциональности? Убрать его не требует особых умений. Вам не придётся обращаться к специалистам, оплачивать их услуги. Каждый пользователь легко с ней справится, следуя нашим рекомендациям.